Graphiques
Un des grands intérêts des tableurs actuels est leur capacité à générer des graphiques à partir des données présentes dans les feuilles de calcul, qu’il s’agisse des données brutes ou de données calculées. Dans un lointain passé, cela était obtenu à l’aide de logiciels distincts ou dédiés nommés grapheurs, mais ceux-ci sont désormais remplacés par de puissantes fonctions graphiques intégrées aux tableurs.
Il existe de très nombreux types de graphiques possibles : avant de créer un graphique, réfléchissez à ce que vous voulez démontrer. Cela permet de sélectionner le type de graphique adéquat.
Introduction aux graphiques
Il est possible d’employer différentes techniques pour créer un graphique. Vous pouvez recourir au menu Insertion > Graphique (ou Insertion > Diagramme avec Calc), cliquer sur le bouton Assistant Graphique de la barre d’outils Standard, (ou Insérer un diagramme avec Calc), ou enfin, avec Excel, sélectionner des données dans la feuille de calcul et appuyer sur la touche F11.
Un graphique peut être placé sur la feuille de calcul comportant les données ou créé dans une feuille spécifique. Par défaut, la touche F11 d’Excel crée automatiquement une feuille graphique indépendante.
Éventuellement, il est souvent intéressant de créer un tableau intermédiaire qui récupère les données brutes pour les présenter de façon structurée : le graphique est alors créé à partir de ce tableau intermédiaire. Reportez-vous au chapitre 2 à la section traitant des filtres.
Un graphique de base présente une image des données avec un axe Y (habituellement vertical) ou axe des ordonnées qui indique une quantité ou un montant, et un axe X (habituellement horizontal) ou axe des abscisses qui présente des catégories.
Un graphique comprend souvent une légende. Le tableau suivant présente les différents composants d’un graphique.
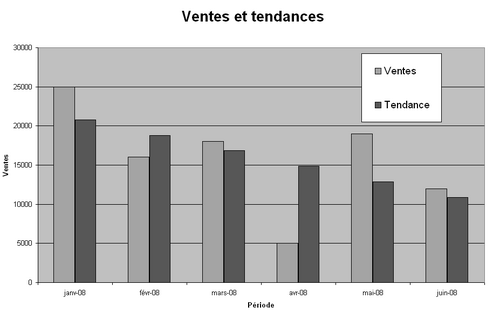
Un histogramme empilé représente les différentes composantes d’une donnée.
Les barres sont bien adaptées à la représentation d’événements dans la durée. En ajoutant des étiquettes de données aux séries et en n’appliquant aucune mise en forme aux barres, les événements deviennent le graphique.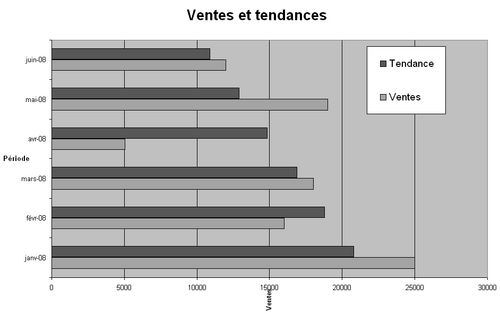
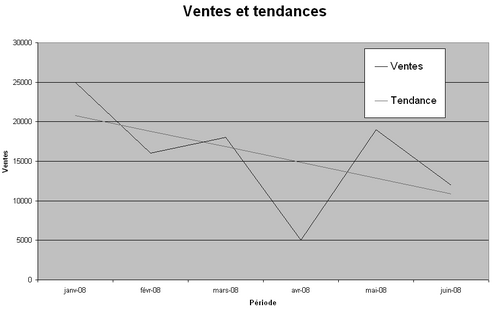
Vous pouvez sélectionner un secteur et le déplacer à votre guise pour mettre en valeur certaines données, en « explosant » le graphique.
Si vos données comportent plusieurs séries, préférez un graphique en anneau. Les graphiques en secteurs sont mieux adaptés à une unique série de données.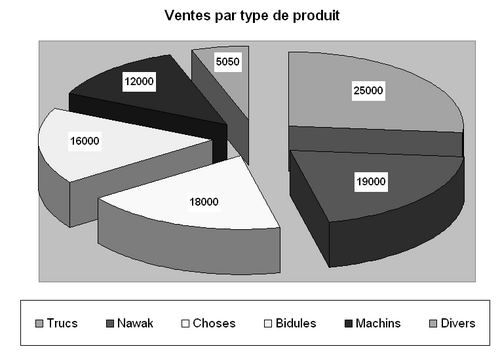
Nuages de points
Les nuages de points servent à représenter des données sur des périodes inégales. Ce genre de graphique se rencontre avant tout dans les domaines scientifiques et d’ingénierie.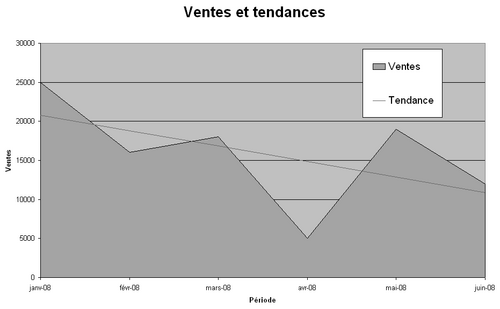
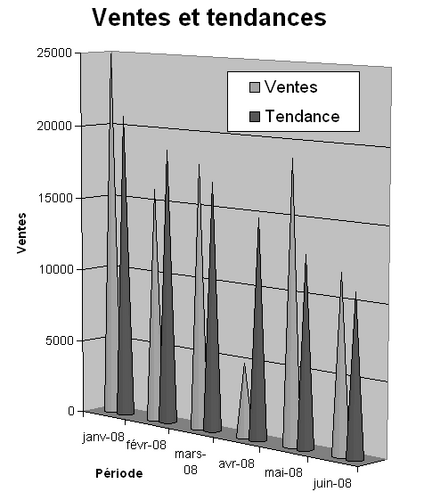
Si votre choix n’est pas encore fixé sur du 2D ou du 3D, ou si vous avez déjà créé un graphique dans un format et que vous souhaitiez voir à quoi il ressemblerait dans l’autre, utilisez l’Assistant Graphique pour changer le type ou le sous-type et observez l’aperçu.
Ajouter une troisième dimension à un graphique 2D donne au graphique un intérêt visuel supplémentaire, mais peut le rendre plus complexe à comprendre ou à interpréter. Employez le style 3D avec prudence.
Une fois le tableau source correctement structuré et la sélection des données effectuée, commencez la création du graphique. Lors du processus, et ce pour un certain nombre de types de graphiques, il sera proposé des solutions par défaut, si bien que vous pourriez cliquer sur le bouton Fin (ou Créer avec Calc) dès la première étape. Le graphique est alors automatiquement généré.
Pour créer un graphique, procédez de la façon suivante :
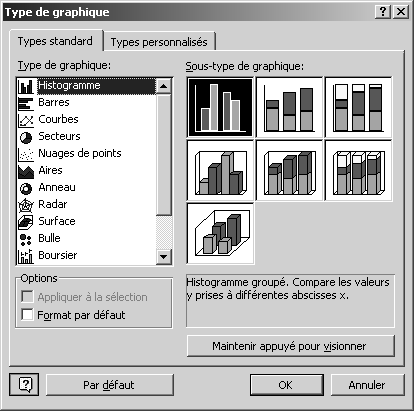
Si Calc propose automatiquement un aperçu, vous devez avec Excel cliquer et maintenir le bouton de la souris enfoncé sur le bouton Maintenir appuyé pour visionner. Un tel aperçu est une bonne indication de ce que vous êtes en train de faire et peut vous épargner du temps dans la mise au point d’un graphique qui ne répondra pas à votre attente. Cette étape est la première d’Excel mais la deuxième de Calc.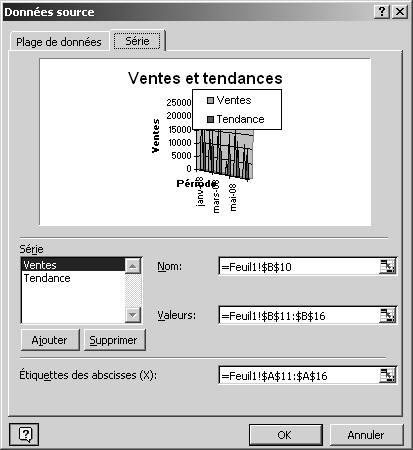
Par défaut, une série de données correspond à une catégorie de votre tableau. Si vous sélectionnez une colonne, vous sélectionnez une série de données. Vous pouvez modifier l’orientation des données en basculant entre les lignes (par défaut) et les colonnes (cela s’effectue avec Calc à l’étape suivante). Si vous passez de lignes en colonnes, le tableur réorganise les séries de données sous forme de colonnes individuelles.
Quand les séries de données sont présentées en lignes, chaque ligne est supposée être une série de données, avec l’en-tête de ligne dans la légende. Quand les séries de données sont présentées en colonnes, chaque colonne est supposée être une série de données, avec l’en-tête de colonne dans la légende.
Une fois vos choix établis, vous pouvez revenir à la première étape, passer à la troisième ou encore cliquer sur le bouton Fin (ou Créer) pour générer le graphique.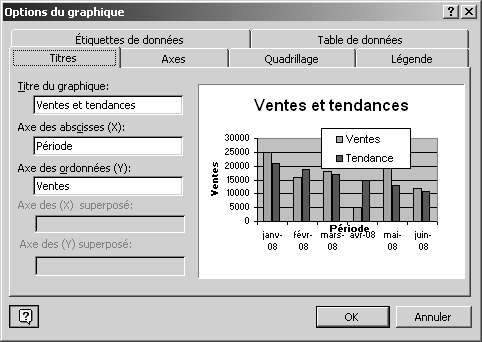
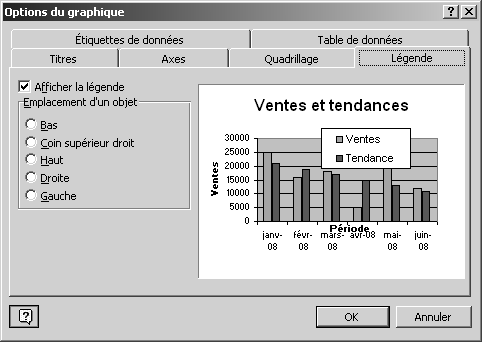

Contrairement aux apparences, l’emplacement du graphique dans une feuille de calcul est important. Si vous combinez dans la même feuille de calcul des données et un graphique, il est indispensable que l’agencement soit pertinent pour le lecteur. Cela mérite un examen plus approfondi.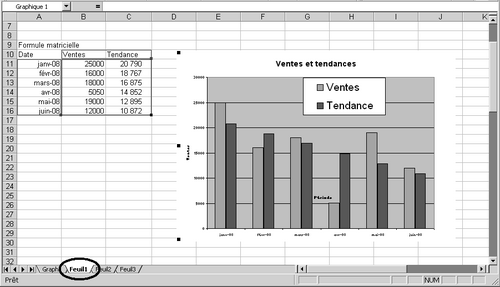
En revanche, il est assez facile de détruire un graphique incorporé par la suppression de lignes ou de colonnes dans le tableau.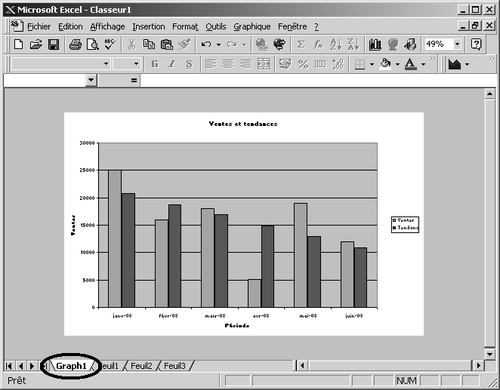
En revanche, toutes les options qui permettent de modifier le graphique demeurent disponibles (sauf le déplacement), il dispose de plus d’espace dans la fenêtre et l’impression du seul graphique sur une page spécifique est simple à réaliser.
Il existe de très nombreux types de graphiques possibles : avant de créer un graphique, réfléchissez à ce que vous voulez démontrer. Cela permet de sélectionner le type de graphique adéquat.
À SAVOIR
Là où Excel emploie le terme « graphique », Calc a recours au terme « diagramme ». Ces termes revêtent strictement la même signification. Par simplicité, nous emploierons graphique dans la suite de ce chapitre : avec Calc, remplacez-le par diagramme pour toutes les commandes de menu, de barre d’outils, etc.Introduction aux graphiques
Il est possible d’employer différentes techniques pour créer un graphique. Vous pouvez recourir au menu Insertion > Graphique (ou Insertion > Diagramme avec Calc), cliquer sur le bouton Assistant Graphique de la barre d’outils Standard, (ou Insérer un diagramme avec Calc), ou enfin, avec Excel, sélectionner des données dans la feuille de calcul et appuyer sur la touche F11.
Un graphique peut être placé sur la feuille de calcul comportant les données ou créé dans une feuille spécifique. Par défaut, la touche F11 d’Excel crée automatiquement une feuille graphique indépendante.
STRUCTURATION DES DONNEES
Il est toujours plus facile de créer un graphique à partir de données correctement présentées. Une présentation idéale comprend des titres dans la première colonne, ligne par ligne, et des catégories sur la première ligne, colonne par colonne, tandis qu’il ne doit pas y avoir de ligne ni de colonne vide entre les titres et les en-têtes et les données, ni entre les données.Éventuellement, il est souvent intéressant de créer un tableau intermédiaire qui récupère les données brutes pour les présenter de façon structurée : le graphique est alors créé à partir de ce tableau intermédiaire. Reportez-vous au chapitre 2 à la section traitant des filtres.
TERMINOLOGIE
Comme partout, il est nécessaire de comprendre la terminologie employée en matière de graphiques.Un graphique de base présente une image des données avec un axe Y (habituellement vertical) ou axe des ordonnées qui indique une quantité ou un montant, et un axe X (habituellement horizontal) ou axe des abscisses qui présente des catégories.
Un graphique comprend souvent une légende. Le tableau suivant présente les différents composants d’un graphique.
Composants d’un graphique
| Élément | Description |
|---|---|
| Valeur | La valeur d’une série (catégorie) |
| Étiquette de données | Texte ou valeur indiquant une valeur ou une catégorie spécifique |
| Série de données | La plage de valeurs |
| Titre du graphique | Le titre choisi pour le graphique |
| Axe des ordonnées | L’axe habituellement vertical des valeurs |
| Axe des abscisses | L’axe habituellement horizontal des séries (catégories) |
| Légende | Description sous forme de texte et de repères visuels des données affichées |
| Graduation | Séparateurs dans l’axe des ordonnées et des abscisses pour faciliter la lecture des données |
| Zone de traçage | La zone d’affichage où les données sont dessinées |
| Zone de graphique | La surface totale du graphique. Tous les éléments y sont inclus |
| Titre de l’axe des ordonnées | Le titre donné à l’axe |
| Titre de l’axe des abscisses | Le titre donné à l’axe |
| Titre de l’axe Z | Titre de l’axe dans les graphiques 3D |
| Courbe de tendance | Indique la tendance des séries sélectionnées |
| Étiquette de séries | Indique le nom des catégories de données |
TYPES DE GRAPHIQUES
Selon leur type, des données sont plus faciles à interpréter à l’aide de certains types de graphiques que d’autres. Il n’est toutefois pas toujours très simple de déterminer quel type de graphique correspond le mieux à certaines données. Les tableurs proposent généralement une grande variété de types de graphiques. L’Assistant Graphique suggère un certain type de graphique en interprétant les données, mais cela ne signifie pas nécessairement que le graphique suggéré soit le meilleur pour représenter les données concernées. Il est parfois nécessaire d’essayer différents types avant d’en retenir un. Nous allons examiner ici les principaux types.Histogrammes
Un histogramme propose des barres verticales non contiguës. Les histogrammes sont bien adaptés à la présentation de montants ou de quantités dans le temps.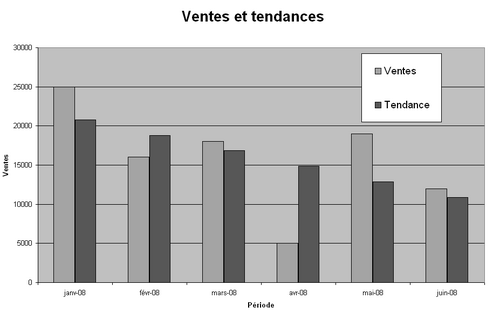
Un histogramme empilé représente les différentes composantes d’une donnée.
Barres
Les barres sont assez semblables aux histogrammes, si ce n’est qu’elles présentent les données à l’horizontale et non à la verticale. Elles peuvent être groupées, empilées et 3D. Avec un graphique en barres, les informations affichées de gauche à droite dans un histogramme sont transposées de bas en haut.Les barres sont bien adaptées à la représentation d’événements dans la durée. En ajoutant des étiquettes de données aux séries et en n’appliquant aucune mise en forme aux barres, les événements deviennent le graphique.
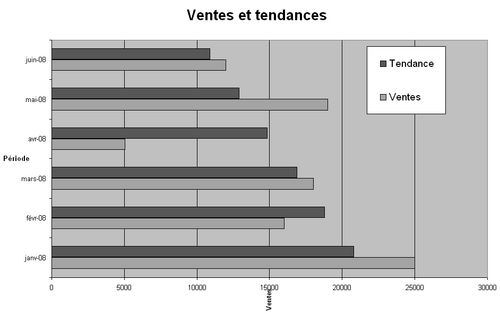
Courbes
Les courbes sont bien adaptées à la mesure d’une certaine continuité dans le temps. Elles peuvent se combiner efficacement avec des histogrammes ou d’autres courbes. Elles sont également de bons instruments de comparaison entre deux groupes de données.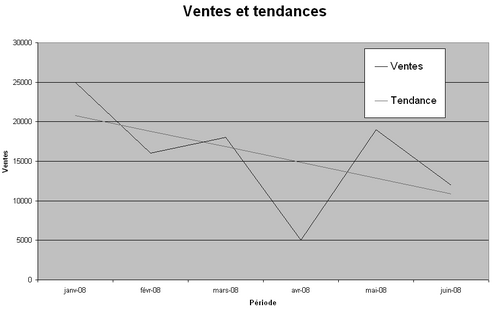
Secteurs
Les graphiques en secteurs s’utilisent pour afficher le pourcentage par rapport à un total. Vous disposez de secteurs 2D, de secteurs 2D éclatés, de secteurs 3D, de secteurs 3D éclatés, de secteurs de secteur et de barres de secteur.Vous pouvez sélectionner un secteur et le déplacer à votre guise pour mettre en valeur certaines données, en « explosant » le graphique.
Si vos données comportent plusieurs séries, préférez un graphique en anneau. Les graphiques en secteurs sont mieux adaptés à une unique série de données.
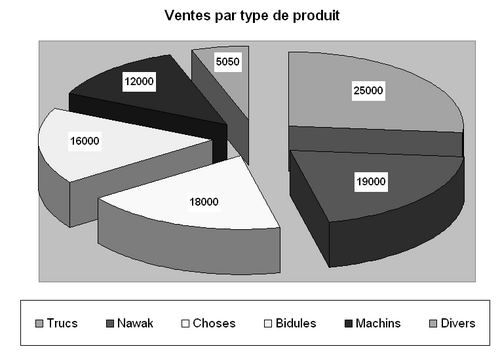
Anneaux
Les graphiques en anneau sont une variante des graphiques en secteurs, mieux adaptée à la représentation de plusieurs séries de données.Nuages de points
Les nuages de points servent à représenter des données sur des périodes inégales. Ce genre de graphique se rencontre avant tout dans les domaines scientifiques et d’ingénierie.
Aires
Les graphiques en aires s’apparentent aux courbes et représentent l’amplitude d’une variation sur une période donnée de manière continue. La seule vraie différence est que les aires sont remplies. Il est recommandé de ne pas employer ce type de graphique avec plus de cinq séries de données.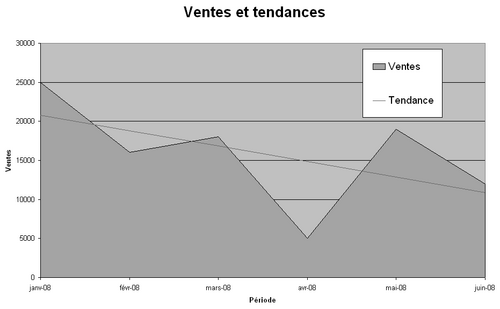
Radars
Les graphiques en radar affichent les relations entre différentes séries de données. Les relations sont celles d’une donnée par rapport à l’ensemble, comme dans les nuages de points.Surfaces
Les graphiques en surface affichent les variations de deux valeurs sous forme de carte topographique. Ils mettent en évidence les maxima avec un effet 3D. Il existe deux types de surfaces, avec deux versions chacune. Surface 3D propose des variations en couleurs et Surface 3D avec structure apparente propose un contour sans variation de couleurs. Vous devriez que rarement y avoir recours…Bulles
Les graphiques en bulles comparent des valeurs par groupes de trois. Les deux premiers groupes sont utilisés pour le graphique et le troisième détermine la dimension de la bulle. Le principe s’apparente à celui des nuages de points.Graphiques boursiers
Les graphiques boursiers sont particuliers et se présentent dans quatre versions : Max-Min-Clôture, Ouverture-Max-Min-Clôture, Volume-Max-Min-Clôture, Volume-Ouverture-Max-Min-Clôture. Tout cela peut paraître bien compliqué, même aux initiés, mais Excel indique dans quel ordre les différentes séries concernées doivent être présentées. Un graphique boursier peut, par exemple, présenter le cours le plus élevé (ou le plus bas) du jour et le cours de clôture.Cônes, cylindres et pyramides
Les graphiques en cône, cylindre et pyramide sont des graphiques 3D dotés d’une forme spécifique. Quand un histogramme présente une forme de base rectangulaire, chacun de ces types de graphiques propose une figuration correspondant à son nom. Ces différents graphiques proposent des sous-types.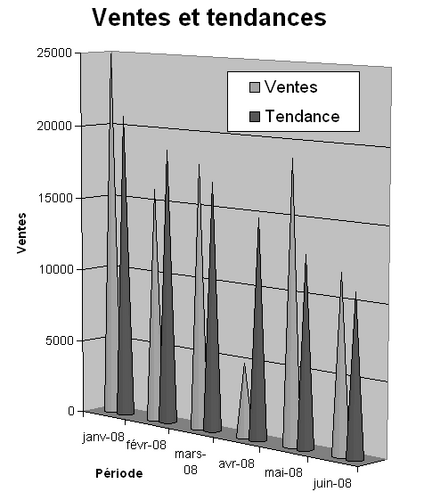
Graphiques personnalisés
La plupart des tableurs proposent, à l’instar d’Excel, des graphiques personnalisés. Il s’agit de combinaisons de graphiques standard. La plupart de ces graphiques sont mis en forme de manière à agrémenter la présentation ou à apporter un peu de variété par rapport aux graphiques de base. Vous pouvez notamment choisir un type pour chaque série de données, comme montré dans l’exemple des aires où la tendance restait représentée sous forme de courbe.Graphiques tridimensionnels
Les graphiques peuvent souvent être en deux (2D) ou trois (3D) dimensions. Un certain nombre de graphiques 3D ne sont en réalité que des graphiques 2D avec une perspective donnant un effet 3D. Un vrai graphique 3D possède trois axes.Si votre choix n’est pas encore fixé sur du 2D ou du 3D, ou si vous avez déjà créé un graphique dans un format et que vous souhaitiez voir à quoi il ressemblerait dans l’autre, utilisez l’Assistant Graphique pour changer le type ou le sous-type et observez l’aperçu.
Ajouter une troisième dimension à un graphique 2D donne au graphique un intérêt visuel supplémentaire, mais peut le rendre plus complexe à comprendre ou à interpréter. Employez le style 3D avec prudence.
Création d’un graphique
Selon votre tableur, les étapes de création d’un graphique diffèrent. Les éléments nécessaires sont toutefois les mêmes, tandis qu’il est toujours possible de revenir en arrière ou de modifier le graphique ultérieurement. Il n’est donc pas grave que votre réalisation ne corresponde pas à votre souhait initial. Lorsque vous créez le tableau destiné à être présenté sous forme de graphique, essayez de le structurer de façon à ce que le tableur puisse l’interpréter correctement. Définissez des titres et des en-têtes, et sélectionnez-les avec les données pour créer le graphique.Une fois le tableau source correctement structuré et la sélection des données effectuée, commencez la création du graphique. Lors du processus, et ce pour un certain nombre de types de graphiques, il sera proposé des solutions par défaut, si bien que vous pourriez cliquer sur le bouton Fin (ou Créer avec Calc) dès la première étape. Le graphique est alors automatiquement généré.
Pour créer un graphique, procédez de la façon suivante :
- Créez le tableau source.
- Sélectionnez le tableau.
- Choisissez dans la barre de menu Insertion > Graphique ou cliquez sur le bouton adéquat de la barre d’outils.
- Suivez les différentes étapes proposées en répondant aux questions posées. Cliquez sur le bouton Fin (ou Créer) pour créer le graphique quand vous le souhaitez.
Selon le tableur employé, l’ordre des étapes peut différer. Nous suivons ici l’ordre d’Excel.
CHOIX DU TYPE DE GRAPHIQUE
Vous devez ici choisir un type et un sous-type de graphique, tels que détaillés plus haut dans la section « Types de graphiques ». Cliquez sur le type souhaité. La liste des sous-types s’adapte au choix du type de graphique principal.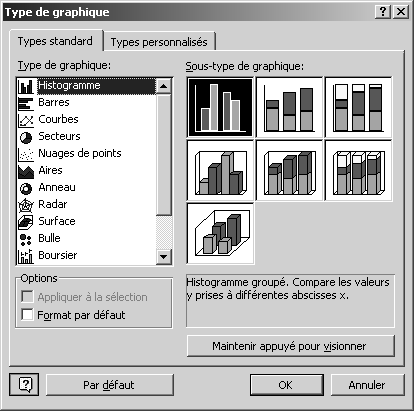
Si Calc propose automatiquement un aperçu, vous devez avec Excel cliquer et maintenir le bouton de la souris enfoncé sur le bouton Maintenir appuyé pour visionner. Un tel aperçu est une bonne indication de ce que vous êtes en train de faire et peut vous épargner du temps dans la mise au point d’un graphique qui ne répondra pas à votre attente. Cette étape est la première d’Excel mais la deuxième de Calc.
SELECTION DES DONNEES
Vous avez normalement déjà sélectionné les données destinées au graphique. Toutefois, vous pourriez avoir à modifier la plage des données à prendre en compte pour réaliser le graphique en cours de création, ou avoir oublié d’effectuer cette sélection préalable.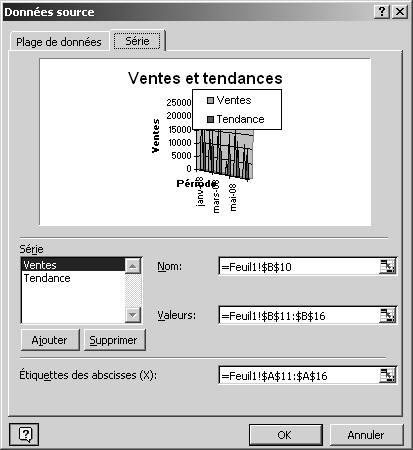
Par défaut, une série de données correspond à une catégorie de votre tableau. Si vous sélectionnez une colonne, vous sélectionnez une série de données. Vous pouvez modifier l’orientation des données en basculant entre les lignes (par défaut) et les colonnes (cela s’effectue avec Calc à l’étape suivante). Si vous passez de lignes en colonnes, le tableur réorganise les séries de données sous forme de colonnes individuelles.
Quand les séries de données sont présentées en lignes, chaque ligne est supposée être une série de données, avec l’en-tête de ligne dans la légende. Quand les séries de données sont présentées en colonnes, chaque colonne est supposée être une série de données, avec l’en-tête de colonne dans la légende.
Une fois vos choix établis, vous pouvez revenir à la première étape, passer à la troisième ou encore cliquer sur le bouton Fin (ou Créer) pour générer le graphique.
OPTIONS DU GRAPHIQUE
La troisième étape permet d’intervenir sur la présentation du graphique, de différentes manières. Vous ajoutez ou supprimez ce que vous voulez, comme vous le voulez. N’oubliez pas que la mise en forme des différents éléments ajoutés ne pourra se faire qu’une fois le graphique achevé. Vous disposez également dans cette étape d’un aperçu pour visualiser l’effet de vos interventions.Titres
Vous pouvez spécifier un titre pour le graphique, l’axe des abscisses et l’axe des ordonnées. L’aperçu répercute vos interventions.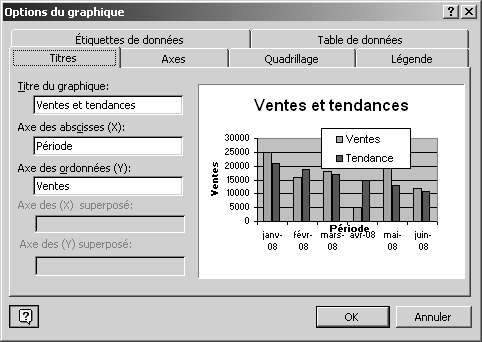
ASTUCE
Une fois le graphique créé, vous pourrez toujours ajouter un sous-titre si nécessaire.Légende
La légende dans un graphique apporte les précisions nécessaires à une bonne compréhension des données. Si un graphique englobe différentes catégories, une légende est utile pour indiquer ce que représentent les couleurs ou les motifs de remplissage. Vous pouvez dans cette étape choisir d’afficher ou non la légende.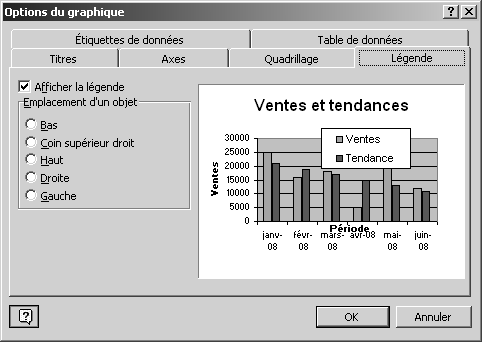
CHOIX D’UN EMPLACEMENT POUR LE GRAPHIQUE
Excel (et non Calc) propose une quatrième et dernière étape : le choix de l’emplacement du graphique. Vous disposez des options suivantes :- En tant qu’objet dans… Par défaut, la feuille de calcul contenant les données sources. Vous pouvez choisir une autre feuille de calcul dans la liste déroulante.
- Sur une nouvelle feuille. Vous créez alors une feuille graphique indépendante dans le classeur. L’Assistant crée dans ce cas une nouvelle feuille nommée Graph1 par défaut. À l’image de toutes les autres feuilles Excel, vous pouvez bien entendu donner un nom significatif à cette nouvelle feuille.

Contrairement aux apparences, l’emplacement du graphique dans une feuille de calcul est important. Si vous combinez dans la même feuille de calcul des données et un graphique, il est indispensable que l’agencement soit pertinent pour le lecteur. Cela mérite un examen plus approfondi.
Graphique incorporé
Un graphique incorporé présente de nombreux intérêts :- Il peut être déplacé et sa taille modifiée à volonté.
- En plaçant le graphique à côté de ses données, vous pouvez observer immédiatement les répercussions sur le graphique des modifications apportées aux données.
- Vous disposez des données et de leur représentation dans la même fenêtre.
- Vous pouvez imprimer les données et le graphique en une seule opération.
- Vous pouvez recourir à des outils de dessin pour agrémenter ou commenter le graphique, en relation avec ses données.
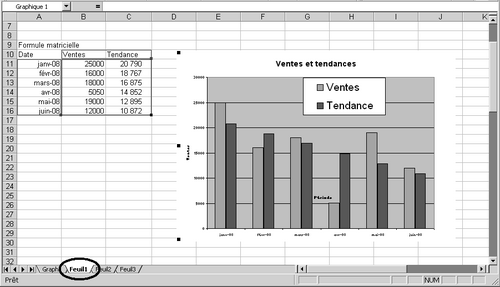
En revanche, il est assez facile de détruire un graphique incorporé par la suppression de lignes ou de colonnes dans le tableau.
Graphique indépendant
Un graphique indépendant possède plus de contraintes qu’un graphique incorporé : son déplacement est limité, et il est moins compréhensible en raison de l’absence d’affichage simultané des données.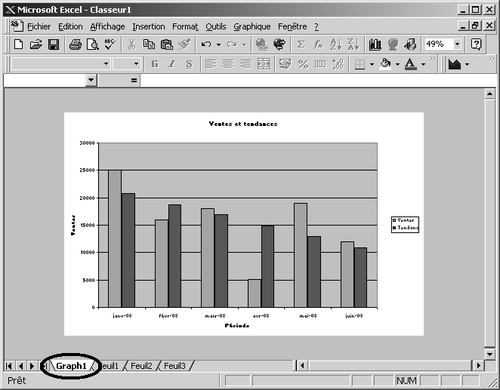
En revanche, toutes les options qui permettent de modifier le graphique demeurent disponibles (sauf le déplacement), il dispose de plus d’espace dans la fenêtre et l’impression du seul graphique sur une page spécifique est simple à réaliser.
