Excel - Mise en forme d'une feuille de calcul
Mise en forme d'une feuille de calcul
Dans la plupart des cas, les feuilles de calcul des utilisateurs sont présentées sans aucune mise en forme particulière : les options de mise en forme par défaut sont suffisamment pertinentes pour qu'il ne soit pas nécessaire de s'en préoccuper.
Pourtant, recourir aux nombreuses options proposées par Excel (polices de caractères, couleurs, alignements, présentation des titres) permet de renforcer l'intérêt et la lisibilité des données.
Comme cela a déjà été signalé, il faut bien distinguer la mise en forme des cellules (choix des polices, couleur, bordures, alignement, etc.) de la mise en forme des données, qui définit la façon dont sont affichées dates et nombres de la feuille de calcul.
Mise en forme rapide
La plupart des modifications de mise en forme s'effectuent à l'aide de l'onglet Accueil.

Cet onglet propose des groupes de commandes permettant de jouer sur les éléments suivants :
Groupe Police
- Nom de la police : sélection de la police à appliquer à la plage de cellules sélectionnée.
- Taille de la police : taille de caractère (en points) pour les cellules sélectionnées.
- Gras : bouton bascule appliquant ou supprimant la mise en gras pour la plage sélectionnée.
- Italique : bouton bascule appliquant ou supprimant la mise en italique pour la plage sélectionnée.
- Souligné : bouton bascule appliquant ou supprimant le souligné pour la plage sélectionnée.
- Bordures : place une bordure autour de la sélection.
- Couleur d'arrière-plan : définit la couleur de fond de la sélection.
- Couleur de caractères : définit la couleur du contenu de la sélection.
Groupe Alignement
- Aligner à gauche : aligne à gauche le contenu des cellules sélectionnées (valeur par défaut pour le texte).
- Centrer : centre le contenu des cellules sélectionnées. Surtout employé pour les titres et les étiquettes de colonnes.
- Aligner à droite : aligne à droite le contenu des cellules sélectionnées (valeur par défaut pour les nombres).
- Fusionner et centrer : centrer les données sur une cellule unique s'étendant sur plusieurs colonnes. Sert essentiellement pour la présentation des titres.
Groupe Nombre
Mise en forme des nombres. Leur effet va au-delà d'une simple modification de l'apparence du contenu sélectionné.
Groupe Style
Application de mises en forme globales, conditionnelles, etc.
Mise en forme élaborée
Vous pouvez disposer de beaucoup plus d'options en sélectionnant une plage, puis en effectuant un clic avec le bouton droit de la souris et en choisissant dans le menu contextuel Format de cellule, ou en cliquant sur le bouton Format de cellule du groupe Nombres de l'onglet Accueil.
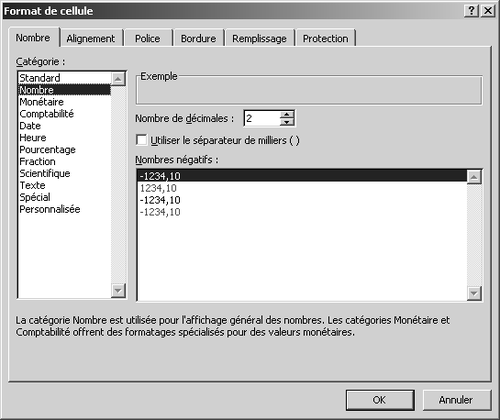
La boîte de dialogue Format de cellule qui apparaît permet de définir aussi bien le format des données (comme nous l'avons vu précédemment) que celui des cellules, grâce à différents onglets. Certains de ceux-ci sont particulièrement intéressants.
Alignement
Outre l'alignement horizontal (Gauche, Droite, Centré), qui peut du reste s'ajuster directement depuis la barre d'outils, cet onglet permet de régler l'alignement vertical (Haut, Centré, Bas, Justifié) et l'orientation du texte.
L'option Renvoyer à la ligne automatique conduit à un ajustement automatique du texte et de la taille des cellules sélectionnées : le texte est visible intégralement et occupe le volume de la cellule.
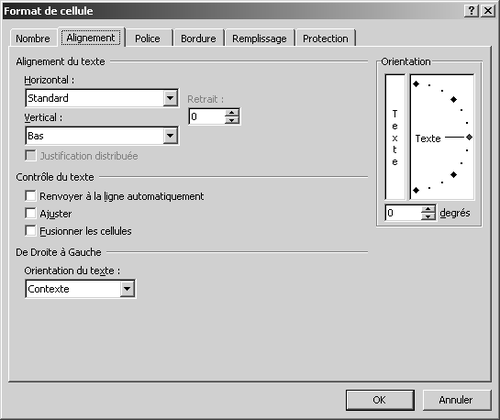
Bordures
Vous définissez dans cet onglet le type et la couleur des bordures à appliquer à la sélection. Les bordures permettent d'attirer l'attention sur certains nombres, ou de bien séparer différentes sections d'une même feuille de calcul.
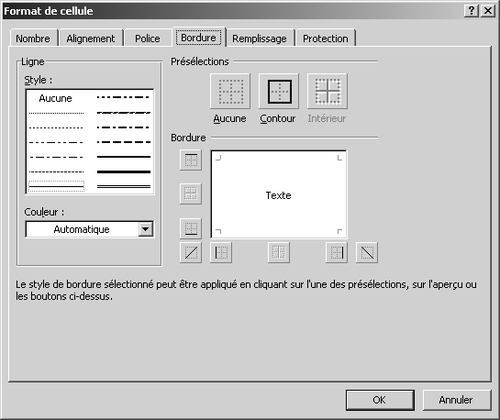
à savoir
Vous pouvez facilement supprimer une bordure en sélectionnant la plage concernée, en déroulant la liste du bouton Bordure, et en sélectionnant Aucune bordure dans la palette affichée.
Remplissage
Cet onglet permet de définir la couleur d'arrière-plan de la sélection. Excel permet en outre de sélectionner un motif de remplissage. Pour supprimer à la fois une couleur de remplissage et un motif, sélectionnez la ou les cellules concernées, cliquez sur la zone de liste Couleur de remplissage, et choisissez Aucun remplissage. Pour supprimer l'un ou l'autre seulement, ouvrez la boîte de dialogue Format de cellule, activez l'onglet Motifs, puis cliquez sur Aucune couleur dans la zone Couleur ou sur Solide dans la liste Motif.
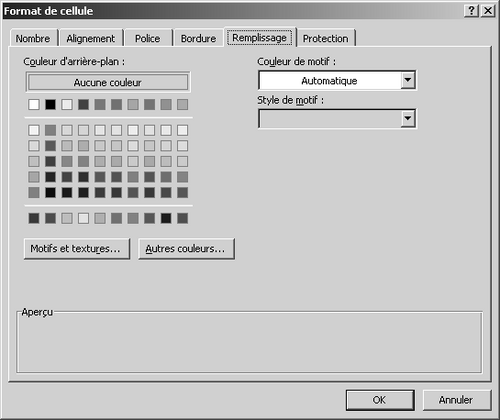
Attention
Choisissez avec prudence votre couleur ou votre motif de remplissage. Cela peut pénaliser la lisibilité du contenu des cellules. Si vous modifiez ensuite la couleur du texte en clair, celui-ci pourrait devenir illisible après impression sur une imprimante noir et blanc, qui rend les couleurs en tons de gris.
Couleurs d'arrière-plan et motifs peuvent être précieux lors de la conception de feuilles de calcul qui doivent être renseignées par l'utilisateur. Ils peuvent lui indiquer les cases à ne pas remplir (bien qu'il soit préférable de rendre la saisie impossible dans ces cellules).
Le texte original de cette fiche pratique est extrait de
«Tout pour bien utiliser Excel 2010» (Fabrice LEMAINQUE, Collection CommentCaMarche.net, Dunod, 2010)
