Excel - Graphique croisé dynamique
Graphique croisé dynamique
Comme l'indique son nom, un graphique de rapport croisé dynamique est fondé sur un tableau croisé dynamique. Vous pouvez créer un tel graphique de deux façons :
- En même temps que le tableau croisé dynamique, cliquez sur la flèche située sous Tableau croisé dynamique, puis sur Graphique croisé dynamique. Le graphique s'affiche alors au-dessus du rapport de tableau croisé dynamique associé.
- Après la création du tableau croisé dynamique, choisissez dans l'onglet Options des Outils de tableau dynamique Outils > Graphique croisé dynamique.
Attention
Un graphique croisé dynamique et le tableau croisé dynamique associé doivent toujours être situés dans le même classeur.
Comme d'habitude, vous choisissez un type, puis cliquez sur OK. Vous pouvez ensuite ajuster la présentation selon vos préférences.
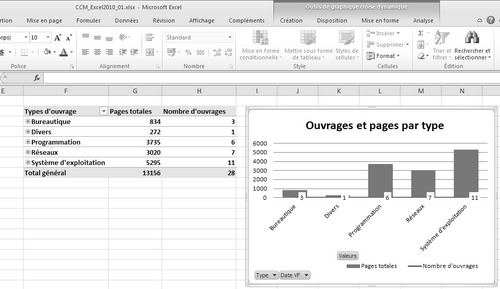
Un graphique croisé dynamique présente toutefois des caractéristiques intéressantes dont est dépourvu un graphique normal : il affiche des boutons (par défaut, car vous pouvez désactiver leur affichage) qui permettent de filtrer les données directement depuis le graphique. En réalité, graphique et tableau croisé dynamique source sont étroitement liés : lorsque vous modifiez la disposition de l'un des rapports, en cliquant par exemple sur un signe + pour réduire des valeurs dans le tableau ou en filtrant des valeurs dans le graphique, l'autre change également.
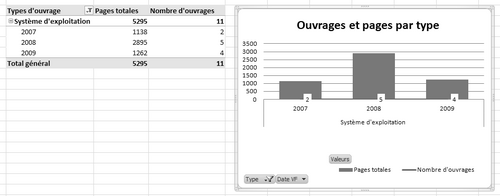
Dans cet exemple, nous avons développé les années pour la catégorie Système d'exploitation, puis filtré les données depuis le graphique pour n'afficher que cette catégorie : le résultat est reflété dans les deux éléments. Remarquez la présence d'une icône de filtre dans les deux éléments, indiquant que les données sont filtrées.
Excel 2010 rend plus simple et plus rapide le travail avec les tableaux et graphiques croisés dynamiques. Les principales améliorations sont les suivantes :
- Performances accrues : le traitement multi-thread d'Excel 2010 accélère l'extraction, le tri et le filtrage des données, ce qui améliore les performances globales des tableaux croisés dynamiques.
- Prise en charge de l'écriture différée OLAP : Excel 2010 permet de modifier les valeurs dans la zone Valeurs du tableau croisé dynamique OLAP et de les réécrire dans le cube Analysis Services sur le serveur OLAP.
- Fonctionnalité Afficher les valeurs : elle est désormais simple à trouver et à utiliser, et ses fonctionnalités ont été améliorées à la fois dans les tableaux croisés dynamiques OLAP et non OLAP.
- Améliorations apportées aux graphiques croisés dynamiques : il est désormais plus facile d'interagir avec les rapports de graphiques croisés dynamiques. Il est notamment plus facile de filtrer des données directement dans un rapport de graphique croisé dynamique et de réorganiser la disposition du graphique en ajoutant et en supprimant des champs. De même, d'un simple clic, vous pouvez masquer tous les boutons de champ d'un rapport de graphique croisé dynamique.
- Meilleures options pour la dénomination des tableaux : lors de la modification d'un nom d'un tableau, tous les tableaux croisés dynamiques qui font référence à ce nom sont automatiquement mis à jour. Aucune alerte intempestive n'apparaît pour signaler des références non valides.
La dernière amélioration concerne le filtrage, et plus particulièrement les nouveaux slicers, présentés dans la section suivante.
Le texte original de cette fiche pratique est extrait de
«Tout pour bien utiliser Excel 2010» (Fabrice LEMAINQUE, Collection CommentCaMarche.net, Dunod, 2010)
