Excel - Mise en forme conditionnelle
Mise en forme conditionnelle
La mise en forme conditionnelle est une puissante fonction proposée par Excel. Comme son nom l'indique, elle consiste à appliquer une mise en forme particulière à une sélection en fonction d'une ou plusieurs conditions.
Excel 2010 améliore sensiblement les possibilités en matière de mise en forme conditionnelle :
- Meilleurs jeux d'icônes : les jeux d'icônes (apparus avec Excel 2007) permettent d'afficher des icônes pour les différentes catégories de données, selon les seuils que vous avez déterminés. Excel 2010 propose davantage de jeux d'icônes, notamment des triangles, des étoiles et des cases. Vous pouvez également combiner et associer des icônes de différents jeux et masquer les icônes plus facilement.
- Meilleures barres de données : Excel 2010 offre de nouvelles options de mise en forme pour les barres de données. Vous pouvez appliquer des bordures ou des remplissages unis aux barres de données ou aligner à droite les barres de données dans les cellules. En outre, les barres de données sont désormais plus proportionnellement représentatives des valeurs réelles et les barres de données des valeurs négatives apparaissent sur le côté opposé d'un axe par rapport aux valeurs positives.
- Autres améliorations : lorsque vous spécifiez des critères pour les règles conditionnelles, vous pouvez désormais faire référence à des valeurs d'autres feuilles de calcul du classeur.
1.Sélectionnez la plage concernée puis choisissez dans le groupe Style de l'onglet Accueil l'option Mise en forme conditionnelle.
2.Sélectionnez un de types de règles, puis un des sous-types. Comme il s'agit d'une galerie, l'effet est visible sur la sélection.
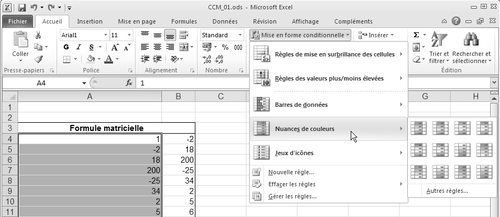
2.Cliquez sur le sous-type qui vous convient pour l'appliquer. Si vous préférez définir un style personnalisé, cliquez sur Nouvelle règle pour régler à votre guise tous les paramètres.
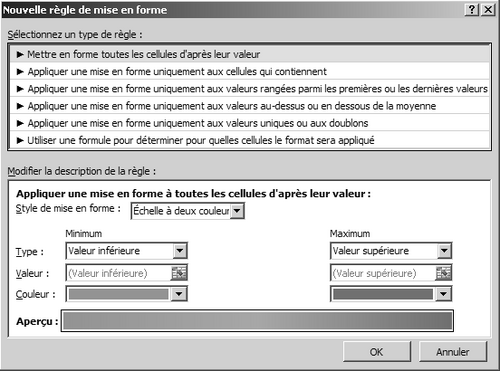
Les mises en forme conditionnelles peuvent être exploitées dans de nombreuses circonstances. En voici un exemple.
1Éviter les doublons
Il est possible grâce aux mises en forme conditionnelles de repérer rapidement des doublons lors de la saisie dans une colonne :
2.Appliquez une mise en forme conditionnelle à la première cellule sous les titres (par exemple, A2).
3.Saisissez comme condition la formule suivante (nous examinerons plus en détail les formules dans le chapitre 5) :
=NB.SI($A$2:$A$21;A2)>1
4.Sélectionnez la couleur de fond désirée en cas de doublon, puis cliquez sur OK.
5.Recopiez ce format à l'aide de l'outil Reproduire la mise en forme (le petit pinceau) sur les lignes suivantes.
Tout doublon sera alors repéré rapidement par le format défini (ici, un texte gras italique sur fond lie de vin).
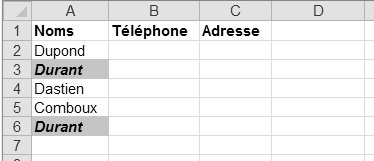
Mise sous forme de tableau
Excel propose une mise en forme globale d'un ensemble de cellules sous forme de tableau :
3.Sélectionnez la plage concernée (elle doit comporter au moins deux cellules et ne peut comprendre que des cellules contiguës).
6.Choisissez dans le groupe Style de l'onglet Accueil, l'option Mettre sous forme de tableau.
7.Si elle est déjà sous forme de tableau, cliquez sur une des mises en forme proposées dans la boîte de dialogue affichée à l'écran. La boîte de dialogue affichée à l'écran étant une galerie, la plage sélectionnée affiche un aperçu du résultat lorsque vous déplacez le pointeur de votre souris sur les différentes possibilités.
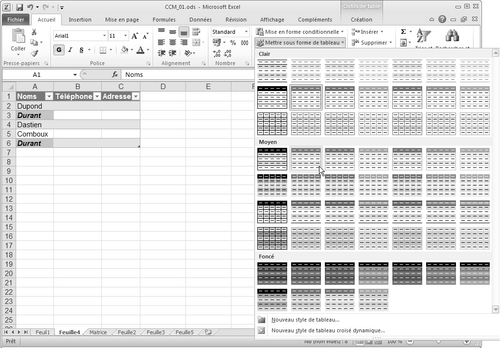
8.Si la plage n'était pas déjà un tableau, la boîte de dialogue ne se comporte pas comme galerie. Cliquez sur une des mises en forme proposées pour l'appliquer. Cela a pour effet de transformer la plage sélectionnée en tableau, en vous demandant de confirmer son emplacement de destination et si la première ligne contient des en-têtes.
A savoir : Nom de tableau
Lorsque vous créez un tableau, celui-ci se voit automatiquement affecter un nom par défaut, comme Tableaun : c'est une plage nommée. Vous pouvez (et devriez dans la plupart des cas) modifier ce nom par défaut en quelque chose de plus explicite.
Les dimensions et le contenu de la plage de cellules sélectionnées peuvent ne pas être parfaitement adaptés à la mise en forme retenue. Vous ne pouvez pas modifier une des mises en forme proposées : pour le faire, vous devez créer une nouvelle forme de tableau personnalisée, selon une procédure analogue à celle décrite précédemment pour un style de cellule personnalisé, en apportant les modifications idoines à la mise en forme antérieure.
Astuce : Copier une mise en forme
L'outil Reproduire la mise en forme de la barre d'outils permet d'appliquer rapidement une mise en forme déjà définie avec soin à une autre sélection de la feuille de calcul.
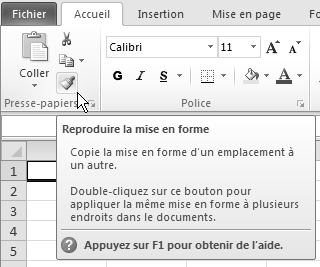
Mise en forme et lisibilité de la feuille de calcul
Quelles que soient les méthodes utilisées pour appliquer des polices, des tailles de police et des formats, les modifications apportées à la mise en forme doivent contribuer à améliorer l'aspect général des feuilles de calcul. Une telle amélioration implique une plus grande lisibilité. Pour ce faire, voici quelques recommandations :
- Polices de caractères : attention à ne pas employer des polices exotiques, qui pourraient ne pas être installées sur l'ordinateur d'un autre utilisateur. Une feuille de calcul ne devrait comporter qu'un maximum de quatre polices différentes, sachant que les différences de taille sont considérées comme nouvelles polices.
- Taille des polices : si des caractères trop petits gênent la lecture des feuilles de calcul, cela permet d'augmenter le volume des informations contenues sur une même feuille. Il faut donc trouver le meilleur compromis possible. L'expérience montre que les meilleurs choix consistent à adopter des tailles de caractères de 8 ou 10 points pour les données, avec des étiquettes de colonnes et de lignes en 12 ou 14 points. Peu importe pour les titres des feuilles de calcul.
- Alignement et orientation : veillez à posséder un alignement homogène entre données de même type. Servez-vous si besoin du bouton Centrer et fusionner pour mettre en valeur un titre ou une étiquette multi-colonnes. Le choix d'une orientation verticale est parfois intéressant pour des étiquettes de colonnes ou des étiquettes multi-lignes (en employant alors également Centrer et fusionner).
Le texte original de cette fiche pratique est extrait de
«Tout pour bien utiliser Excel 2010» (Fabrice LEMAINQUE, Collection CommentCaMarche.net, Dunod, 2010)
