Excel - Tableaux croisés dynamiques
Excel dispose de dispositifs avancés, présentant un intérêt certain : tableaux croisés dynamiques, slicers (nouveaux dans Excel 2010), Solveur et Utilitaire d'analyse. Nous allons les examiner successivement dans ce chapitre.
Tableaux croisés dynamiques
Un tableau croisé dynamique, également nommé rapport de tableau croisé dynamique, permet de synthétiser, analyser, explorer et présenter une synthèse des données d'une feuille de calcul ou d'une source de données externe. Il se sert de données bidimensionnelles pour créer un tableau à trois dimensions, à partir de conditions multiples possédant des points d'intersection. Un tableau croisé dynamique est particulièrement utile lorsque vous disposez d'une vaste plage de données susceptible d'être examinée selon diverses perspectives. Les données agrégées ou les sous-totaux pourraient vous aider à y parvenir et à comparer les chiffres des données similaires.
Par exemple, le rapport de tableau croisé dynamique suivant est bâti à partir d'une liste d'ouvrages, pour lesquels chaque ligne possède des données sur le titre, l'année, le type et le nombre de pages. Nous reviendrons plus en détail sur cet exemple, mais constatez comme ce tableau croisé dynamique présente rapidement le nombre total de pages et le nombre d'ouvrages de chaque catégorie :
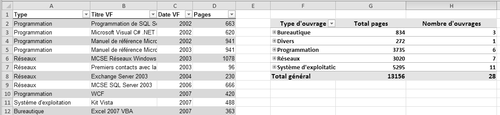
Création d'un tableau croisé dynamique
Vous devez tout d'abord définir la source de données pour le rapport de tableau croisé dynamique :
Pour utiliser les données de la feuille de calcul en tant que source de données, cliquez sur une cellule de la plage de cellules qui contient les données.
Pour utiliser un tableau Excel comme source de données, cliquez sur une cellule de celui-ci.
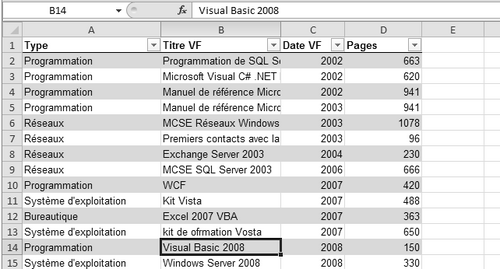
A savoir
Assurez-vous que la plage contient des en-têtes de colonne ou que les en-têtes sont affichés dans le tableau et qu'il n'existe aucune ligne vide dans la plage ou le tableau.
Vous créez ensuite réellement le tableau croisé dynamique :
1.Dans le groupe Tableaux de l'onglet Insertion, cliquez sur Tableau croisé dynamique.
2.Dans la boîte de dialogue Créer un tableau croisé dynamique, assurez-vous que l'option Sélectionner un tableau ou une plage est sélectionnée, puis dans la zone Tableau/Plage, vérifiez la plage de cellules.
Excel détermine automatiquement la plage pour le rapport de tableau croisé dynamique, mais vous pouvez la remplacer en tapant une autre plage ou un nom défini pour la plage. Si les données sont stockées dans une autre feuille de calcul ou un autre classeur, insérez le nom du classeur et de la feuille de calcul selon la syntaxe [nomclasseur]nomfeuille!plage.
Astuce
Vous pouvez cliquer sur Réduire la boîte de dialogue pour masquer provisoirement la boîte de dialogue et sélectionner ensuite la plage voulue dans la feuille de calcul. Cliquez ensuite sur Développer la boîte de dialogue.
3.Pour placer le nouveau tableau croisé dynamique dans une nouvelle feuille de calcul à partir de la cellule A1, cliquez sur Nouvelle feuille de calcul. Si vous préférez insérer le tableau croisé dynamique à un emplacement spécifique d'une feuille de calcul existante, sélectionnez Feuille existante, puis dans la zone Emplacement, spécifiez la première cellule de la plage dans laquelle vous voulez placer le rapport de tableau croisé dynamique.

4.Cliquez sur OK.
Excel ajoute un rapport de tableau croisé dynamique vide à l'emplacement spécifié et affiche la liste de champs de tableau croisé dynamique qui vous permet d'ajouter des champs, de créer une disposition et de personnaliser le rapport de tableau croisé dynamique.
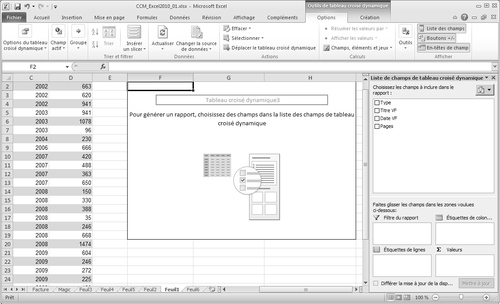
Remarquez l'apparition dans le Ruban de l'onglet Outils de tableau croisé dynamique.
Ajouter des champs au rapport de tableau croisé dynamique
La section des champs contient les noms des champs que vous pouvez ajouter à la section Disposition, celle-ci renfermant les zones Filtre de rapport, Étiquettes de colonnes, Étiquettes de lignes et Valeurs. Dans la liste de champs de tableau croisé dynamique, effectuez l'une des opérations suivantes :
*
- Pour placer un champ dans la zone par défaut de la section Disposition, cochez la case à côté du nom de champ dans la section relative à ce dernier. Par défaut, les champs non numériques sont ajoutés à la zone Étiquettes de lignes, les champs numériques à la zone Valeurs, et les hiérarchies de date et d'heure OLAP (Online Analytical Processing) sont ajoutées à la zone Étiquettes de colonnes.
- Pour placer un champ dans une zone spécifique de la section Disposition, cliquez avec le bouton droit sur le nom de champ dans la section relative à ce dernier, puis sélectionnez Ajouter au filtre de rapport, Ajouter aux étiquettes de colonnes, Ajouter aux étiquettes de lignes ou Ajouter aux valeurs.
- Pour faire glisser un champ vers la zone de votre choix, cliquez sur le nom du champ dans la section relative à ce dernier, maintenez le bouton de la souris enfoncé, puis faites-le glisser vers une zone de la section Disposition.
A savoir : OLAP
Les bases de données OLAP sont organisées pour faciliter la récupération et l'analyse de grandes quantités de données. Un serveur OLAP effectue des calculs pour les synthétiser avant qu'Excel n'affiche les données synthétisées dans un rapport de tableau croisé dynamique. Si les données externes proviennent de bases de données non OLAP, tous les enregistrements source individuels sont retournés et Excel effectue ensuite la synthèse. Les bases de données OLAP permettent donc à Excel d'analyser de plus grandes quantités de données externes.
Les cubes OLAP constituent un sujet très avancé qui n'est pas traité plus avant dans cet ouvrage, faute de place. Reportez-vous à la documentation ou à des sources extérieures pour plus d'information.
Dans l'exemple suivant, nous avons fait glisser vers Étiquettes de lignes les champs Type et Année, et vers Valeurs les champs Nombre de pages et Titre. Remarquez que les valeurs de Nombre de pages sont totalisées, tandis que ne figure que le nombre de titres.
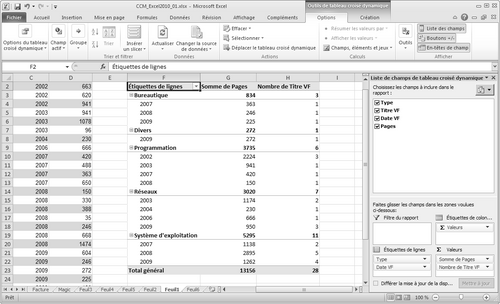
Vous pouvez à tout moment employer la liste de champs de tableau croisé dynamique pour réorganiser les champs en cliquant avec le bouton droit sur les champs de la section Disposition, puis en sélectionnant la zone souhaitée ou en faisant glisser les champs entre les zones dans la section Disposition.
Personnaliser un tableau croisé dynamique
Vous pouvez dès lors ajuster la présentation de votre tableau croisé dynamique. Pour ce faire, cliquez sur les onglets Options et Création dans les Outils de tableau croisé dynamique disponibles avec avoir sélectionné le tableau croisé dynamique, puis explorez les groupes et options de chaque onglet. Vous pouvez également accéder aux options et fonctionnalités spécifiques à chaque élément de tableau croisé dynamique en effectuant un clic droit sur un élément.
Les modifications les plus fréquentes concernent la modification des libellés, ce qui s'effectue en modifiant simplement le contenu de la cellule concernée. Remarquez également, lorsque vous avez inséré plusieurs valeurs d'étiquettes de lignes, la présence d'un signe +. En cliquant dessus, vous pouvez réduire temporairement le groupe concerné.
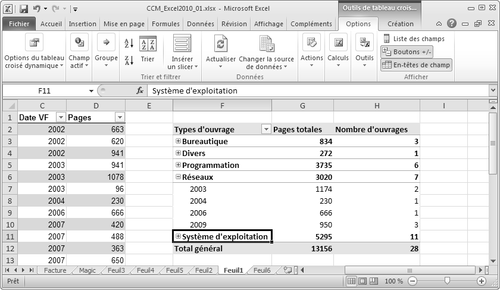
Le texte original de cette fiche pratique est extrait de
«Tout pour bien utiliser Excel 2010» (Fabrice LEMAINQUE, Collection CommentCaMarche.net, Dunod, 2010)
