Excel - Graphiques de tendance (sparkline)
Graphiques de tendance (sparkline)
Excel 2010 introduit avec les graphiques de tendance ou sparkline une petite révolution. Ce sont de petits graphiques insérés dans une cellule de la feuille de calcul, permettant de récapituler visuellement des tendances dans des données. Ce type de graphique permet d'afficher les tendances d'une série de valeurs comme les augmentations ou réductions saisonnières, les cycles économiques, ou de mettre en évidence des valeurs maximales et minimales. Pour en optimiser l'impact, placez un graphique de tendance près des données qu'il représente.
Présentation des graphiques de tendance
Contrairement à un graphique Excel classique, un graphique de tendance n'est pas un objet, mais un graphique minuscule figurant à l'arrière-plan d'une cellule. L'exemple suivant illustre un graphique de tendance à colonnes dans la cellule C4 et un graphique de tendance à lignes dans la cellule D4. Ces deux graphiques de tendance utilisent les données des plages respectives C5:C14 et D5:D14, présentant l'évolution des ventes et de la tendance linéaire de celles-ci. L'histogramme a été personnalisé pour afficher dans des couleurs différentes le point le plus haut et le point le plus bas : le marqueur de valeur élevée est vert et le marqueur de valeur faible est rouge, tous les autres marqueurs apparaissant en orange.
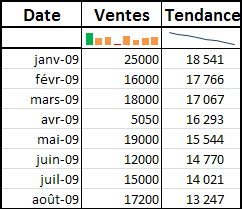
Un graphique de tendance étant un graphique minuscule imbriqué dans une cellule, vous pouvez entrer du texte dans une cellule et utiliser un graphique de tendance en arrière-plan comme l'illustre l'exemple suivant.
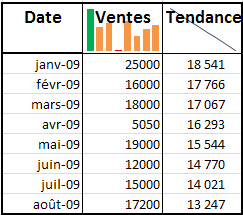
Les graphiques de tendance offrent un grand intérêt : occupant peu d'espace, ils peuvent afficher clairement par une représentation graphique compacte la tendance des données adjacentes. Il est recommandé de placer un graphique de tendance près de la cellule contenant les données du graphique, sans que ce soit pour autant obligatoire.
Toute modification des données sous-jacentes est immédiatement répercutée sur le graphique de tendance.
Intérêt supplémentaire, les graphiques de tendance sont imprimés en même temps que la feuille de calcul où ils figurent, ce qui n'est pas le cas des graphiques normaux.
Création d'un graphique de tendance
La procédure de création d'un graphique de tendance diffère sensiblement de celle d'un graphique classique :
1.Sélectionnez une cellule vide ou un groupe de cellules vides dans lesquelles vous souhaitez insérer un ou plusieurs graphiques de tendance.
2.Dans le groupe Graphiques sparkline de l'onglet Insertion, cliquez sur le type de graphique de tendance à créer (Ligne, Colonne ou Gains/Profits).
3.Dans la zone Données, indiquez la plage de cellules qui contient les données de base des graphiques de tendance.
Vous pouvez appliquer un jeu de couleurs en choisissant un format prédéfini dans l'option Style automatique de l'onglet Création des Outils sparkline, qui devient disponible lorsque vous sélectionnez une cellule qui contient un graphique de tendance. Vous pouvez utiliser les commandes Couleur sparkline ou Couleur de marqueur pour choisir une couleur pour les premières et dernières valeurs, qu'elles soient élevées ou faibles (vert pour les valeurs élevées et rouge pour les valeurs faibles, par exemple).
Si votre plage de données contient des dates, vous pouvez sélectionner Type de l'axe de date dans les options d'axe pour organiser les points de données dans le graphique de tendance afin d'identifier les périodes irrégulières. Par exemple, si chacun des trois premiers points de données est séparé par une semaine exactement et que le quatrième point de données apparaît un mois plus tard, l'espace entre les troisième et quatrième points de données est augmenté en proportion pour refléter une période plus longue.
Les options d'axe permettent également de définir les valeurs minimale et maximale de l'axe vertical d'un graphique de tendance ou d'un groupe de graphiques de tendance. En définissant ces valeurs de façon explicite, vous contrôlez mieux l'échelle de sorte que la relation entre les valeurs soit présentée plus clairement. Vous pouvez utiliser l'option Tracer les données de droite à gauche pour modifier la direction de traçage des données.
Personnalisation des graphiques de tendance
Pour modifier un graphique de tendance, servez-vous de l'onglet Création des Outils sparkline. Vous pouvez y choisir une ou plusieurs commandes dans les groupes suivants : Graphique sparkline, Type, Afficher/Masquer, Style et Groupe. Ces commandes permettent respectivement de créer un nouveau graphique de tendance, d'en modifier le type, de le mettre en forme, d'afficher ou de masquer les points de données sur un graphique de tendance Ligne ou de formater l'axe vertical d'un groupe de graphiques de tendance.
Modifier le style et mettre en forme les graphiques de tendance
Utilisez la galerie de styles de l'onglet Création qui devient disponible lorsque vous sélectionnez une cellule contenant un graphique de tendance.
4.Sélectionnez un graphique de tendance ou un groupe de graphiques de tendance.
5.Pour appliquer un style prédéfini, dans le groupe Style de l'onglet Création, cliquez sur un style ou sur la flèche qui apparaît dans l'angle inférieur droit de la boîte de dialogue pour afficher des styles supplémentaires.
6.Pour appliquer un format spécifique, utilisez les commandes Couleur sparkline ou Couleur de marqueur.
Afficher ou masquer les marqueurs de données
Dans un graphique de tendance de style Ligne, vous pouvez mettre en surbrillance des marqueurs de données individuels (valeurs) en affichant tous les marqueurs ou uniquement certains :
7.Sélectionnez un graphique de tendance.
2.Dans le groupe Afficher/Masquer de l'onglet Création, cochez une des cases pour afficher des marqueurs individuels (comme élevé, bas, négatif, premier ou dernier) ou cochez la case Marqueurs pour afficher tous les marqueurs.
En décochant une case, vous masquez le marqueur spécifié.
Gérer les cellules vides ou les valeurs nulles
Vous pouvez déterminer la façon dont un graphique de tendance gère les cellules vides d'une plage (et par conséquent son affichage) en choisissant dans l'onglet Outils sparkline/Création l'option Modifier les données > Cellules masquées et vides.

En conclusion, les graphiques de tendance (sparkline) constituent un ajout exceptionnel d'Excel 2010, qui permet de représenter très facilement et de façon astucieuse des tendances de façon graphique compacte.
Le texte original de cette fiche pratique est extrait de
«Tout pour bien utiliser Excel 2010» (Fabrice LEMAINQUE, Collection CommentCaMarche.net, Dunod, 2010)
