Excel - Styles
Styles
Les styles sont des ensembles de formats spécialement conçus pour appliquer simultanément des mises en forme prédéfinies à une cellule ou à une plage de cellules. Le style Normal (le style par défaut appliqué à tout nouveau contenu), consiste en ajustements de polices, en alignements, en bordures, en motifs, etc. Pour utiliser les styles, sélectionnez dans le groupe Style de l'onglet Accueil, l'option Styles de cellules pour afficher à l'écran la boîte de dialogue du même nom.
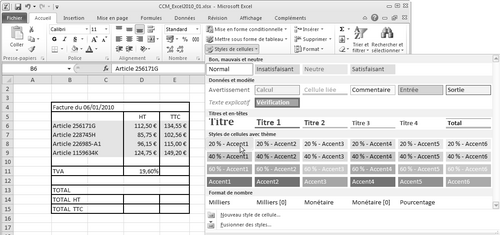
Remarquez que cette boîte de dialogue est une galerie : tandis que vous déplacez le pointeur de votre souris sur les différentes options, la plage sélectionnée reflète l'effet de cette sélection. Cliquez sur une option pour l'appliquer.
Normal est le seul style par défaut à appliquer autant d'éléments de mise en forme. Les autres styles par défaut ne spécifient que le format des nombres, ainsi que l'alignement et le placement des caractères additionnels tels que les signes monétaires, les séparateurs décimaux et les séparateurs de milliers, comme le montre la liste qui suit :
- Milliers et Milliers [0] : ces deux styles introduisent des espaces dans les nombres supérieurs à 999,99, de sorte à marquer les milliers. Le style Milliers affiche deux chiffres décimaux, le style Milliers [0] n'en affiche aucun.
- Monétaire et Monétaire [0] : ces deux styles introduisent le séparateur décimal et le symbole monétaire qui correspondent aux paramètres régionaux définis pour votre ordinateur. Pour les utilisateurs du français standard, le style monétaire affiche les nombres avec deux décimales, des espaces entre les milliers, et les fait suivre du symbole €. Le style Monétaire [0] n'affiche quant à lui aucune décimale.
- Pourcentage [%] : ce style affiche les nombres suivis du symbole de pourcentage [%]. Les quantités en pourcentage doivent être saisies sous leur forme décimale. Par exemple, la saisie du nombre 0,15 donne à l'affichage 15 %.
Pour appliquer rapidement aux cellules sélectionnées les styles Milliers, Monétaire et Pourcentage, servez-vous des boutons correspondants du groupe Nombre de l'onglet Accueil . Ce groupe propose des boutons permettant de modifier le nombre de décimales affichées.
Astuce
La modification du nombre de décimales, pour les cellules mises en forme avec les styles Milliers ou Monétaire n'implique pas l'application des styles Milliers [0] et Monétaire [0]. Pour appliquer ces derniers à des cellules sélectionnées, vous devez passer par la boîte de dialogue Style.
Style personnalisé
Exactement comme pour les styles de traitement de texte que vous connaissez probablement, Excel permet de définir des styles personnalisés susceptibles de conférer une certaine homogénéité aux tableaux créés par une personne ou une entreprise.
Vous pouvez créer un style personnalisé de deux façons :
- Intégralement un nouveau style via les boîtes de dialogue Style et Format de cellule.
- À partir d'une cellule déjà mise en forme, qui va servir de modèle lors de l'élaboration du nouveau style.
Voici comment procéder :
1.Sélectionnez une cellule dont vous voulez utiliser la mise en forme pour élaborer votre style. Si ce n'est pas le cas, sautez cette étape, ou sélectionnez celles des cellules auxquelles vous souhaitez appliquer le nouveau style à créer.
2.Dans le groupe Style de l'onglet Accueil, cliquez sur Style de cellule puis sur Nouveau style de cellule.
3.Saisissez le nom de votre nouveau style dans la zone de texte Nom du style.
4.Sélectionnez, à votre convenance, les options de la section Le style inclut de la boîte de dialogue.
5.Cliquez sur le bouton Format pour afficher à l'écran la boîte de dialogue Format de cellule. Apportez les modifications souhaitées. Cliquez ensuite sur OK pour retourner à la boîte de dialogue Style.
6.Pour appliquer immédiatement ce nouveau style aux cellules sélectionnées, cliquez sur OK, puis sur Fermer.
Pour appliquer un style à une cellule ou à une plage, sélectionnez la plage. Dans le groupe Style de l'onglet Accueil, cliquez sur Style de cellule puis cliquez sur le style à appliquer. Les styles personnalisés apparaissent en haut de la boîte de dialogue.
Modifier un style existant
Vous pouvez modifier tout style existant, qu'il s'agisse d'un style prédéfini ou d'un style personnalisé.
2.Dans le groupe Style de l'onglet Accueil, cliquez sur Style de cellule puis effectuez un clic droit sur le style concerné et choisissez Modifier dans le menu contextuel. Cela ouvre la boîte de dialogue Style.
7.Sélectionnez les options adéquates de la section Le style inclut de la boîte de dialogue.
8.Cliquez sur le bouton Format pour afficher à l'écran la boîte de dialogue Format de cellule. Apportez les modifications souhaitées, puis cliquez sur OK pour revenir à la boîte de dialogue Style.
Le texte original de cette fiche pratique est extrait de
«Tout pour bien utiliser Excel 2010» (Fabrice LEMAINQUE, Collection CommentCaMarche.net, Dunod, 2010)
