Modification d'un graphique
Après avoir créé un graphique, il est fréquent de souhaiter ajouter des informations ou modifier certains éléments. Il est possible de manipuler pratiquement n’importe quel élément du graphique ou d’ajouter des éléments. Si vous avez créé un graphique incorporé, vous pouvez le transformer en graphique autonome sur une feuille graphique indépendante.
Les informations d’un nouveau graphique doivent être pratiquement toujours modifiées pour être adaptées à vos besoins.
Pour redimensionner un graphique incorporé, vous cliquez dessus. Des poignées de redimensionnement apparaissent autour du graphique. Lorsque vous pointez sur l’une des poignées, le pointeur se transforme en double flèche indiquant le sens du redimensionnement possible. Vous agrandissez le graphique en tirant vers l’extérieur et vous le réduisez en tirant vers l’intérieur. Pendant le redimensionnement, le tableur affiche un rectangle de repère qui indique la nouvelle taille du graphique.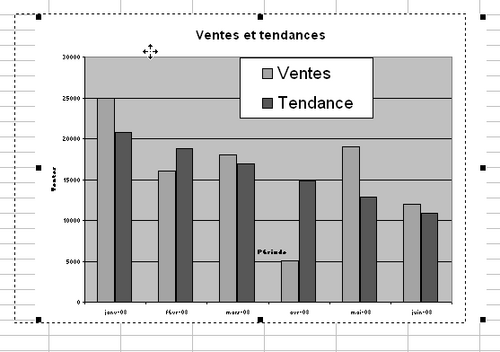
Vous pouvez également considérer que le graphique pourrait être incorporé à un autre emplacement : ailleurs sur la même feuille de calcul, dans une autre feuille de calcul ou encore dans une feuille graphique indépendante. Plusieurs méthodes sont possibles :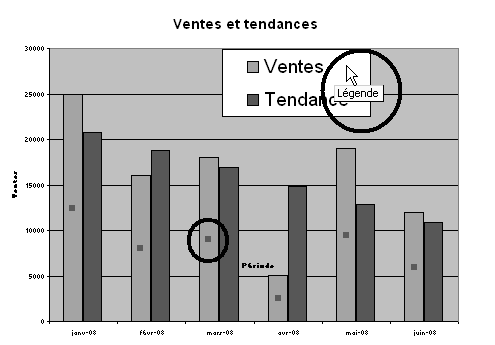
Les objets, comme les séries de données, sont groupés. Cliquer sur l’un d’entre eux sélectionne l’ensemble du groupe. Si vous devez modifier uniquement l’un des objets de la série, cliquez une nouvelle fois sur cet objet pour le sélectionner individuellement. N’effectuez pas de double clic. Cliquez une fois pour sélectionner le groupe, attendez un instant puis cliquez de nouveau sur l’élément souhaité.
La barre d’outils Graphique est bien utile lorsque vous souhaitez modifier un graphique. Son contenu diffère selon le logiciel employé. Les boutons pertinents s’affichent automatiquement avec Calc.
Avec Excel, si elle n’est pas affichée, effectuez un clic droit sur une autre barre d’outils et sélectionnez-la dans le menu contextuel. Le tableau suivant présente les commandes habituelles de la barre d’outils Graphique.
Calc impose de modifier la totalité du graphique, en choisissant le sous-type adapté, tandis qu’Excel permet de ne modifier qu’un élément. Vous pouvez donc procéder comme suit pour modifier le type d’un graphique :
Vous pouvez aisément ajouter ou retirer des séries dans un graphique.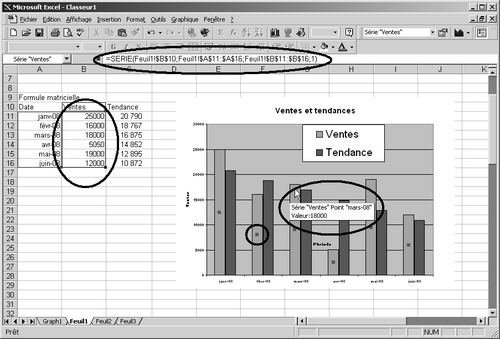
La méthode d’ajout de données à un graphique diffère entre tableurs. Excel est à cet égard plus souple que Calc .
Dans tous les cas, commencez par modifier les données source selon les besoins. Ensuite, avec Excel :
=Sélectionnez le graphique et choisissez dans le menu Graphique > Ajouter des données pour ouvrir la boîte de dialogue de même nom. Vous précisez la plage de cellules que vous souhaitez ajouter. Vous pouvez utiliser le bouton de réduction pour réduire la boîte de dialogue, ou la déplacer pour mieux voir votre feuille de calcul. C’est une méthode très pratique pour ajouter des données en provenance d’une autre feuille de calcul.
Copiez les données, sélectionnez le graphique et collez-y les données. Vous pouvez utiliser aussi bien la commande Coller du menu contextuel, la commande Édition > Coller, le bouton Coller de la barre d’outils Standard que le raccourci clavier CTRL+V.
· Nouvelle série : ajoute les données sélectionnées sous forme de nouvelle série de données.
· Nouveau(x) point(s) : ajoute les données sélectionnées sous forme de série sur le même axe.
· Lignes ou Colonnes : crée une série avec les données sélectionnées en lignes ou en colonnes.
· Abscisses (étiquettes X) dans la première ligne : utilise la première ligne ou colonne des données copiées comme étiquette de la série.
· Nom de série dans la première colonne : utilise la première ligne ou colonne des données copiées comme étiquette de l’axe des abscisses.
· Remplacer les catégories existantes : remplace les étiquettes des catégories existantes par celles des données sélectionnées. Vous pouvez, par exemple, remplacer les étiquettes de janvier à décembre par 1 à 12.
Vous pouvez également insérer les nouvelles données dans le graphique par simple glisser-déposer. Si les données proviennent d’une feuille de calcul autre que celle où le graphique est incorporé, maintenez la touche ALT appuyée pendant que vous tirez les données vers l’onglet de la feuille comportant le graphique. Quand cette feuille est activée, relâchez la touche ALT et déposez les données dans le graphique. Si les données se trouvent dans un autre classeur, ouvrez le classeur concerné et activez la commande Fenêtre et réorganiser pour afficher les deux classeurs à l’écran. Affichez la feuille de calcul contenant les données et la feuille de calcul contenant le graphique. Sélectionnez les données et tirez-les dans le graphique. Un tel collage entre deux classeurs génère une liaison entre ces deux classeurs.
Avec Calc, vous devez soit rouvrir l’assistant en cliquant sur Réorganiser le diagramme, créer un nouveau graphique ou employer la technique du glisser-déposer mais en sélectionnant toutes les données source du graphique. Seules les données source sont alors modifiées, les autres paramètres du graphique restant inchangés.
Pour modifier les paramètres d’un axe, sélectionnez-le dans le graphique, cliquez avec le bouton droit de la souris et choisissez Format de l’axe, puis cliquez sur l’onglet Échelle.
Cette fenêtre, dont l’aspect dépend de l’axe sélectionné, permet de modifier plusieurs paramètres intéressants. Nous commencerons par l’axe des Y (ordonnées).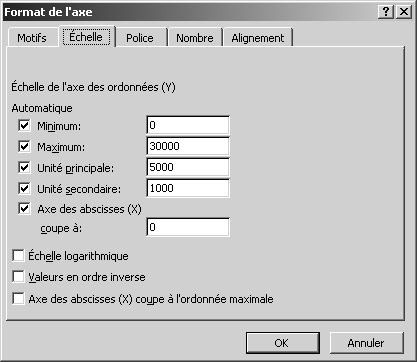
Comme vous le voyez, toutes les options sont en principe actuellement cochées, ce qui signifie qu’Excel est en mode « échelle automatique ». Décochez la case correspondant à la valeur que vous voulez spécifier, et qui peut être la valeur maximale, la valeur minimale, l’unité principale et l’unité secondaire.
Vous pouvez également spécifier l’emplacement où l’axe des Y coupe l’axe des X et s’il faut employer une échelle logarithmique.
Enfin, vous pouvez choisir d’afficher les valeurs en ordre inverse, ce qui présente parfois un intérêt.
La boîte de dialogue de l’axe des X (abscisses) offre également diverses possibilités, dépendant du type des valeurs. Vous pouvez au moins modifier l’emplacement de son intersection avec l’axe des ordonnées, le nombre d’abscisses entre les étiquettes et les marques de graduation ainsi que mettre les abscisses en ordre inverse.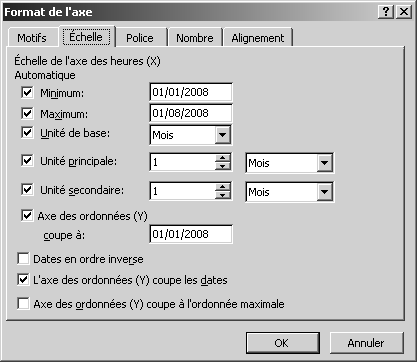
Les courbes de tendance ne sont toutefois disponibles que pour certains types de graphiques : histogrammes, aires, courbes, barres et nuages de points.
Pour ajouter une courbe de tendance, procédez comme suit :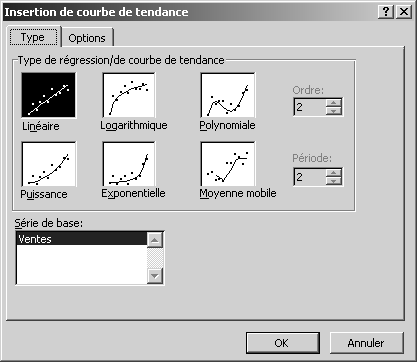
Le tableau suivant récapitule les types de courbes disponibles dans la boîte de dialogue. Vous pouvez en savoir plus sur l’analyse de régression et ses équations dans l’aide d’Excel.
Linéaire Insère la droite des moindres carrés d’équation :y = mx + bm étant la pente et b l’ordonnée à l’origine
Logarithmique Insère la courbe des moindres carrés des points d’équation :y = c ln x + bc et b étant des constantes et In la fonction du logarithme népérien
Polynomiale Insère la courbe des moindres carrés des points selon l’équation :y = b + c1x + c2x2 + c3x3+ … + c6x6b et c1 … c6 étant des constantes
Puissance Calcule la courbe des moindres carrés d’équation :y = cxbc et b étant des constantes
Exponentielle Calcule la courbe des moindres carrés des points d’équation :y = cebxc et b étant des constantes et e la base du logarithme népérien
Moyenne mobile Insère une courbe en moyenne mobile. Le nombre de points dans une moyenne mobile est égal au nombre de valeurs dans la série, moins le nombre précisé pour la période
Ordre En saisissant un nombre dans le champ, vous précisez l’ordre polynomial le plus élevé. La valeur est un entier entre 2 et 6
Période La valeur saisie dans ce champ correspond au nombre de périodes à prendre en compte pour le calcul de la moyenne mobile
Série de base Pour sélectionner la série concernée par la courbe de tendance
De façon générale, mieux vaut toujours mettre en forme une courbe de tendance pour améliorer la présentation du graphique. Il est par exemple judicieux d’employer des lignes en pointillés qui indiquent plutôt une prévision, que des lignes pleines qui font plutôt référence à une réalité. De même, par défaut, les courbes de tendance ne sont pas de la même couleur que les séries de données qu’elles accompagnent. Mieux vaut les harmoniser pour que le lecteur comprenne plus directement la relation entre la courbe et la série. Cela rendra superflue toute explication supplémentaire.
Pour mettre en forme une courbe de croissance, sélectionnez le graphique et double-cliquez sur la courbe de tendance. La boîte de dialogue qui s’ouvre permet de procéder aux modifications habituelles de format, mais propose en outre un onglet Options intéressant, doté des paramètres suivants :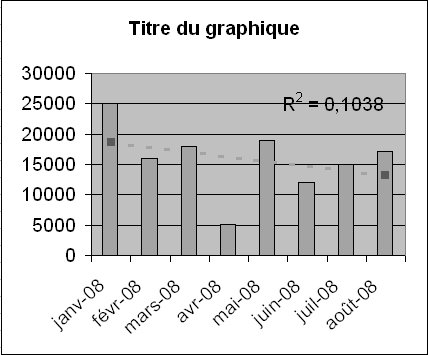
Une autre solution consiste à sélectionner le graphique (s’il ne l’est plus) et à réactiver l’Assistant Graphique. Vous modifiez ou complétez vos options et cliquez sur Fin (ou Créer).
Les informations d’un nouveau graphique doivent être pratiquement toujours modifiées pour être adaptées à vos besoins.
DEPLACEMENT ET MODIFICATION DE TAILLE D’UN GRAPHIQUE INCORPORE
Après sa création, il peut être nécessaire de déplacer ou de modifier la taille d’un graphique incorporé pour mieux l’intégrer à la feuille de calcul.Pour redimensionner un graphique incorporé, vous cliquez dessus. Des poignées de redimensionnement apparaissent autour du graphique. Lorsque vous pointez sur l’une des poignées, le pointeur se transforme en double flèche indiquant le sens du redimensionnement possible. Vous agrandissez le graphique en tirant vers l’extérieur et vous le réduisez en tirant vers l’intérieur. Pendant le redimensionnement, le tableur affiche un rectangle de repère qui indique la nouvelle taille du graphique.
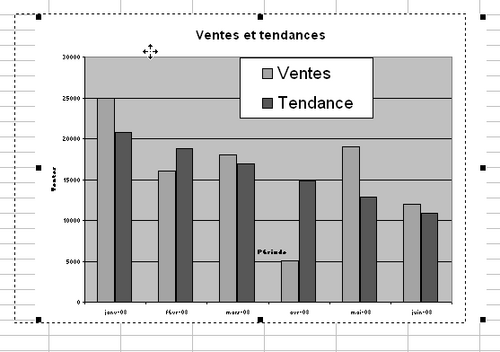
Vous pouvez également considérer que le graphique pourrait être incorporé à un autre emplacement : ailleurs sur la même feuille de calcul, dans une autre feuille de calcul ou encore dans une feuille graphique indépendante. Plusieurs méthodes sont possibles :
- Sélectionnez le graphique, copiez-le dans le Presse-papiers en appuyant sur CTRL+C ou en choisissant Édition > Copier dans la barre de menu, sélectionnez la nouvelle cellule de départ dans la feuille de calcul et collez le graphique par CTRL+V ou en choisissant Édition > Coller.
- Sélectionnez le graphique pour en faire apparaître les poignées de sélection. Veillez à biensélectionner le graphique entier (l’infobulle indique qu’il s’agit de la zone de graphique), et non simplement l’un de ses éléments. Faites alors glisser le graphique et déposez-le au nouvel emplacement.
- Pour déplacer le graphique sur une feuille graphique indépendante (Excel uniquement), sélectionnez le graphique et choisissez dans le menu Graphique > Emplacement pour ouvrir la boîte de dialogue correspondante. Vous disposez des options Sur une nouvelle feuille et En tant qu’objet dans. Cette dernière option permet d’ouvrir la liste des feuilles de calcul dans le classeur courant.
SELECTIONNER DES ELEMENTS D’UN GRAPHIQUE POUR LES MODIFIER
Il est fréquent de devoir modifier certains éléments d’un graphique : supprimer certaines informations, ajouter des zones de texte, modifier l’épaisseur et la couleur des lignes, etc. Le plus efficace est de commencer par sélectionner le graphique (un simple clic avec Excel, un double clic avec Calc). En déplaçant le pointeur sur le graphique, des infobulles renseignent sur les différents objets du graphique. Pour sélectionner l’élément souhaité, cliquez dessus.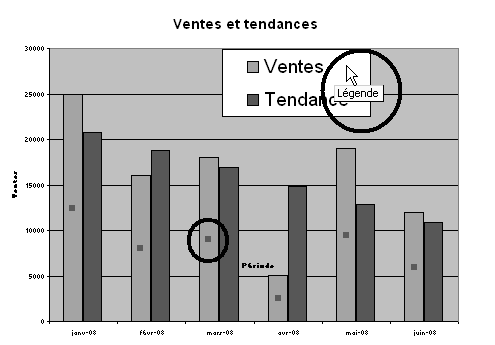
Les objets, comme les séries de données, sont groupés. Cliquer sur l’un d’entre eux sélectionne l’ensemble du groupe. Si vous devez modifier uniquement l’un des objets de la série, cliquez une nouvelle fois sur cet objet pour le sélectionner individuellement. N’effectuez pas de double clic. Cliquez une fois pour sélectionner le groupe, attendez un instant puis cliquez de nouveau sur l’élément souhaité.
La barre d’outils Graphique est bien utile lorsque vous souhaitez modifier un graphique. Son contenu diffère selon le logiciel employé. Les boutons pertinents s’affichent automatiquement avec Calc.
Avec Excel, si elle n’est pas affichée, effectuez un clic droit sur une autre barre d’outils et sélectionnez-la dans le menu contextuel. Le tableau suivant présente les commandes habituelles de la barre d’outils Graphique.
Les éléments de la barre d’outils Graphique
| Commandes communes à Excel et Calc | |
|---|---|
| Nom | Description |
| Légende/Afficher masquer la légende | Affiche ou masque la légende du graphique |
| Type de graphique/type de diagramme | Affiche la palette des différents types de graphique. Le dessin du bouton peut changer d’après le dernier type de graphique activé |
| Par ligne/Données en séries | Affichage des données en lignes |
| Par colonne/données en colonnes | Affichage des données en colonnes |
| Commandes propres à Excel | |
| Nom | Description |
| Objets du graphique | Ouvre la liste déroulante des objets du graphique. Sélectionnez l’élément voulu dans la liste |
| Format… | Ouvre la boîte de dialogue Format de l’objet sélectionné. L’info bulle change en fonction de l’objet |
| Table de données | Affiche ou masque les données sous l’axe des abscisses (X) |
| Plier le texte vers le bas | Modifie l’inclinaison du texte des axes, étiquettes… de 45° vers le bas |
| Plier le texte vers le haut | Modifie l’inclinaison du texte des axes, étiquettes… de 45° vers le haut |
| Commandes propres à Calc | |
| Afficher/masquer le titre | Affiche ou non le titre du graphique |
| Afficher/masquer le titre des axes | Affiche ou non les titres des axes |
| Afficher/masquer les axes | Affiche ou non les axes |
| Afficher/masquer la grille horizontale | Affiche ou non la grille horizontale |
| Afficher/masquer la grille verticale | Affiche ou non la grille verticale |
| Autoformat | Réouvre l’Assistant et permet de modifier tous les paramètres |
| Échelle de texte | Modifie automatiquement la taille de police en cas de modification de taille du graphique |
| Réorganisation du diagramme | Place tous les objets du diagramme à leur position par défaut. Cette fonction ne modifie pas le type du diagramme ni aucun autre de ses attributs, hormis la position des objets |
MODIFICATION DU TYPE DE GRAPHIQUE
Même après avoir passé un certain temps à mettre au point un graphique, le résultat peut ne pas correspondre pas à vos attentes. Il est très facile de changer de type de graphique pour en choisir un qui corresponde mieux à vos aspirations. Il est même possible de combiner différents types de graphiques. Lors de la comparaison des séries de données dans un graphique, il peut être intéressant de les distinguer en affichant une série comme histogramme et l’autre comme courbe. La comparaison est ainsi beaucoup plus limpide.Calc impose de modifier la totalité du graphique, en choisissant le sous-type adapté, tandis qu’Excel permet de ne modifier qu’un élément. Vous pouvez donc procéder comme suit pour modifier le type d’un graphique :
- Cliquez sur le bouton Type de graphique/Type de diagramme dans la barre d’outils Graphique et choisissez un nouveau type dans la palette.
- Cliquez droit sur une série (ou dans un endroit quelconque du graphique pour modifier le graphique dans son ensemble) et activez la commande Type de graphique/Type de diagramme du menu contextuel pour ouvrir la boîte de dialogue. Effectuez les modifications souhaitées.
- Cliquez sur le bouton Assistant Graphique de la barre d’outils Standard (Excel) ou Réorganiser le diagramme (Calc). Choisissez un nouveau type et sous-type de graphique, et cliquez sur le bouton Fin/Créer. Cette technique modifie l’ensemble du graphique et non une série de données seulement.
- Uniquement avec Excel, choisissez Graphique > Type de graphique pour ouvrir la boîte de dialogue de même nom. Choisissez alors un type et un sous-type.
MODIFICATION DES SERIES DE DONNEES
Une série de données est représentée par des barres dans un graphique à barres ou par des colonnes dans un histogramme, etc. Dans un histogramme, les colonnes d’une même couleur représentent une série de données.Vous pouvez aisément ajouter ou retirer des séries dans un graphique.
Sélectionner une série de données dans un graphique
Cliquez sur l’une des données (une colonne, une barre, etc.) de la série. Vous remarquez les trois choses suivantes :- Lorsque vous pointez sur une série, une infobulle vous renseigne sur la nature de la série et affiche la donnée concernée.
- Lorsque vous cliquez sur une donnée, l’ensemble de la série est sélectionné et la sélection est symbolisée par un petit carré dans chaque donnée de la série.
- Lorsqu’une série est sélectionnée, les données correspondantes de la feuille de calcul sont entourées d’une bordure bleue.
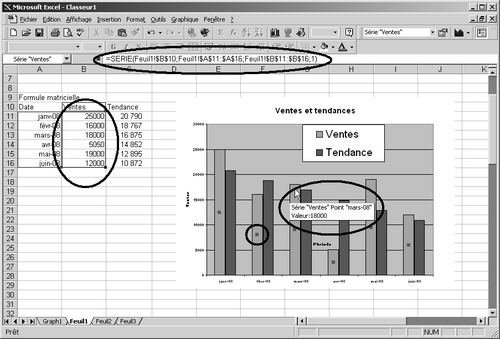
Supprimer une série du graphique
Lorsque vous construisez un graphique, vous souhaitez souvent analyser les informations avec et sans certaines données. Lors d’une comparaison entre les prévisions et les réalisations, vous pouvez avoir besoin de ne présenter que l’une ou l’autre des données par exemple. Pour supprimer une série d’un graphique Excel, sélectionnez-la et appuyez sur la touche SUPPR ou choisissez dans la barre de menu Édition > Effacer > Série. Avec Calc, vous devez modifier la plage concernée par le graphique.Modifier les données source par ajout d’une série
Au fil du temps, vous devrez parfois ajouter des séries à un graphique afin de tenir compte de l’évolution des informations. Vous pouvez créer un autre graphique ou préférer ajouter les nouvelles données au graphique existant.La méthode d’ajout de données à un graphique diffère entre tableurs. Excel est à cet égard plus souple que Calc .
Dans tous les cas, commencez par modifier les données source selon les besoins. Ensuite, avec Excel :
=Sélectionnez le graphique et choisissez dans le menu Graphique > Ajouter des données pour ouvrir la boîte de dialogue de même nom. Vous précisez la plage de cellules que vous souhaitez ajouter. Vous pouvez utiliser le bouton de réduction pour réduire la boîte de dialogue, ou la déplacer pour mieux voir votre feuille de calcul. C’est une méthode très pratique pour ajouter des données en provenance d’une autre feuille de calcul.

Copiez les données, sélectionnez le graphique et collez-y les données. Vous pouvez utiliser aussi bien la commande Coller du menu contextuel, la commande Édition > Coller, le bouton Coller de la barre d’outils Standard que le raccourci clavier CTRL+V.
- Si vous souhaitez avoir un meilleur contrôle sur la manière dont Excel colle les données, utilisez la commande Édition > Collage spécial pour ouvrir la boîte de dialogue correspondante.

- La boîte de dialogue Collage spécial propose les options suivantes :
· Nouvelle série : ajoute les données sélectionnées sous forme de nouvelle série de données.
· Nouveau(x) point(s) : ajoute les données sélectionnées sous forme de série sur le même axe.
· Lignes ou Colonnes : crée une série avec les données sélectionnées en lignes ou en colonnes.
· Abscisses (étiquettes X) dans la première ligne : utilise la première ligne ou colonne des données copiées comme étiquette de la série.
· Nom de série dans la première colonne : utilise la première ligne ou colonne des données copiées comme étiquette de l’axe des abscisses.
· Remplacer les catégories existantes : remplace les étiquettes des catégories existantes par celles des données sélectionnées. Vous pouvez, par exemple, remplacer les étiquettes de janvier à décembre par 1 à 12.
Vous pouvez également insérer les nouvelles données dans le graphique par simple glisser-déposer. Si les données proviennent d’une feuille de calcul autre que celle où le graphique est incorporé, maintenez la touche ALT appuyée pendant que vous tirez les données vers l’onglet de la feuille comportant le graphique. Quand cette feuille est activée, relâchez la touche ALT et déposez les données dans le graphique. Si les données se trouvent dans un autre classeur, ouvrez le classeur concerné et activez la commande Fenêtre et réorganiser pour afficher les deux classeurs à l’écran. Affichez la feuille de calcul contenant les données et la feuille de calcul contenant le graphique. Sélectionnez les données et tirez-les dans le graphique. Un tel collage entre deux classeurs génère une liaison entre ces deux classeurs.
Avec Calc, vous devez soit rouvrir l’assistant en cliquant sur Réorganiser le diagramme, créer un nouveau graphique ou employer la technique du glisser-déposer mais en sélectionnant toutes les données source du graphique. Seules les données source sont alors modifiées, les autres paramètres du graphique restant inchangés.
Redimensionner la zone de traçage
Vous pouvez modifier les dimensions de la zone de traçage de façon à équilibrer le graphique ou au contraire amplifier les effets visuels.MODIFICATIONS POSSIBLES UNIQUEMENT AVEC EXCEL
Les modifications qui suivent sont possibles avec Excel, mais pas avec Calc. Si vous possédez un autre tableur, consultez sa documentation.Modifier les échelles des axes
La mise à l’échelle des axes dans un graphique permet d’influer sur ses caractéristiques visuelles. Vous pouvez jouer sur l’échelle des axes pour accentuer certains contrastes, modifier l’emplacement de l’intersection des axes (l’origine), définir la valeur maximale et l’intervalle entre les valeurs.Pour modifier les paramètres d’un axe, sélectionnez-le dans le graphique, cliquez avec le bouton droit de la souris et choisissez Format de l’axe, puis cliquez sur l’onglet Échelle.
Cette fenêtre, dont l’aspect dépend de l’axe sélectionné, permet de modifier plusieurs paramètres intéressants. Nous commencerons par l’axe des Y (ordonnées).
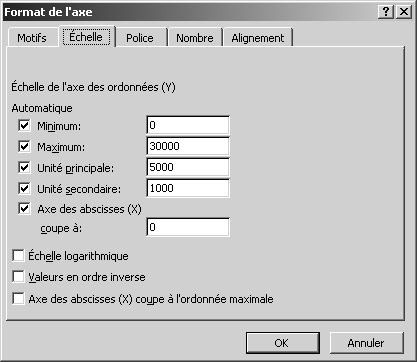
Comme vous le voyez, toutes les options sont en principe actuellement cochées, ce qui signifie qu’Excel est en mode « échelle automatique ». Décochez la case correspondant à la valeur que vous voulez spécifier, et qui peut être la valeur maximale, la valeur minimale, l’unité principale et l’unité secondaire.
Vous pouvez également spécifier l’emplacement où l’axe des Y coupe l’axe des X et s’il faut employer une échelle logarithmique.
À SAVOIR
Si vous cochez l’option Échelle logarithmique, l’origine par défaut est à 1, le minimum, le maximum, l’unité principale et l’unité secondaire sont calculés en puissances de 10, en fonction de la plage des données.Enfin, vous pouvez choisir d’afficher les valeurs en ordre inverse, ce qui présente parfois un intérêt.
La boîte de dialogue de l’axe des X (abscisses) offre également diverses possibilités, dépendant du type des valeurs. Vous pouvez au moins modifier l’emplacement de son intersection avec l’axe des ordonnées, le nombre d’abscisses entre les étiquettes et les marques de graduation ainsi que mettre les abscisses en ordre inverse.
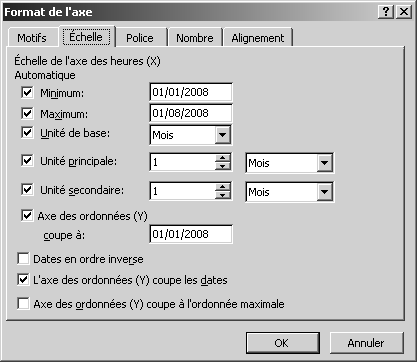
Ajouter une courbe de tendance à une série
L’ajout d’une courbe de tendance permet de suivre certaines évolutions. Avec une analyse de régression, vous pouvez définir une tendance et effectuer des projections. Bien sûr, vous pourriez construire vous-même une telle courbe en créant une série comportant une formule dotée des fonctions adéquates, mais la tâche n’est pas simple si vous n’êtes pas rompu aux statistiques !Les courbes de tendance ne sont toutefois disponibles que pour certains types de graphiques : histogrammes, aires, courbes, barres et nuages de points.
Pour ajouter une courbe de tendance, procédez comme suit :
- Sélectionnez le graphique ou la série.
- Choisissez dans la barre de menu Graphique > Ajouter une courbe de tendance pour ouvrir la boîte de dialogue Insertion de courbe de tendance.
- Choisissez le type de courbe dans l’onglet Type.
- Cliquez sur OK.
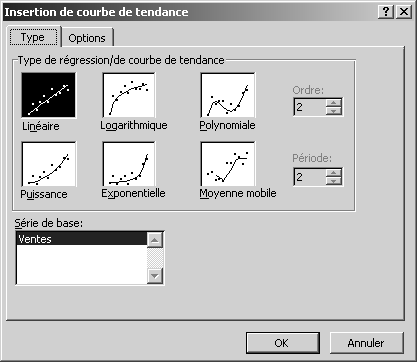
Le tableau suivant récapitule les types de courbes disponibles dans la boîte de dialogue. Vous pouvez en savoir plus sur l’analyse de régression et ses équations dans l’aide d’Excel.
Courbes de tendance
Type ActionLinéaire Insère la droite des moindres carrés d’équation :y = mx + bm étant la pente et b l’ordonnée à l’origine
Logarithmique Insère la courbe des moindres carrés des points d’équation :y = c ln x + bc et b étant des constantes et In la fonction du logarithme népérien
Polynomiale Insère la courbe des moindres carrés des points selon l’équation :y = b + c1x + c2x2 + c3x3+ … + c6x6b et c1 … c6 étant des constantes
Puissance Calcule la courbe des moindres carrés d’équation :y = cxbc et b étant des constantes
Exponentielle Calcule la courbe des moindres carrés des points d’équation :y = cebxc et b étant des constantes et e la base du logarithme népérien
Moyenne mobile Insère une courbe en moyenne mobile. Le nombre de points dans une moyenne mobile est égal au nombre de valeurs dans la série, moins le nombre précisé pour la période
Ordre En saisissant un nombre dans le champ, vous précisez l’ordre polynomial le plus élevé. La valeur est un entier entre 2 et 6
Période La valeur saisie dans ce champ correspond au nombre de périodes à prendre en compte pour le calcul de la moyenne mobile
Série de base Pour sélectionner la série concernée par la courbe de tendance
De façon générale, mieux vaut toujours mettre en forme une courbe de tendance pour améliorer la présentation du graphique. Il est par exemple judicieux d’employer des lignes en pointillés qui indiquent plutôt une prévision, que des lignes pleines qui font plutôt référence à une réalité. De même, par défaut, les courbes de tendance ne sont pas de la même couleur que les séries de données qu’elles accompagnent. Mieux vaut les harmoniser pour que le lecteur comprenne plus directement la relation entre la courbe et la série. Cela rendra superflue toute explication supplémentaire.
Pour mettre en forme une courbe de croissance, sélectionnez le graphique et double-cliquez sur la courbe de tendance. La boîte de dialogue qui s’ouvre permet de procéder aux modifications habituelles de format, mais propose en outre un onglet Options intéressant, doté des paramètres suivants :
- Nom de la courbe de tendance : pour préciser si Excel donne automatiquement un nom à la courbe ou si c’est vous qui le choisissez.
- Prévision : pour définir le nombre de périodes de manière prospective ou rétrospective.
- Coupe l’axe horizontal (X) à : pour préciser où la courbe de tendance doit rencontrer l’axe.
- Afficher l’équation sur le graphique et Afficher le coefficient de détermination (R²) sur le graphique : pour afficher les informations correspondantes dans le graphique. Si vous développez différents scénarios de tendance, il est peut-être utile d’en afficher les valeurs.
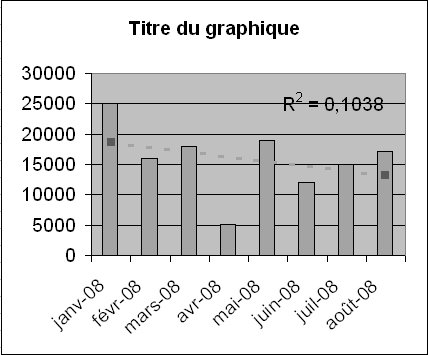
Suppression d’un graphique
Supprimer un graphique et tout recommencer est parfois plus simple que de le corriger : vous cliquez sur Fin (ou sur Créer), vous vous rendez compte que vous n’avez pas choisi les bonnes options ou que vous auriez dû apporter d’autres précisions dans l’Assistant. Vous ne pouvez cependant pas annuler l’insertion d’un graphique. Mais si le graphique est encore sélectionné, il vous suffit d’appuyer sur la touche SUPPR pour le détruire. Si le graphique est sur une feuille graphique indépendante, supprimez la feuille, et reprenez tout depuis le début.Une autre solution consiste à sélectionner le graphique (s’il ne l’est plus) et à réactiver l’Assistant Graphique. Vous modifiez ou complétez vos options et cliquez sur Fin (ou Créer).
