iMovie : Ajouter des photos
Vous pouvez insérer des photos dans votre film pour souligner ou mettre en valeur un lieu, un moment ou un personnage, ou même pour marquer une pause. Depuis iMovie, vous avez directement accès à votre photothèque iPhoto :
- 1. Cliquez sur le bouton Photos à l'extrémité droite de la barre d'outils centrale. La bibliothèque iPhoto s'affiche automatiquement dans le navigateur de photos à droite du navigateur d'événements. Cliquez sur Photos pour afficher la totalité de la bibliothèque ou sur un album. Pour afficher le contenu d'une pile, c'est-à-dire un événement ou les photos associées à un visage, cliquez sur Événements ou Visages dans la partie supérieure du navigateur puis double-cliquez sur la pile dans la partie inférieure (fig. 2.26).
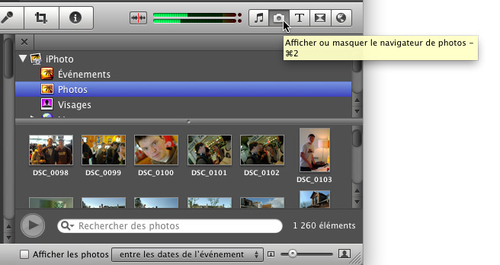
- 2. Sélectionnez la photo à insérer. Dès que vous cliquez sur une photo, elle s'encadre de bleu ou vous la visualisez en grand sur le visualiseur.
- 3. Faites glisser l'image sélectionnée directement dans le navigateur du projet et relâchez-la dès qu'une ligne verticale apparaît avec le symbole d'ajout (+).
Par défaut, elle reste affichée 4 secondes à la lecture du film et un léger effet Ken Burns lui est ajouté. Cet effet anime la photo en lui appliquant un effet de zoom.
Si vous avez associé des mots clés à vos images et que vous avez défini des visages (voir le chapitre 1 consacré à iPhoto), vous pouvez cibler les photos sélectionnées en saisissant ces éléments dans le champ Rechercher.
Modifier les réglages et effets par défaut
Une fois que la photo se trouve dans le navigateur du projet, servez-vous de l'Inspecteur pour régler son comportement et son aspect.
- 1. Ouvrez l'Inspecteur en cliquant sur le menu local Action (l'engrenage bleu) qui apparaît au passage de la souris sur la photo et en choisissant Ajustements de plan (fig. 2.27).
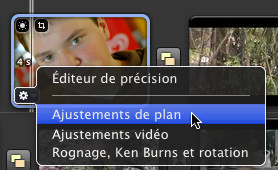
- 2. Modifiez éventuellement la durée d'affichage de la photo et cochez la case Appliquer à toutes les images fixes si ce réglage doit s'étendre aux autres photos insérées.
- 3. Cliquez ensuite sur l'onglet Vidéo de l'Inspecteur si vous avez besoin de régler la luminosité, le contraste et les couleurs de la photo. Cliquez sur Terminé.
- 4. Ouvrez de nouveau le menu et choisissez Rognage, ou cliquez sur le bouton Rognage de la barre d'outils centrale (ou appuyez sur la touche C).
- 5. Cliquez sur l'onglet Ken Burns pour régler cet effet. Vous définissez l'apparence de l'image au début à l'aide du cadre vert et celle de l'image à la fin à l'aide du cadre rouge. Redimensionnez les deux cadres en faisant glisser les coins et repositionnez-les si nécessaire. Vous pouvez aussi régler l'orientation du mouvement de zoom en faisant glisser l'extrémité de la flèche jaune.
Cliquez sur la petite icône en forme de double flèche à droite de Début pour afficher uniquement l'image de fin. Cliquez de nouveau sur cette icône pour afficher l'image de début (fig. 2.28).
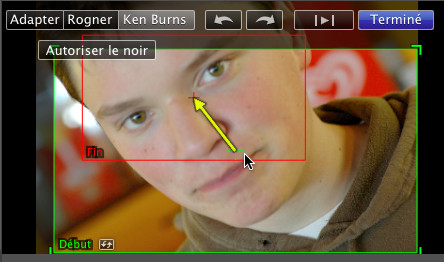
- 6. Cliquez sur le bouton de lecture pour prévisualiser l'effet dans le visualiseur.
- 7. Une fois que vous avez obtenu l'effet désiré, cliquez sur ce bouton Terminé.
A savoir : Pour annuler un rognage ou un effet Ken Burns il suffit de cliquer sur Adapter (coin supérieur gauche du visualiseur).
