iPhoto : imprimer ses photos
Avec iPhoto, vous avez la possibilité de créer des albums numériques (livres) à imprimer ou à commander en ligne, des cartes postales (cartes de voeux, cartes d'anniversaire, etc.) et même des calendriers dans lesquels seront insérées vos photos. Vous les composez dans iPhoto puis vous commandez la version imprimée en ligne.
Commençons par l'interface de création de livres qui est particulièrement agréable et pratique à utiliser.
Pour commencer, sélectionnez un groupe de photos puis cliquez sur le bouton Créer dans la barre d'outils inférieure.
Choisissez Livre puis parcourez les différents modèles proposés en cliquant dessus. La taille de l'album imprimé est indiquée dans le coin inférieur gauche et l'aspect des feuillets intérieurs est présenté au centre, dans le bas de la fenêtre.
Choisissez le type de reliure en cliquant sur un des trois boutons dans la partie supérieure de la fenêtre (Reliure, Brochure ou Spirale) et choisissez la couleur des pages en cliquant sur les échantillons « posés » devant les modèles de livre (coin inférieur droit de la fenêtre).
Une fois que vous avez choisi le thème, cliquez sur le bouton Créer. iPhoto se charge de placer les photos automatiquement et le rendu est généralement bon parce que l'application analyse la notation des images, la présence des visages afin de centrer les photos sur les personnages et les photos prises au même moment sont regroupées (fig. 1.45).
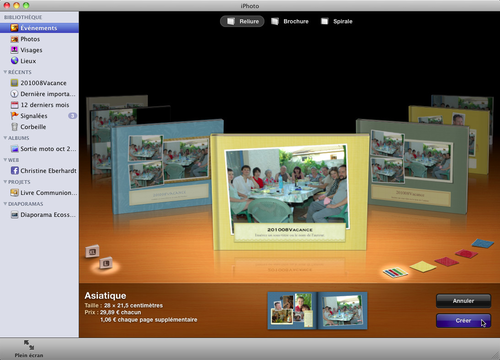
Évidemment, toutes les pages peuvent être personnalisées en déplaçant les photos ou en rajoutant des légendes. Cliquez sur le bouton Plein écran dans le coin inférieur gauche et suivez les indications ci-après.
Double-cliquez sur la page à personnaliser.
Cliquez sur le bouton Photos dans le coin inférieur droit afin d'afficher la barre latérale droite présentant les photos sélectionnées. La coche blanche indique que la photo est insérée dans le livre. Dès que vous supprimez une page du livre ou des photos sur une page, la coche disparaît et vous savez que la photo est disponible pour une nouvelle insertion. Cliquez sur le bouton Effacer les photos placées pour n'afficher dans cette barre que les photos non placées.
Pour changer la mise en page, cliquez sur la bordure bleue de la page afin d'afficher le sélecteur gris puis cliquez sur la flèche de gauche pour choisir la mise en page (fig. 1.46). Cliquez ensuite éventuellement sur la flèche de droite pour choisir la bordure des photos.

Pour supprimer une page, cliquez sur sa bordure, appuyez sur la touche Suppr puis confirmez la suppression.
Pour supprimer une image, cliquez dessus puis appuyez sur la touche Suppr. Pour ajouter une image sur une page, faites-la glisser de la barre latérale droite jusqu'à son emplacement cible. Pour retoucher une image, cliquez-droit dessus puis choisissez Modifier la photo. Retouchez puis validez en appuyant sur la touche Retour : vous retournez automatiquement dans le livre.
Servez-vous du navigateur (en bas à gauche sur la figure 1.46) pour parcourir les pages du livre.
A savoir :
Une fois que le livre est terminé, cliquez sur le bouton Acheter le livre dans la barre d'outils inférieure pour commander le livre via Internet ou choisissez Fichier > Imprimer puis Enregistrer au format PDF dans la liste PDF (fig. 1.47).

La création de cartes personnalisées fonctionne de la même manière. La principale nouveauté est l'arrivée de cartes typo gravées avec des motifs en relief facturée environ 3 euros pièce.
Les étapes de la création d'un calendrier ou d'une carte sont pratiquement identiques à celles du livre numérique.
Commençons par l'interface de création de livres qui est particulièrement agréable et pratique à utiliser.
Pour commencer, sélectionnez un groupe de photos puis cliquez sur le bouton Créer dans la barre d'outils inférieure.
Choisissez Livre puis parcourez les différents modèles proposés en cliquant dessus. La taille de l'album imprimé est indiquée dans le coin inférieur gauche et l'aspect des feuillets intérieurs est présenté au centre, dans le bas de la fenêtre.
Choisissez le type de reliure en cliquant sur un des trois boutons dans la partie supérieure de la fenêtre (Reliure, Brochure ou Spirale) et choisissez la couleur des pages en cliquant sur les échantillons « posés » devant les modèles de livre (coin inférieur droit de la fenêtre).
Une fois que vous avez choisi le thème, cliquez sur le bouton Créer. iPhoto se charge de placer les photos automatiquement et le rendu est généralement bon parce que l'application analyse la notation des images, la présence des visages afin de centrer les photos sur les personnages et les photos prises au même moment sont regroupées (fig. 1.45).
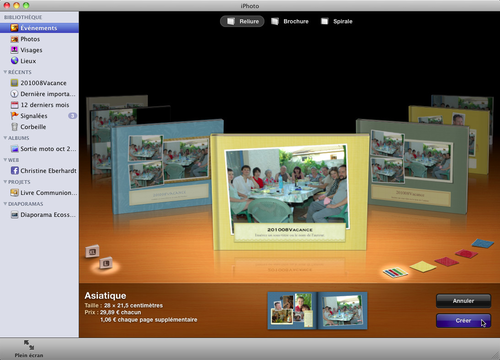
Évidemment, toutes les pages peuvent être personnalisées en déplaçant les photos ou en rajoutant des légendes. Cliquez sur le bouton Plein écran dans le coin inférieur gauche et suivez les indications ci-après.
Double-cliquez sur la page à personnaliser.
Cliquez sur le bouton Photos dans le coin inférieur droit afin d'afficher la barre latérale droite présentant les photos sélectionnées. La coche blanche indique que la photo est insérée dans le livre. Dès que vous supprimez une page du livre ou des photos sur une page, la coche disparaît et vous savez que la photo est disponible pour une nouvelle insertion. Cliquez sur le bouton Effacer les photos placées pour n'afficher dans cette barre que les photos non placées.
Pour changer la mise en page, cliquez sur la bordure bleue de la page afin d'afficher le sélecteur gris puis cliquez sur la flèche de gauche pour choisir la mise en page (fig. 1.46). Cliquez ensuite éventuellement sur la flèche de droite pour choisir la bordure des photos.

Pour supprimer une page, cliquez sur sa bordure, appuyez sur la touche Suppr puis confirmez la suppression.
Pour supprimer une image, cliquez dessus puis appuyez sur la touche Suppr. Pour ajouter une image sur une page, faites-la glisser de la barre latérale droite jusqu'à son emplacement cible. Pour retoucher une image, cliquez-droit dessus puis choisissez Modifier la photo. Retouchez puis validez en appuyant sur la touche Retour : vous retournez automatiquement dans le livre.
Servez-vous du navigateur (en bas à gauche sur la figure 1.46) pour parcourir les pages du livre.
A savoir :
- Affichez votre photothèque sans sélectionner d'image puis choisissez le menu Fichier > Nouveau > Livre.
- Sélectionnez les options appropriées comme expliqué précédemment puis cliquez sur Créer.
- Au message « Vous avez sélectionné un grand nombre de photos, que souhaitez-vous faire ? » répondez « Créer un livre vide ».
- Affichez vos photos à droite puis faites les glisser sur les pages.
Une fois que le livre est terminé, cliquez sur le bouton Acheter le livre dans la barre d'outils inférieure pour commander le livre via Internet ou choisissez Fichier > Imprimer puis Enregistrer au format PDF dans la liste PDF (fig. 1.47).

La création de cartes personnalisées fonctionne de la même manière. La principale nouveauté est l'arrivée de cartes typo gravées avec des motifs en relief facturée environ 3 euros pièce.
Les étapes de la création d'un calendrier ou d'une carte sont pratiquement identiques à celles du livre numérique.
