iMovie : Premier pas avec iMovie
La technologie numérique a ceci de formidable que vous pouvez filmer ou prendre des photos à volonté, puisque vous avez la possibilité par la suite de trier et de récupérer uniquement les bonnes images. Encore faut-il y consacrer le temps voulu. Nombreux sont ceux qui stockent sur leur disque dur des milliers d'images ou séquences sans les exploiter.
Grâce aux thèmes proposés par iMovie, il suffit de connecter le camescope, de choisir parmi les différentes options proposées pour obtenir un film complètement monté qui peut même être gravé avec iDVD dans la même suite d'opérations. Voici quelques applications de cette fonction, vous pourrez facilement en imaginer d'autres :
- Si vous avez besoin de libérer rapidement de la mémoire disque ou une bande, vous transférez ainsi très vite vos images sur DVD.
- Elle permet de transformer une simple suite de séquences en un film plus agréable à visualiser et à distribuer sans réaliser la moindre opération d'édition dans iMovie.
- Vous venez de filmer le mariage de votre meilleur ami et vous voulez diffuser le montage pendant la soirée sans rater l'apéro.
- Vous préférez ne pas réaliser à la main les premières opérations de montage et retoucher les séquences déjà montées.
Bien sûr, il est préférable de prendre le temps de « dérusher », c'est-à-dire de sélectionner les plans intéressants et de les élaguer pour ne conserver que les images intéressantes.
Créer un projet
La première étape de la réalisation d'un film consiste à créer le projet dans iMovie :
1. Choisissez le menu Fichier > Nouveau.
2. Saisissez le nom du film dans la première zone de texte. Ce nom apparaîtra en introduction au début du film.
3. Dans le champ Proportions (fig. 2.1), choisissez le format du film final : écran panoramique (16/9) ou Standard (4/3).
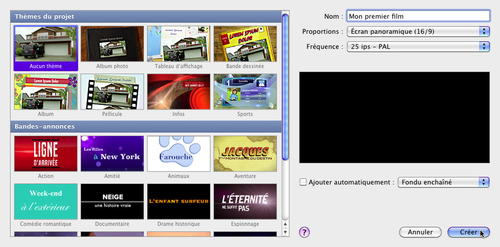
4. Dans le champ Fréquence, choisissez une valeur identique à la fréquence de capture (celle du camescope). En général, les camescopes en Europe sont réglés sur le format PAL à 25 images par seconde.
5. Cliquez sur les différents thèmes proposés à gauche pour les visualiser. Si l'un d'entre eux convient à votre projet sélectionnez-le, sinon cliquez sur la première vignette Aucun thème.
6. Si vous n'avez pas sélectionné de thème à l'étape précédente, cochez la case Ajouter automatiquement si vous voulez qu'iMovie ajoute un effet de transition entre chaque séquence. Choisissez un type de transition dans la liste associée si vous connaissez leurs effets, sinon gardez l'option Fondu enchaîné la « plus standard » que vous pourrez modifier par la suite.
Si vous avez choisi un thème, il est automatiquement associé à des styles de transition et de titre spécifiques. Si vous décochez la case Ajouter automatiquement..., les transitions et les titres fictifs seront supprimés.
7. Cliquez sur Créer.
L'espace de travail d'iMovie est constitué de plusieurs éléments. Le projet (vide pour l'instant) est présenté dans le navigateur du projet (fig. 2.2).
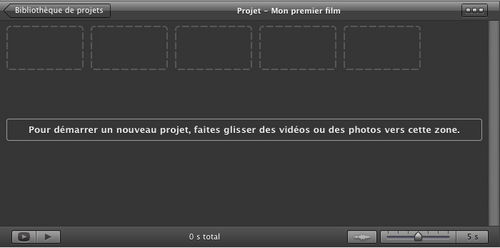
C'est là que vous glisserez les plans vidéo, les fichiers audio ou tout autre élément nécessaire à la réalisation du film.
Importer des plans vidéos
Pour bien comprendre la suite, examinons quelques points de vocabulaire. À chaque fois que vous démarrez un enregistrement puis que vous l'arrêtez sur votre camescope, appareil photo ou téléphone portable, vous créez un plan vidéo (souvent nommé simplement vidéo dans ce chapitre). L'ensemble de ces plans importé dans iMovie constitue le métrage du film. Ces plans sont stockés dans différents événements que vous créez au moment de l'importation. C'est vous qui choisissez de tout ranger dans un même événement ou de créer un événement par jour de filmage, par exemple.
Les plans vidéo peuvent provenir de tout type d'appareil capable d'enregistrer de la vidéo : un camescope numérique ou à bande, un appareil photo numérique, un téléphone portable.
Tout ce que vous allez importer va apparaître dans une autre zone de votre espace de travail iMovie : la bibliothèque d'événements. L'opération de tri et de sélection dans cette bibliothèque est appelée dérushage (avec le verbe associé dérusher).
Importation à partir d'un caméscope numérique
- 1. Branchez votre appareil à l'ordinateur à l'aide de son câble USB ou FireWire. Ces deux types de câbles n'ayant pas la même forme d'embout, vous ne pouvez pas vous tromper de connecteur.
- 2. Allumez l'appareil et placez-le en mode connexion PC. Si la fenêtre Importer ne s'ouvre pas automatiquement, choisissez le menu Fichier > Importer depuis la caméra.
A savoir : Si iMovie ne parvient pas à détecter votre caméra :
- Vérifiez les raccordements.
- Vérifiez que la caméra n'est pas passée en mode Veille ; si c'est le cas, quittez ce mode en éteignant et en rallumant la caméra.
- Si le problème persiste, enregistrez votre travail, quittez puis relancez iMovie.
- En dernier recours, redémarrez l'ordinateur.
- 3. Dans la fenêtre Importer, visualisez le contenu des différents plans enregistrés à l'aide des commandes de lecture pour repérer ceux dont vous avez besoin.
- 4. Pour tout importer, vérifiez que le commutateur est positionné sur Automatique (fig. 2.3) puis cliquez sur Tout importer.
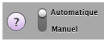
Pour importer une partie seulement des plans vidéo, désélectionnez ceux dont vous n'avez pas besoin, basculez le commutateur sur Manuel puis cliquez sur Importer les éléments cochés.
- 5. Dans le menu Enregistrer dans, choisissez le dossier dans lequel vous voulez enregistrer les séquences du film en cours de montage.
- 6. Les plans vont être importés dans la bibliothèque d'événements affichée dans le coin inférieur droit de votre espace de travail. Choisissez à cette étape si vous les placez dans un événement existant ou dans un nouveau.
S'il s'agit de la première importation, saisissez un nom dans le champ Créer un nouvel événement. Si les plans importés couvrent plusieurs jours de filmage et que vous désirez enregistrer les plans de chaque journée dans un événement différent, sélectionnez l'option Scinder les jours en nouveaux événements.
Pour importer dans un événement existant, sélectionnez Ajouter à l'événement existant puis choisissez l'événement en question dans la liste.
- 7. En sélectionnant Après l'importation analyser, iMovie est capable de réduire les effets de tremblement de la caméra ou de reconnaître des personnes. Choisissez une option dans la liste.
Comme la reconnaissance des visages dans iPhoto, la reconnaissance des personnes permet par la suite de retrouver les plans dans lesquels une personne joue en particulier.
- 8. Si la vidéo importée est en HD (consultez la notice de votre camescope si vous avez un doute), choisissez une taille dans la liste Optimiser la vidéo.
- 9. Cliquez sur OK.
Importation à partir d'un camescope à bande
- 1. Branchez votre appareil à l'ordinateur à l'aide de son câble.
- 2. Allumez l'appareil et placez-le en mode VTR ou VCR. Si la fenêtre Importer ne s'ouvre pas automatiquement, choisissez le menu Fichier > Importer depuis la caméra.
- 3. Réglez le commutateur sur Automatique pour qu'iMovie rembobine automatiquement la bande, importe la totalité des données qu'elle contient puis la rembobine.
Sinon réglez-le sur Manuel puis rembobinez la bande afin de vous positionner au début. Activez les commandes de magnétoscope pour visionner la bande sur le visualiseur. Dès que vous repérez un plan à importer, rembobinez la cassette afin de vous positionner là où vous souhaitez lancer l'importation.
- 4. Cliquez sur le bouton Importer.
- 5. Exécutez les étapes 5 à 8 précédentes.
- 6. Si vous êtes en mode Manuel, positionnez-vous au début du plan suivant à importer et répétez les étapes.
Lorsqu'iMovie importe un film à partir du camescope, il le découpe automatiquement en plans (segments de données) correspondant aux différentes prises de vues. En fait, à chaque fois que vous avez démarré un enregistrement sur le camescope, vous avez créé un nouveau plan qui s'est terminé au moment où vous avez appuyé sur la touche pause de cet appareil.
Importer à partir d'un appareil photo, téléphone portable ou disque externe
- 1. Choisissez Fichier > Importer > Films.
- 2. Localisez le film dans la partie supérieure de la fenêtre puis sélectionnez-le.
- 3. Choisissez le disque dur sur lequel enregistrer l'importation dans la liste Enregistrer dans (fig. 2.4).
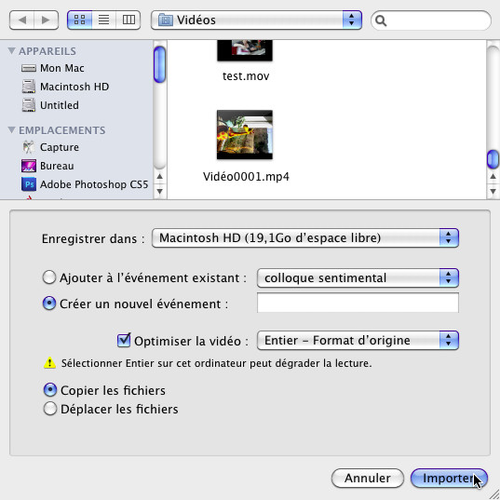
Astuce Soyez organisé ! Créez un dossier nommé « Films » pour y enregistrer tous vos travaux vidéo. Créez éventuellement des raccourcis vers ce dossier pour y accéder plus rapidement.
Donnez toujours des noms représentatifs à vos dossiers, fichiers, et films.
- 4. Cliquez sur Ajouter à l'événement existant et choisissez l'événement dans la liste associée ou cliquez sur Créer un nouvel événement en saisissant le nom de ce dernier dans le champ associé.
- 5. Si la vidéo importée est en HD (consultez la notice de votre camescope si vous avez un doute), choisissez une taille dans la liste Optimiser la vidéo.
- 6. Enfin si vous cochez la case Déplacer les fichiers, ils seront effacés de leur emplacement d'origine.
- 7. Terminez en cliquant sur Importer.
Tous les plans importés sont rangés dans un événement dans la bibliothèque d'événements et restent ainsi en attente de montage. Ils constituent le métrage de l'événement et sont affichés dans le navigateur d'événements à droite de la bibliothèque (fig. 2.5).
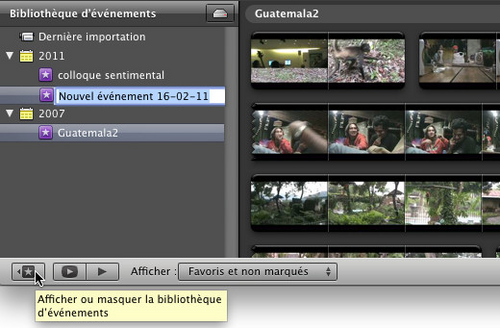
C'est en les faisant glisser vers la bibliothèque de projet que vous allez monter vos films. Vous affichez/masquez la bibliothèque d'événements en cliquant sur le bouton dans le coin inférieur gauche de la fenêtre (voir figure 2.5).
A savoir : Si vous lancez l'importation complète de toute la bande du camescope, l'opération risque d'être assez longue. N'oubliez pas que Mac OS est multitâche et que vous pouvez très bien travailler dans d'autres programmes pendant ce temps-là. Vous risquez simplement d'avoir des temps de réponse un peu plus longs.
Par défaut, iMovie nomme les événements Nouvel événement éventuellement suivi de la date du jour et les place dans le dossier de l'année (ici 2011). Pour renommer un événement, double-cliquez sur son nom puis saisissez le nouvel intitulé.
Techniques de manipulation
Il faut sélectionner un objet (plan vidéo, transition, titre, etc.) en cliquant dessus une fois avec la souris avant de pouvoir le manipuler et vous annulez toute sélection en cliquant sur une zone neutre de l'écran.
Quand un objet est sélectionné, il apparaît encadré de jaune.
Pour sélectionner un autre objet en même temps, maintenez la touche Maj enfoncée et cliquez sur le second objet.
Pour sélectionner plusieurs objets adjacents, cliquez sur le premier, puis cliquez sur le dernier en maintenant la touche Maj enfoncée.
Pour déplacer un objet, cliquez dessus puis déplacez le pointeur de la souris en maintenant le bouton enfoncé. Relâchez ce bouton au-dessus de l'emplacement cible de l'objet. iMovie transforme souvent la forme du pointeur pour vous aider dans cette opération : le symbole d'ajout (le + vert) signale toute zone où le « largage » est autorisé.
Pour annuler la dernière action, appuyez sur la combinaison de touches Cmd (Pomme)+Z.
Pour tout sélectionner dans une zone, appuyez sur la combinaison de touches Cmd+A.
