iMovie : Bande-son
- Ajouter une musique de fond
- Régler le début et la fin de la musique de fond
- Réorganiser l'ordre de lecture des morceaux
- Extraire le son d'un plan vidéo
- Ajouter une narration
Le son est un élément extrêmement important dans un film. Cela tombe bien, iMovie intègre un véritable studio son. Vous disposez également d'effets audio, dont la réduction de bruit (indispensable pour éliminer le souffle des films faits maison), d'effets de réverbération, de changement de hauteur tonale.
Vous pouvez créer votre propre bande-son dans GarageBand ou acquérir une musique ou des sons libres de droits sur Internet. iMovie offre également toute une gamme de sons assez amusants.
Ajouter une musique de fond
Vous pouvez ajouter n'importe quel fichier audio comme musique de fond à votre projet. Cette musique s'ajoute aux données audio enregistrées avec la vidéo et tout effet sonore ou voix hors champ que vous auriez pu ajouter aux plans vidéo.
- 1. Ouvrez le navigateur de musique et d'effets sonores en cliquant sur le bouton Musique et effets sonores dans la barre d'outils centrale (fig. 2.48). Ce navigateur propose trois bibliothèques audio : Effets sonores iMovie, Effets sonores iLife et iTunes que vous affichez/masquez en cliquant sur le triangle affiché à gauche (fig. 2.49).

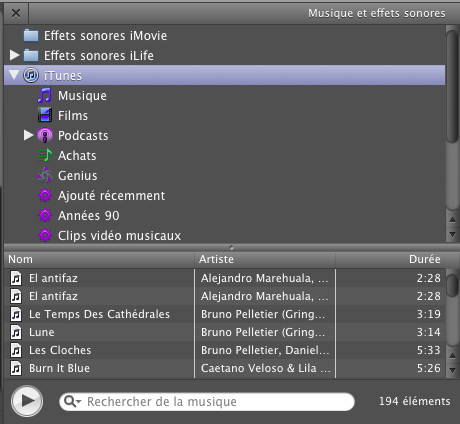
Cliquez sur le bouton Lire dans le coin inférieur gauche du navigateur pour lire ou suspendre la lecture d'une piste sélectionnée. Tapez quelques mots dans le champ de recherche en bas pour chercher un fichier audio spécifique dans la bibliothèque sélectionnée. Vous pouvez effectuer des recherches par titre, artiste, mot-clé, etc. dans la bibliothèque d'iTunes. Vous redimensionnez les deux volets du navigateur en faisant glisser la barre grise avec un point au milieu (fig. 2.50).

- 2. Faites glisser un ou plusieurs fichiers audio sur la zone gris foncé, à droite du dernier plan de votre projet. Ne le relâchez pas au-dessus d'un plan. Comme toujours, relâchez le bouton dès que le symbole d'ajout (+) s'affiche (fig. 2.51).
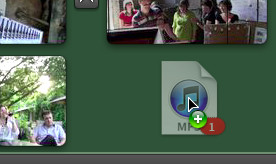
La musique de fond prend la forme d'un cadre vert à l'arrière des vignettes des plans vidéo. La musique va commencer au début du film et se terminer à la fin, même si le morceau est plus long que le film. Si le morceau se termine avant la fin, vous pouvez en ajouter d'autres : iMovie ajoutera automatiquement un fondu d'une seconde entre chaque. Vous savez que la musique s'étend jusqu'à la fin du film lorsque l'indicateur de musique (la note de musique) apparaît au-dessus du dernier élément dans le navigateur du projet (fig. 2.52).
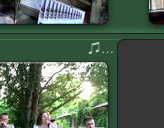
Régler le début et la fin de la musique de fond
Pour régler les points de début et de fin de la musique de fond :
- 1. Dans le navigateur du projet, positionnez le pointeur sur le bord supérieur gauche du cadre de musique de fond jusqu'à ce qu'il prenne l'apparence d'une main, puis faites-le glisser vers la droite (fig. 2.53). Le cadre devient violet et l'icône d'une punaise s'affiche (fig. 2.54).
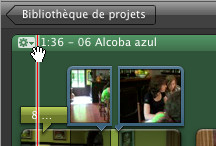
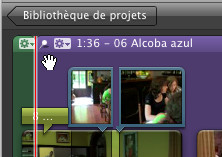
- 2. Faites glisser la punaise jusqu'à ce qu'elle se trouve au-dessus de l'image à partir de laquelle la musique doit être diffusée.
- A savoir : Le début de la musique va rester ancré à cette image même si vous modifiez la position des plans vidéo. Si vous voulez ancrer la musique à une autre image, cliquez sur le cadre de musique de fond pour le sélectionner puis choisissez le menu Plan > Dissocier la piste musicale.
Réorganiser l'ordre de lecture des morceaux
Pour modifier l'ordre de lecture des morceaux :
- 1. Choisissez le menu Plan > Organiser les pistes musicales.
- 2. Dans le volet Pistes de musique flottantes, faites glisser les titres des morceaux dans l'ordre voulu. Pour changer le premier morceau joué, cliquez sur Dissocier la piste (fig. 2.55).
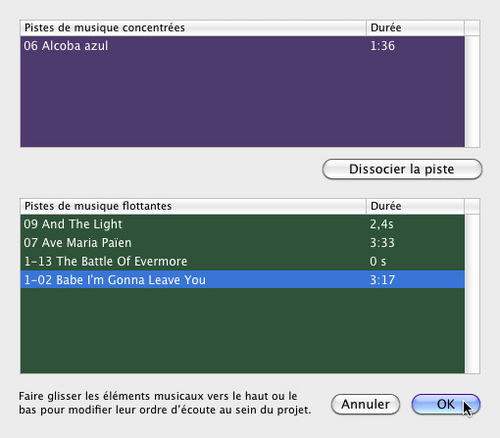
- 3. Terminez en cliquant sur OK.
Extraire le son d'un plan vidéo
Vous pourriez avoir besoin d'extraire les données audio d'un plan vidéo soit pour les remplacer par de la musique ou un autre fond sonore, soit pour les diffuser avec d'autres plans ou images fixes (pour illustrer une interview par exemple).
Pour extraire le son d'un plan vidéo :
- 1. Sélectionnez le plan vidéo dans le navigateur du projet.
- 2. Choisissez le menu Plan > Détacher l'audio.
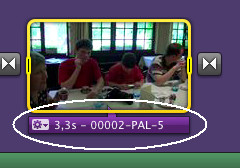
L'audio apparaît alors comme plan vidéo distinct sous la vignette du plan et vous pouvez le sélectionner et le supprimer, le scinder, le modifier ou le déplacer (fig. 2.56).
Ajouter une narration
Si un micro est intégré ou connecté à votre ordinateur, vous pouvez enregistrer une voix pour ajouter un commentaire à votre film.
A savoir Avant de commencer, vérifiez les Préférences Système pour vous assurer que votre micro est sélectionné comme périphérique d'entrée audio et que son volume n'est pas trop bas (choisissez menu Pomme > Préférences Système, cliquez sur Son, puis sur Entrée).
Pour enregistrer une voix hors champ :
- 1. Dans la barre d'outils centrale, cliquez sur le bouton Voix hors champ ou appuyez sur la touche O (fig. 2.57).
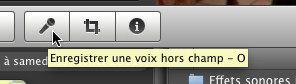
- 2. Dans le menu local Enregistrer depuis, choisissez votre périphérique d'entrée audio. Il est possible que vous n'ayez qu'un seul choix (fig. 2.58).

- 3. Réglez le curseur du volume d'entrée. Si votre voix est relativement basse, faites-le glisser vers la droite pour augmenter le volume de l'enregistrement.
Le curseur Réduction de bruit réduit les bruits de fond de votre enregistrement, c'est pourquoi il est réglé à fond par défaut. Si vous voulez au contraire conserver les bruits ambiants, faites-le glisser vers la gauche.
- 4. Cochez la case Amélioration de la voix pour la rendre plus douce.
- 5. Si vous avez besoin de lire le film et d'écouter sa bande sonore pendant l'enregistrement de vos commentaires pour pouvoir les synchroniser sur le son existant, cochez la case Lire l'audio du projet lors de l'enregistrement et servez-vous d'un casque avec micro afin d'éviter d'enregistrer l'audio du film en même temps que votre voix.
- 6. Dans le navigateur du projet, cliquez sur l'image vidéo où vous souhaitez que commence la voix hors champ. iMovie émet trois bips sonores pour vous laisser le temps de vous préparer à parler.
- 7. Enregistrez votre narration puis cliquez n'importe où dans le projet pour arrêter l'enregistrement.
L'enregistrement de voix hors champ apparaît sous la forme d'une barre violette sous le plan vidéo à partir duquel il a été réalisé.
- 8. Fermez la fenêtre Voix hors champ avant de cliquer à nouveau dans votre projet pour continuer les opérations de montage. Cliquez de nouveau avec la fenêtre ouverte pour enregistrer un autre commentaire.
- A savoir : Consultez les sections Synchronisation de vidéo avec de la musique et d'autres sons et Ajustement du volume pour connaître les autres outils et techniques plus avancés liés au son.
