iMovie : Transitions
Les transitions sont des éléments vidéo que vous ajoutez entre les plans afin d'adoucir ou de fondre le passage d'une scène à l'autre. Cela évite qu'un personnage en mouvement change brutalement de position, par exemple, lorsque vous visualisez la fin d'un plan et le début d'un autre. La transition la plus employée est le fondu dans laquelle le premier plan disparaît progressivement pendant que le second le remplace tout aussi progressivement. iMovie en propose quantité d'autres, comme celle dans laquelle le second plan vidéo « pousse » le premier pour prendre sa place. Nous reviendrons plus loin sur l'ensemble des possibilités.
Ajouter une transition
Comme les effets que nous étudierons dans la prochaine section, vous ne devez pas utiliser des transitions à tout prix. Visualisez votre film et si les coupures entre chaque séquence vous semblent peu appropriées ou brutales, choisissez d'insérer des transitions.
Une fois que vous avez déterminé le type de transition adapté à votre film (transition douce, dynamique, amusante, etc.), essayez de ne pas trop varier pour conserver une certaine cohérence.
Voici la procédure générale d'insertion d'une transition entre deux plans :
- 1. Dans le navigateur du projet ; placez la tête de lecture à l'emplacement où vous souhaitez ajouter la transition. iMovie va en effet afficher un aperçu de la transition en l'appliquant aux images positionnées sous la tête.
- 2. Cliquez sur le bouton Transitions à l'extrémité droite de la barre d'outils centrale pour ouvrir le navigateur de transitions (fig. 2.29).
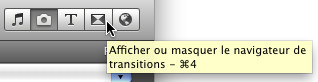
Positionnez le pointeur sur les différentes transitions proposées afin de choisir celle qui convient puis faites-la glisser dans le navigateur du projet. Relâchez-la à l'endroit approprié, dès que le symbole d'ajout apparaît (+). Une icône est insérée entre les deux plans pour représenter la transition.
A savoir : Si vous aviez choisi un thème à la création du projet, un message annonce que vous devez désactiver les transitions et titres automatiques pour apporter des modifications à ces éléments. Cliquez sur le bouton Désactiver les transitions automatiques afin de poursuivre.
Notez que les premières transitions proposées dans le navigateur sont liées au thème choisi.
- 3. Vérifiez le résultat en positionnant la tête de lecture (le trait rouge vertical) avant l'icône de la transition puis appuyez sur la barre d'espace (fig. 2.30).
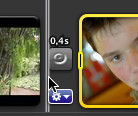
- 4. Pour modifier la durée de la transition, double-cliquez sur son icône dans le navigateur du projet puis saisissez une nouvelle valeur dans l'Inspecteur. Si vous ne voulez pas modifier la durée du projet, cliquez sur le menu Superposition et choisissez l'option Demie (fig. 2.31).

Notez qu'en cliquant sur le menu Transition, vous pouvez en sélectionner une autre.
Supprimer des transitions
Les transitions se manipulent comme des plans. Pour supprimer une ou plusieurs transitions :
- 1. Sélectionnez leurs icônes dans le navigateur du projet.
- 2. Choisissez le menu Édition > Supprimer la sélection.
- Astuce : Vous pouvez sélectionner toutes les transitions en une seule fois en choisissant Édition > Sélectionner > Transitions.
Modifier le contenu d'une transition de thème
Certaines transitions proposées avec les thèmes représentent des pages d'album photo contenant des images extraites de votre vidéo. Vous avez la possibilité de remplacer ces images par celles que vous aurez choisies.
- 1. Cliquez sur l'icône de la transition dans le navigateur du projet.
- A savoir : Si rien ne se passe quand vous cliquez sur des éléments dans le navigateur du projet, vérifiez si vous n'avez pas oublié de valider la dernière opération. Cliquez sur Terminé dans l'éditeur de précision, par exemple, s'il est resté ouvert.
- 2. Les images insérées dans la transition sont affichées et numérotées dans le visualiseur à droite. Les mêmes numéros sont affichés au-dessus des plans dans le navigateur du projet pour signaler leurs emplacements (fig. 2.32).
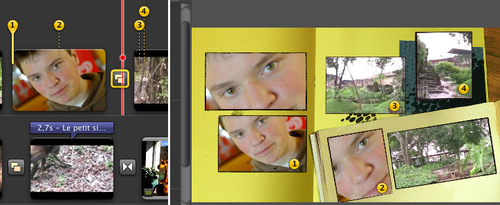
- 3. Pour changer une image, cliquez sur son numéro dans le navigateur du projet et faites-le glisser vers la gauche ou la droite jusqu'à ce que l'image affichée dans le visualiseur vous convienne.
- 4. Testez la nouvelle transition en cliquant sur le bouton de lecture dans le coin supérieur droit du visualiseur.
- 5. Validez en cliquant sur Terminé.
