iMovie : Travailler sur les plans vidéo
- Éditeur de précision
- Déplacer le point de transition
- Appliquer des effets spéciaux
- Arrêt sur image en fin de plan
- Fondu
- Effets vidéo
- Effets basés sur deux images
- Effets de vitesse et d'animation
Dans cette section, nous allons étudier les techniques permettant de travailler plus finement sur les plans vidéo. De la simple correction des couleurs à l'application d'effets spéciaux, vous disposez dans iMovie d'une large gamme d'outils.
Éditeur de précision
Avec l'éditeur de précision vous réglez à l'image près le point de transition entre deux plans, vous déplacez ou élaguez tous les composants du film comme les transitions, les effets audio, les titres, les marqueurs, etc. Il agit comme une sorte de loupe pour développer en images la zone du film que vous désirez retoucher. Puisque cette section concerne le travail sur les plans vidéo, nous allons étudier comment modifier le point de transition entre deux plans. Vous aurez l'occasion de réutiliser cet outil dans la suite de ce chapitre, dans les sections consacrées aux manipulations des autres éléments vidéo.
Déplacer le point de transition
Si vous n'avez pas ajouté de transition entre deux plans, le point de transition se situe entre la dernière image du premier et la première du suivant. Puisque vous pouvez terminer un plan avant sa fin et commencer le suivant après son début, le point de transition est donc constitué de deux points virtuels : celui où s'arrête le premier plan et celui où commence le second. Toutes les images situées entre ces deux points seront « coupées » du film.
- 1. Cliquez sur le plan dans le navigateur du projet puis sur le menu local Action (l'engrenage bleu). Choisissez Éditeur de précision.
- 2. L'éditeur s'affiche à l'emplacement du navigateur d'événements. La ligne supérieure contient la fin du plan précédent et la ligne inférieure le début du plan sur lequel vous avez cliqué. La ligne bleue représente le point de transition (fig. 2.37).
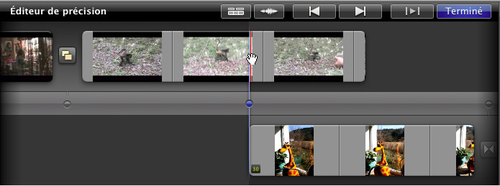
- 3. Pour positionner le point de transition sur une autre image de fin du plan précédent, positionnez le pointeur sur la ligne supérieure à gauche ou à droite de la verticale bleue. Les images correspondantes s'affichent dans le visualiseur. Cliquez dès que l'image affichée est la bonne : la verticale bleue se fixe aussitôt au-dessus et toutes les images situées à sa droite sont élaguées.
- 4. Recommencez dans la ligne du bas si vous avez besoin de redéfinir la première image du plan suivant.
- 5. Cliquez sur Terminé.
Quand une transition a été définie entre les deux plans, vous pouvez aussi en régler le début et la fin à l'aide de l'éditeur de précision :
- 1. Cliquez sur l'icône de la transition à régler puis sur le menu Action et choisissez Éditeur de précision.
- 2. Vous avez toujours le premier plan dans la partie supérieure de l'éditeur et le plan suivant dans la partie inférieure mais la barre grise au centre contient maintenant la transition sous la forme d'un rectangle bleu.
- 3. Pour allonger ou raccourcir la transition, faites glisser une des bordures gauches ou droites du rectangle bleu qui la représente. Si ces bordures ne bougent pas, c'est qu'il n'y a pas d'image inutilisée à l'extrémité du plan (fig. 2.38).
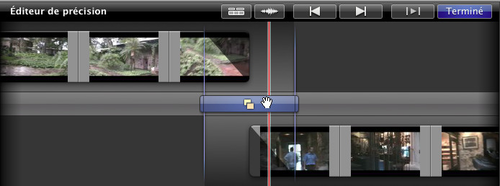
Vous pouvez faire glisser la transition elle-même vers la gauche ou la droite en faisant glisser le rectangle bleu (le pointeur se transforme en main). Dans ce cas, sa durée ne change pas.
De la même façon, vous pouvez faire glisser horizontalement les plans vidéo par rapport à la transition.
- 4. À tout moment, visualisez rapidement le comportement de la transition en déplaçant le pointeur sur la barre de séparation grise entre les plans, ou lisez-la en appuyant sur la barre d'espace (toujours lorsque le pointeur se trouve sur la barre grise centrale).
- 5. Cliquez sur Terminé quand le résultat obtenu est correct.
Appliquer des effets spéciaux
Les premières opérations d'édition peuvent être longues et fastidieuses si on désire créer un film impeccable mais les opérations d'ajout d'effets que nous allons aborder à présent sont réellement plaisantes à exécuter, bien que tout aussi longues à cause de la richesse du catalogue d'iMovie.
ATTENTION Utilisez les effets à bon escient et n'en abusez pas sauf si vous avez réellement envie de faire un film à effets spéciaux.
Dans cette section, vous allez apprendre à appliquer des effets à vos plans vidéo afin de corriger certains défauts de prise de vues, d'ajouter de la fantaisie, de créer des ambiances, de souligner un élément ou un mouvement, etc. Vous allez vraiment pouvoir introduire dans votre film de la fantaisie, de la magie, du spectaculaire, de la poésie, enfin donner libre cours à vos talents de monteur.
Dans iMovie, vous avez la possibilité de visualiser les plans avec des effets en temps réel, directement sur le visualiseur. Il n'est pas nécessaire d'attendre pour observer le rendu des effets.
Commençons par les effets Arrêt sur image en fin de plan et Fondu qu'on ne peut classer avec les autres types d'effets vidéo d'iMovie.
Arrêt sur image en fin de plan
Si un plan ou une plage d'images se termine sur une image particulièrement intéressante que vous désirez mettre en valeur, vous pouvez marquer un arrêt sur cette dernière.
- 1. Dans le navigateur du projet, sélectionnez un plan vidéo ou une plage d'images.
- 2. Choisissez le menu Plan > Effet spécial > Faire défiler et garder la dernière image. Si nécessaire, désactivez les transitions automatiques.
- 3. La dernière image du plan se détache de celui-ci et apparaît dans le navigateur comme une image fixe. Une transition est aussi ajoutée entre le plan et la nouvelle image (fig. 2.39).
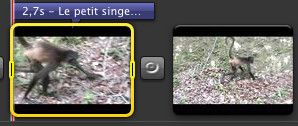
- 4. Visualisez le résultat en cliquant avant la fin du plan puis en appuyant sur la barre d'espace afin de lancer la lecture. Appuyez de nouveau sur cette barre pour arrêter. Si l'image reste affichée trop longtemps, double-cliquez dessus pour ouvrir l'Inspecteur, changez la valeur dans le champ Durée puis cliquez sur Terminé. Procédez de la même façon avec la transition si elle est trop courte ou trop rapide.
Si la transition ne convient pas, sélectionnez-la puis ouvrez le navigateur de transition en cliquant sur le bouton Transitions de la barre d'outils centrale. Faites glisser une nouvelle transition depuis ce navigateur jusqu'au-dessus de l'icône de transition dans le navigateur du projet. Choisissez Remplacer dans le menu local qui apparaît.
Fondu
Cet effet introduit une sorte de coupure dans un plan en ajoutant une transition de fondu avec application d'un filtre Noir et blanc, Sépia ou Rêve aux images cible. Vous allez ainsi pouvoir séparer plusieurs actions sans scinder véritablement le plan vidéo.
- 1. Dans le navigateur du projet, sélectionnez la plage d'images à transformer en transition.
- 2. Choisissez le menu Plan > Fondu puis une des trois options Noir et blanc, Sépia ou Rêve.
- 3. Cliquez pour positionner la tête de lecture avant l'effet et appuyez sur la barre d'espace pour visualiser le résultat.
N'hésitez pas à changer le style de la transition appliquée si nécessaire.
Effets vidéo
Les effets vidéo appliquent un filtre aux images fixes et à la vidéo pour en modifier aspect, sur le même principe que les filtres photo dans les logiciels de retouche. Les plus connus sont les filtres Sépia et Noir et blanc.
A savoir : Vous ne pouvez pas appliquer un effet vidéo à une plage d'images à l'intérieur d'un plan. Si vous avez besoin de le faire, vous devrez découper votre plan initial en trois parties pour « isoler » la plage d'images dans son propre plan vidéo.
- 1. Double-cliquez sur la sélection pour ouvrir l'Inspecteur.
- 2. Cliquez sur le bouton Effet vidéo pour ouvrir la fenêtre des effets.
- 3. Appuyez sur la barre d'espace pour lancer la lecture en boucle et puis déplacez le pointeur de la souris sur les différentes vignettes pour juger de l'effet dans le visualiseur.
- 4. Cliquez sur un effet pour l'appliquer.
- 5. Validez en cliquant sur Terminé.
Effets basés sur deux images
Ces effets s'obtiennent en faisant glisser un plan vidéo sur un autre plan dans un projet. Cela permet de superposer des actions en relation les unes avec les autres pour les comparer ou tout simplement réduire la durée du film sans perdre certains détails.
A savoir Pour appliquer ces effets, vous devez les activer : choisissez le menu iMovie > Préférences. Sur l'onglet Générales, cochez la case Afficher les outils avancés.
Image dans l'image, Plan de coupe et Côte à côte
Ces trois effets s'appliquent et se règlent de la même façon.
L'effet Image dans l'image lit un plan vidéo dans une petite fenêtre au-dessus d'un autre plan vidéo.
L'effet Plan de coupe permet de « recouvrir » une séquence peu intéressante avec les images d'un autre plan. Vous pouvez ainsi montrer deux points de vue d'un même événement. Le premier plan est « coupé » pour laisser place au plan ajouté, puis il réapparaît à la fin du plan superposé. Le plan de coupe fait donc disparaître une partie du plan initial de longueur égale à ce dernier.
Dans l'effet Côte à côte, l'écran est partagé en deux moitiés égales dans lesquelles les deux plans vidéo sont lus l'un à côté de l'autre.
- 1. Dans le navigateur d'événements, sélectionnez le plan vidéo ou la plage d'images que vous souhaitez lire dans la petite fenêtre et faites-le glisser sur un plan dans le navigateur du projet.
- 2. Relâchez le bouton de la souris dès que le symbole d'ajout (+) apparaît. Choisissez Plan de coupe, Image dans l'image ou Côte à côte dans le menu qui apparaît (fig. 2.40). Le plan inséré s'affiche dans une vignette encadrée de bleu au-dessus du plan principal (fig. 2.41). Si le plan inséré s'étend au-delà de la fin du plan principal, vous pouvez le déplacer pour le repositionner ou le raccourcir en faisant glisser sa bordure droite (fig. 2.42). Pour le supprimer, sélectionnez-le puis appuyez sur la touche Suppr.

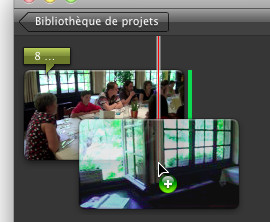
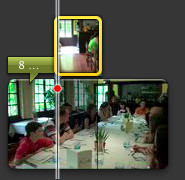
- 3. Vérifiez le résultat en positionnant la tête de lecture (la ligne verticale rouge) avant la vignette du plan inséré dans le navigateur du projet, puis en appuyant sur la barre d'espace.
- 4. Le son des deux plans étant lu en même temps, vous pouvez réduire l'un pour privilégier l'autre :
Cliquez sur le plan vidéo dont il faut privilégier le son, sur le menu local Action (l'engrenage bleu), puis choisissez Ajustements audio.
Par défaut, le volume des autres pistes audio, c'est-à-dire celui de l'autre plan vidéo, est réduit à 15 % de sa valeur. Cochez la case Atténuation et faites glisser le curseur pour augmenter ou réduire la valeur (fig. 2.43).

- A savoir : Si l'image insérée déborde au-delà du plan principal et qu'une transition suivait ce dernier, elle ne sera pas appliquée.
Le plan côte à côte a ceci de particulier que vous pouvez changer le côté de l'image sur lequel il apparaît. Vous pouvez également le définir pour qu'il glisse à l'écran lorsqu'il commence puis qu'il glisse pour quitter l'écran à la fin.
Pour changer le côté de l'image où le plan apparaît, double-cliquez sur le plan dans le navigateur du projet pour ouvrir l'inspecteur. Choisissez Gauche ou Droite dans le menu local Côte à côte (fig. 2.44), puis cliquez sur Terminé. Pour appliquer un effet de glissement, double-cliquez sur le plan dans le navigateur du projet pour ouvrir l'inspecteur. Sélectionnez Manuel (sous Glissement), puis faites glisser le curseur pour définir la durée du glissement. Cliquez ensuite sur Terminé.

Écran bleu et écran vert
Pour cet effet, vous devez enregistrer votre vidéo devant un fond vert ou bleu. iMovie va ainsi être en mesure « d'extraire » le sujet et de le placer devant un autre plan. C'est la technique classique du présentateur météo.
A savoir : Si la personne filmée porte du vert, il est conseillé d'enregistrer sur fond bleu. De même, si elle porte du bleu, il est préférable d'enregistrer devant un fond vert.
- 1. Enregistrez un plan vidéo devant un écran vert ou bleu uni, éclairé de manière uniforme, puis importez-le dans iMovie.
Pour obtenir un résultat optimal, consultez les conseils fournis dans l'Aide iMovie, rubrique « Utilisation d'un écran bleu ou vert pour superposer de la vidéo ».
Assurez-vous que les outils avancés sont activés (iMovie > Préférences, onglet Générales).
- 2. Dans le navigateur d'événements, sélectionnez le plan vidéo de l'enregistrement sur fond vert ou bleu.
- 3. Faites glisser la sélection au-dessus du plan dans le navigateur de projet qui doit jouer le rôle d'arrière-plan et relâchez le bouton de la souris à l'apparition du symbole d'ajout (+).
- 4. Dans le menu contextuel, choisissez Écran vert ou Écran bleu.
Le plan à écran vert ou bleu apparaît au-dessus du plan vidéo dans votre projet.
Vous pouvez le repositionner ou le redimensionner comme pour les effets précédents.
- 5. Cliquez pour positionner la tête de lecture avant l'effet et appuyez sur la barre d'espace pour visualiser le résultat. Appuyez de nouveau sur la barre d'espace pour arrêter la lecture.
Effets de vitesse et d'animation
Ces effets modifient la façon dont les plans vidéo sont lus. Leur nom est généralement auto-descriptif.
Lorsqu'ils sont appliqués, ils apparaissent dans le navigateur du projet sous la forme d'icônes représentant un lapin (fig. 2.45) orienté vers la droite (accélération) ou vers la gauche (plan inversé ou à la fois accéléré et inversé) ou bien une tortue (fig. 2.46) orientée vers la droite (ralenti) ou vers la gauche (plan inversé et ralenti).
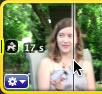

Avance rapide et ralenti
- 1. Dans le navigateur du projet, sélectionnez le ou les plans vidéo dont vous souhaitez modifier la vitesse de lecture.
- 2. Double-cliquez dessus pour ouvrir l'inspecteur puis faites glisser le curseur Vitesse vers la gauche pour ralentir la lecture ou vers la droite pour l'accélérer (fig. 2.47).

Vous pouvez aussi fixer la durée du plan en secondes en saisissant une valeur dans le champ situé sous le pourcentage.
- 3. Cliquez sur Terminé.
- 4. Cliquez sur Désactiver les transitions automatiques si un message vous le demande.
- A savoir Certains types de vidéo (comme celles issues d'un iPhone) n'acceptent pas les commandes modifiant la vitesse. Dans ce cas, vous devrez les convertir en ouvrant l'inspecteur puis en cliquant sur le bouton Convertir le plan entier.
- 5. Cliquez pour positionner la tête de lecture avant l'effet et appuyez sur la barre d'espace pour visualiser le résultat. Appuyez de nouveau sur la barre d'espace pour arrêter la lecture.
Inverser
Cet effet va évidemment produire un effet humoristique en rapport avec les mouvements du sujet filmé.
- 1. Dans le navigateur du projet, sélectionnez le ou les plans vidéo que vous souhaitez inverser.
- 2. Dans l'inspecteur, cochez la case Inverser, puis cliquez sur Terminé. Pour annuler l'effet, il suffira de supprimer la sélection de cette case.
C'est tout, ce plan sera lu à l'envers.
Comme pour l'effet précédent, vous devrez peut-être au préalable convertir le plan pour qu'il accepte cet effet.
Ralenti instantané
La vidéo sélectionnée passe une seconde fois avec une vitesse de lecture inférieure (50 %, 25 % ou 10 % de la vitesse originale).
- 1. Dans le navigateur du projet, sélectionnez le plan vidéo à relire (un seul).
- 2. Choisissez le menu Plan > Ralenti instantané puis un pourcentage. Si la commande s'affiche en grisé, cliquez sur Convertir le plan entier dans l'Inspecteur comme expliqué dans l'effet Avance rapide et ralenti.
Le pourcentage s'applique à la vitesse de lecture initiale. En sélectionnant 50 %, par exemple, vous allez lire le plan à la moitié de la vitesse initiale. La version ralentie est lue à la suite du plan dans sa version originale.
- 3. Cliquez sur Désactiver les transitions automatiques si un message vous le demande.
- 4. Dans le visualiseur, double-cliquez sur le titre Ralenti instantané et modifiez-le si nécessaire.
- 5. Cliquez pour positionner la tête de lecture avant l'effet et appuyez sur la barre d'espace pour visualiser le résultat. Appuyez de nouveau sur la barre d'espace pour arrêter la lecture.
Rembobiner
Le plan ou la plage d'images sélectionné est lu, rembobiné, puis relu. Vous obtenez trois plans : le plan original à vitesse normale, suivi de la plage d'images sélectionnée à l'envers et accélérée puis la même plage à vitesse normale.
- 1. Dans le navigateur du projet, sélectionnez le plan vidéo (un seul) ou la plage d'images que vous souhaitez rembobiner.
- 2. Choisissez le menu Plan > Rembobiner. Si la commande s'affiche en grisé, cliquez sur Convertir le plan entier dans l'Inspecteur comme expliqué dans l'effet Avance rapide et ralenti.
- 3. Cliquez sur Désactiver les transitions automatiques si un message vous le demande.
- 4. Cliquez pour positionner la tête de lecture avant l'effet et appuyez sur la barre d'espace pour visualiser le résultat. Appuyez de nouveau sur la barre d'espace pour arrêter la lecture.
