iMovie : Monter son film
- Navigateur d'événements
- Lire des vidéos
- Sélectionner des vidéos
- Ajouter des vidéos au projet
- Faire pivoter un plan en vidéo
- Réorganiser les plans
- Scinder un plan en vidéo
- Copier des plans vidéo dans plusieurs projets
- Supprimer une plage d'images ou un plan vidéo
- Élaguer un plan vidéo
- Rogner un plan vidéo ou une image fixe
Le montage d'un film n'est pas très compliqué, il suffit de sélectionner, de couper puis d'organiser les plans les uns à la suite des autres. C'est tout le talent dont vous allez faire preuve dans la sélection, l'édition et l'organisation de ces plans qui va vous permettre de produire un film de qualité. La bande-son est aussi un élément déterminant. Le plus beau film fera l'effet d'un navet si le son est de mauvaise qualité ou que la musique choisie n'est pas appropriée.
Navigateur d'événements
Examinons de plus près les boutons et outils à partir desquels vous allez gérer vos vidéos dans le navigateur :
- 1. Dans la barre d'outils au-dessus du navigateur d'événements, cliquez éventuellement sur le bouton à gauche orné d'une double flèche pour inverser les parties supérieure et inférieure de la fenêtre d'iMovie.
- 2. Faites glisser le curseur de taille pour visualiser correctement les vignettes dans le navigateur (fig. 2.6).
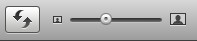
- 3. Lorsqu'un plan est sélectionné, les boutons au centre permettent (de gauche à droite) d'ajouter la vidéo sélectionnée au projet, de marquer la vidéo comme favorite, de supprimer le marqueur de la vidéo, de refuser la vidéo sélectionnée (fig. 2.7).
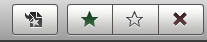
- 4. Dans la barre d'outils située sous le navigateur d'événements, choisissez une option dans la liste Afficher. À condition d'avoir marqué vos vidéos à l'aide des boutons précédents, vous pouvez afficher uniquement les plans que vous avez validés (Favoris).
- 5. Faites glisser le curseur des vignettes afin de régler le nombre d'images affichées dans le navigateur pour chaque plan. Déplacez-le complètement à droite (Tout) pour n'afficher que la première image de chaque plan (fig. 2.8). Si vous le réglez sur 10 secondes, les plans seront représentés par un nombre variable d'images, proportionnel à la durée du plan.
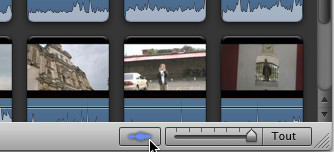
- 6. Cliquez sur le bouton à gauche du curseur des vignettes pour afficher/masquer les formes d'ondes audio.
Lire des vidéos
Le simple passage du pointeur de la souris au-dessus des vignettes dans le navigateur d'événements lance la lecture de la vidéo à la vitesse de déplacement de la souris. La tête de lecture est représentée par une ligne rouge verticale.
Les boutons de lecture proposés sous le navigateur d'événements et sous le navigateur du projet concernent le ou les plans sélectionnés dans la sous-fenêtre. Le premier lance la lecture en plein écran, le second la lecture dans le visualiseur d'iMovie (fig. 2.9).

*
- A savoir : Vous avez la possibilité de régler la taille du visualiseur qui occupe le coin supérieur droit de la fenêtre. Choisissez le menu Fenêtre > Visualiseur > Petit, Moyen, ou grand, ou faites glisser verticalement la barre d'outils centrale.
Appuyez sur la barre d'espace pour lancer la lecture, appuyez de nouveau sur cette barre pour l'arrêter. Pour arrêter la lecture, il suffit aussi de cliquer hors de la zone du visualiseur.
Appuyez sur les touches flèche droite ou gauche pour parcourir la vidéo image par image (aucun plan ne doit être sélectionné pour cette opération). Maintenez l'une de ces deux touches enfoncée pour lire la vidéo de façon continue mais au ralenti.
Appuyez sur la touche flèche droite ou gauche en maintenant la touche Maj enfoncée pour sauter 10 images plus loin ou avant respectivement.
En mode de lecture plein écran, le premier bouton à gauche lance la lecture depuis le début, le second affiche dans le bas de l'écran tantôt les plans du navigateur d'événements, tantôt ceux du navigateur du projet. La croix dans le coin inférieur gauche permet de quitter le mode plein écran, comme la touche Échap (fig. 2.10 à gauche). Le premier bouton à droite affiche/annule la présentation en mode Coverflow, et celui du bas maintient la pellicule affichée ou la masque automatiquement (fig. 2.10 à droite).
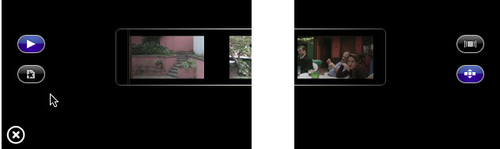
Sélectionner des vidéos
Pour sélectionner un plan complet dans le navigateur d'événements, cliquez sur la vignette en maintenant la touche Maj enfoncée. Si vous cliquez simplement, vous ne sélectionnez par défaut que 4 secondes d'images.
Lorsqu'un plan vidéo est sélectionné, la première image de ce dernier est affichée sur le visualiseur et sa bordure devient jaune.
A savoir : Si vous préférez pouvoir sélectionner chaque plan d'un simple clic, choisissez le menu iMovie > Préférences et cliquez sur l'onglet Navigateur. Choisissez le comportement qu'iMovie doit adopter lors d'un clic sur un plan (fig. 2.11).
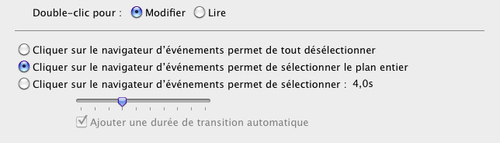
La sélection de plusieurs plans suit les règles habituelles : cliquez sur le premier d'une série puis sur le dernier en maintenant la touche Maj enfoncée ou cliquez sur des éléments non contigus en maintenant la touche Cmd enfoncée.
Pour sélectionner tous les plans, cliquez sur l'un d'entre eux puis appuyez sur la combinaison de touches Cmd+A (ou choisissez Édition > Tout sélectionner).
Pour sélectionner une plage d'images, faites glisser le pointeur au-dessus puis ajustez le début et la fin en faisant glisser la bordure jaune (fig. 2.12). La durée de la plage sélectionnée s'affiche à droite du pointeur.
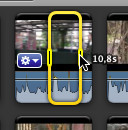
Pour désélectionner un ou plusieurs plans, il existe plusieurs méthodes mais la plus simple consiste simplement à cliquer ailleurs dans la fenêtre iMovie.
La sélection de plusieurs plans permet de gagner du temps dans les situations suivantes :
- Pour tous les refuser en appuyant sur le bouton Refuser ou en choisissant le menu Édition > Refuser la sélection.
- Pour leur appliquer en même temps la même commande d'édition Couper/Copier/Coller.
- Pour les déplacer vers la bibliothèque de projet, un autre programme ou les enregistrer dans un dossier du Finder.
- Pour leur appliquer le même effet ou transition.
- Pour regrouper en séquence des plans non adjacents : vous les sélectionnez, vous les coupez puis vous les collez à l'emplacement approprié.
A savoir : Lorsque plusieurs plans sont sélectionnés, iMovie affiche leur nombre et la durée totale de ces derniers, ainsi que la durée totale du film dans la barre d'outils inférieure (fig. 2.13).

Ajouter des vidéos au projet
Le plus long est de sélectionner les vidéos, leur ajout dans le navigateur du projet est simplissime. Pour réaliser votre film, vous pouvez piocher dans tous les plans stockés dans les différents événements de la bibliothèque d'événements.
- 1. Sélectionnez dans le navigateur d'événements la ou les vidéos comme expliqué précédemment.
- 2. Faites glisser la sélection sur le navigateur du projet ou cliquez sur le bouton Ajouter la vidéo au centre de la fenêtre. Ce bouton ajoute automatiquement la sélection à la suite des vidéos précédentes alors que la méthode du glisser-déposer permet de « relâcher » le plan n'importe où entre deux plans existants. Notez que le thème choisi lors de la création du projet se met en place immédiatement après l'ajout du premier plan vidéo (observez le visualiseur à droite, fig. 2.14).
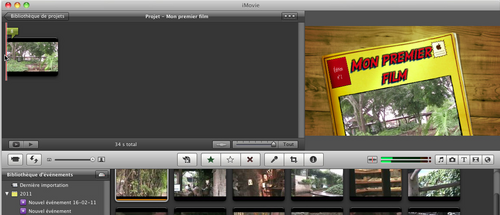
Dès que vous ajoutez un plan vidéo dans le projet, une ligne orange s'affiche sous ce dernier dans le navigateur d'événements. C'est un bon repère visuel pour identifier rapidement les vidéos qui ont déjà été transférées.
- 3. Recommencez l'étape précédente jusqu'à ce que toutes les vidéos soient ajoutées dans le navigateur du projet.
Astuce : Pour monter rapidement le film, marquez les vidéos à assembler comme favorites (bouton étoile noire au centre), dans la liste Afficher en bas choisissez Favoris uniquement, puis appuyez sur les touches Cmd+A pour tout sélectionner. Terminez en cliquant sur le bouton Ajouter la vidéo sélectionnée au projet.
Lancez la lecture plein écran pour contrôler le résultat. Si vous aviez choisi un thème, votre film comporte déjà une introduction, des transitions, éventuellement des titres et une ébauche de générique à la fin (consultez la section consacrée aux titres plus loin dans ce chapitre pour modifier les textes fictifs insérés avec le thème). Vous pouvez bien sûr l'enregistrer en l'état mais iMovie propose de nombreuses fonctions plus avancées détaillées dans les prochaines sections pour peaufiner et mettre votre film en valeur.
Faire pivoter un plan en vidéo
Si vous avez filmé en mode portrait plutôt qu'en mode paysage, vous devrez faire pivoter la vidéo pour qu'elle apparaisse verticale sur l'écran.
- 1. Cliquez sur le plan dans le navigateur du projet puis sur le menu local Action (l'engrenage bleu). Choisissez Rognage et rotation.
- 2. Dans le visualiseur, cliquez sur une des deux flèches de pivotement pour redresser la vidéo (fig. 2.15).
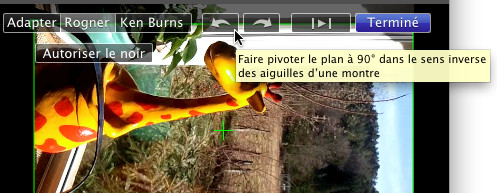
Réorganiser les plans
Les plans vidéo sont déplaçables, individuellement ou en groupe, dans le même navigateur ou d'un navigateur à l'autre. Vous les sélectionnez comme expliqué précédemment puis vous les faites glisser en maintenant le bouton de la souris enfoncé. Vous pouvez les relâcher où vous voulez, même entre deux plans vidéo comme ci-dessous (fig. 2.16), iMovie va décaler les plans vidéo existants au besoin.
Les vidéos déplacées apparaissent encadrées de jaune sur leur emplacement d'origine tant qu'elles n'ont pas été « relâchées ».
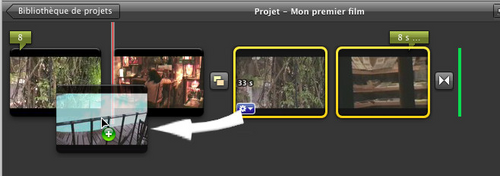
Scinder un plan en vidéo
l est souvent nécessaire de scinder un plan en plusieurs morceaux pour supprimer des longueurs ou simplement appliquer des effets (voir plus loin). Pour réaliser cette opération, le plan doit se trouver dans le navigateur du projet, vous ne pouvez pas le faire dans le navigateur d'événements.
Il y a trois façons de procéder :
Positionnez la tête de lecture à l'emplacement de la scission puis appuyez sur la combinaison de touches Cmd+Maj+S.
Cliquez à l'endroit où vous voulez scinder le plan en maintenant la touche Ctrl enfoncée. Choisissez Scinder le plan dans le menu contextuel.
Sélectionnez le plan jusqu'au point de scission puis choisissez le menu Plan > Scinder le plan.
Copier des plans vidéo dans plusieurs projets
Avec iMovie, vous avez la possibilité de travailler « en même temps » dans les différents projets créés dans la bibliothèque de projets. Une vidéo pouvant être ajoutée autant de fois que vous voulez dans différents projets, il suffit d'afficher ces derniers dans le navigateur puis d'y glisser la vidéo. Vous venez d'ajouter une vidéo dans un projet et vous avez besoin de l'inclure dans un ou plusieurs autres :
- 1. Cliquez sur l'onglet Bibliothèque de projets dans le coin supérieur gauche de la fenêtre iMovie.
- 2. Dans la liste des projets créés, sélectionnez celui dans lequel vous désirez réaliser l'insertion (fig. 2.17).
- 3. Cliquez sur l'onglet maintenant nommé Modifier le projet.
- 4. Faites glisser la vidéo dans le navigateur du nouveau projet.
- 5. Recommencez les étapes précédentes si nécessaire.
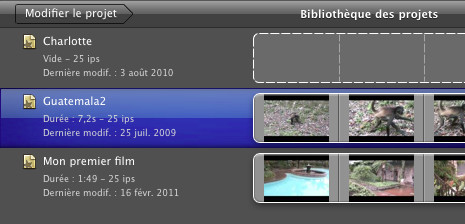
A savoir : Vous ne pouvez importer de vidéo depuis votre caméscope ou en exporter vers lui qu'avec un seul projet iMovie à la fois. De plus, pendant le transfert du contenu vidéo, il n'est pas possible de travailler sur les autres projets.
Supprimer une plage d'images ou un plan vidéo
La suppression d'une plage d'images ou d'un plan vidéo dans le navigateur de bibliothèque les retire simplement du film en cours de montage. Elles restent disponibles dans le navigateur d'événements : vous cliquez droit dessus et vous choisissez Supprimer la sélection ou Supprimer le plan entier (ces deux commandes apparaissent aussi dans le menu Édition).
Si vous la supprimez dans le navigateur d'événements elle ne sera plus disponible pour le montage d'un film, mais cela n'a aucune incidence sur le fichier source. En effet, au moment de l'importation, vous dupliquez les données de ce fichier dans la bibliothèque d'événements. Cette opération s'effectue en trois temps :
- 1. Dans le navigateur d'événements, sélectionnez le plan vidéo ou la plage d'images à supprimer. Dans la barre d'outils centrale, cliquez sur le bouton Refuser la vidéo sélectionnée (fig. 2.18). Si le navigateur est en mode d'affichage Tous les plans, le plan reste affiché et une barre rouge apparaît au-dessus pour signaler le refus. Pour contrôler les plans refusés, choisissez le mode d'affichage Refusés uniquement (fig. 2.19).
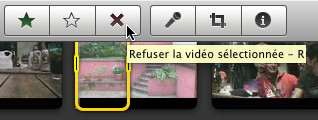
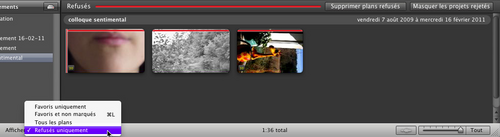
Notez que la date ou la plage de dates des suppressions est affichée dans la barre supérieure du navigateur. Si un plan doit finalement être conservé, sélectionnez-le puis cliquez sur le bouton Supprimer le marqueur de la vidéo (fig. 2.20).
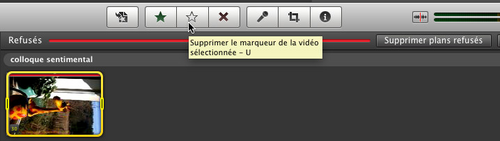
- 2. Pour supprimer définitivement les plans refusés, cliquez sur le bouton Supprimer plans refusés puis confirmez en cliquant sur Placer dans la Corbeille.
- 3. À ce stade, vous pouvez encore changer d'avis et récupérer l'événement dans la Corbeille. Pour le supprimer définitivement de l'ordinateur, lancez la commande Vider la Corbeille du Finder. Rappelons cependant que le fichier à partir duquel vous aviez importé la vidéo n'est pas concerné par ces opérations.
Élaguer un plan vidéo
En principe, sauf si vous êtes un caméraman hors pair doublé d'un chanceux, toutes les prises de vues ne sont pas toujours bonnes à conserver et la plupart ont besoin d'être « élaguées » pour ne conserver que les parties réellement intéressantes.
- 1. Dans le navigateur du projet, cliquez sur un plan pour le sélectionner puis faites glisser le bord gauche et/ou le bord droit vers l'intérieur pour sélectionner uniquement la partie du plan vidéo à conserver.
- 2. Choisissez le menu Plan > Ajuster à la sélection. Les images indésirables au début et/ou à la fin du plan sont alors supprimées.
A savoir : C'est uniquement la version du plan vidéo dans le navigateur du projet qui est modifié lors de cet élagage. Le plan reste inchangé dans le navigateur d'événements.
Si vous n'arrivez pas à positionner précisément la sélection, vous avez accès à des commandes de réglage plus fin :
- 1. Choisissez le menu iMovie > Préférences, cliquez sur l'onglet Navigateur puis cochez l'option Afficher les commandes de réglage.
- 2. Cliquez sur un plan dans le navigateur du projet puis sur une des doubles flèches bleues au début ou à la fin du plan : une poignée de sélection orange s'affiche.
- 3. Faites glisser la poignée orange pour délimiter finement le début et la fin du plan : elle se déplace d'une image à la fois (fig. 2.21).
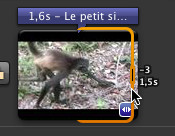
Notez qu'un indicateur s'affiche avec le nombre d'images ajoutées ou supprimées (ici, -3 images).
Une autre méthode consiste à afficher l'élagueur de plans et à élaguer par intervalle d'un dixième de seconde :
- 1. Cliquez sur le plan dans le navigateur du projet puis sur le menu local Action (l'engrenage bleu). Choisissez Élagueur de plans (fig. 2.22).
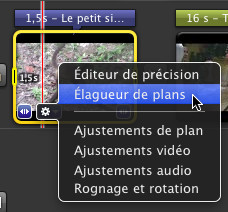
2. Faites glisser les poignées de chaque côté du cadre de sélection pour redéfinir le début et la fin du plan (fig. 2.23).
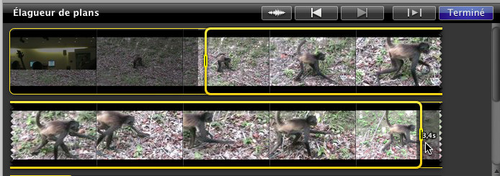
Pour déplacer ces poignées d'une seule image à la fois, maintenez la touche Option enfoncée et appuyez sur les touches Flèche droite ou gauche plutôt que de faire glisser le pointeur.
- 3. Cliquez sur Terminé.
Astuce : Augmentez le nombre d'images affichées dans l'élagueur de plans pour positionner plus précisément les poignées.
Une autre façon d'élaguer consiste à régler le point de transition entre les plans. Consultez la section consacrée à l'Éditeur de précision plus loin dans ce chapitre.
Rogner un plan vidéo ou une image fixe
Si vous avez filmé de trop loin ou si vous désirez faire ressortir un élément particulier dans votre film, vous avez la possibilité de recadrer la vidéo ou la photo insérée (l'insertion des images fixes est détaillée à la section suivante).
- 1. Cliquez sur la vidéo ou la photo dans le navigateur du projet puis appuyez sur la touche C ou sur le bouton Rogner (fig. 2.24).

- 2. Dans le visualiseur, cliquez sur Rogner puis faites glisser les coins du cadre vert pour recadrer (positionnez le pointeur sur un coin et faites glisser quand il prend la forme d'une croix). Repositionnez le cadre si nécessaire en faisant glisser le pointeur au centre du plan (il se transforme en main).
- 3. Cliquez sur le bouton Lire le plan pour visualiser le résultat (fig. 2.25).
Si tout est OK, cliqué sur Terminé.

A savoir : L'option Autoriser le noir concerne uniquement les images fixes. Conservez-la si l'image comporte des bordures noires à prendre en compte dans le rognage, sinon cliquez dessus pour qu'elle se transforme en Interdire le noir.
Suivez à tout moment les mêmes étapes pour modifier ou annuler le rognage.
