Windows 7 - Connexion à Internet
- Naviguez sur Internet avec Windows 7
- CONNECTEZ-VOUS
- CHOISISSEZ VOTRE NAVIGATEUR
- DECOUVREZ VOTRE NAVIGATEUR
- NAVIGUEZ AVEC LES ONGLETS
- UTILISEZ LES FAVORIS OU MARQUE-PAGES
- EFFECTUEZ UNE RECHERCHE SUR LE WEB
- DECOUVREZ LES AUTRES FONCTIONS DE VOTRE NAVIGATEUR
Naviguez sur Internet avec Windows 7
Bien entendu, votre système d'exploitation vous permet de vous connecter à Internet et de surfer sur le Web par l'intermédiaire d'un logiciel appelé navigateur. Pour des raisons juridiques, Microsoft a failli supprimer son navigateur Internet Explorer de Windows 7. Finalement, il est bien resté, mais à la première utilisation, une fenêtre vous demande quel navigateur vous souhaitez utiliser. Car il existe de nombreuses alternatives à Internet Explorer. Tous ces logiciels permettent non seulement d'afficher les pages des sites que vous visitez, mais ils possèdent d'autres fonctions aujourd'hui indispensables pour profiter des nombreuses possibilités du Web.
CONNECTEZ-VOUS
Pour pouvoir surfer sur le Web avec un navigateur, il faut tout d'abord être connecté à Internet. Deux conditions préalables sont requises pour cela :
- Être abonné à un fournisseur d'accès à Internet (FAI), comme Free, Orange ou SFR.
- Disposer du matériel nécessaire, c'est-à-dire dans la plupart des cas, un modem appelé « box » envoyé par votre FAI à l'ouverture de votre abonnement. Cette box est reliée à l'ordinateur d'un côté et à votre ligne téléphonique ou câblée de l'autre.
Ceci fait, munissez-vous des documents fournis par votre FAI comportant votre nom d'utilisateur (login) et votre mot de passe (password). Sur l'ordinateur, ouvrez le Panneau de configuration en double cliquant sur son icône du Bureau ou en passant par le menu Démarrer. Dans la section Réseau et Internet, cliquez sur le lien « Se connecter à Internet ». Une nouvelle fenêtre apparaît alors à l'écran.
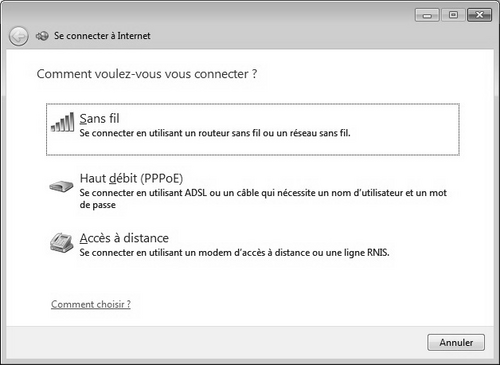
Sélectionnez le mode de connexion en fonction de votre situation :
- Sans fil si vous utilisez un réseau WiFi, chez vous ou dans un lieu public.
- Haut débit (PPPoE) si votre ordinateur est directement connecté à votre box ou modem haut débit, dans le cadre d'une connexion câble ou ADSL.
Suivez alors les instructions, en sélectionnant votre connexion WiFi ou en remplissant les champs demandés avec les informations livrées par votre fournisseur d'accès.
Cliquez alors sur « Connecter ». Lorsque la connexion est effective, cliquez sur « Fermer ».
CHOISISSEZ VOTRE NAVIGATEUR
À l'installation de Windows 7, ou au premier lancement du logiciel Internet Explorer 8, une fenêtre spéciale apparaît. Elle vous permet d'indiquer à Windows 7 quel navigateur vous souhaitez utiliser au quotidien, parmi plusieurs choix : Internet Explorer 8 bien entendu, mais aussi Firefox, Chrome, Safari, Opera, etc. Cliquez sur le lien « Installer » situé sous le navigateur de votre choix et suivez les instructions qui s'affichent.
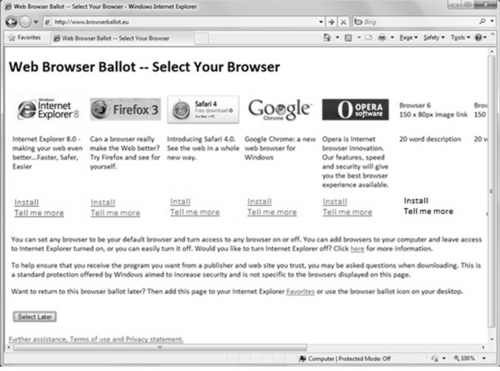
À SAVOIR
Pour la suite de cet ouvrage, nos exemples seront basés sur Internet Explorer et Mozilla Firefox, les deux navigateurs les plus répandus et dont le fonctionnement global est assez proche.
DECOUVREZ VOTRE NAVIGATEUR
Lancez votre navigateur en cliquant sur son icône apparue dans la Barre des tâches ou sur le Bureau de Windows, ou en passant par le menu Démarrer.
Avec Internet Explorer 8, s'il s'agit de votre première connexion, l'écran affiche une fenêtre spéciale destinée à effectuer les premiers réglages. Cliquez sur « Suivant », activez la fonction « Sites suggérés », cliquez sur « Suivant » puis sélectionnez « Sélectionner les paramètres personnalisés » et cliquez sur « Suivant ». Choisissez notamment votre moteur de recherche par défaut, puis « Activer le filtre SmartScreen » pour lutter contre le phishing. Validez en cliquant sur « Terminer ».
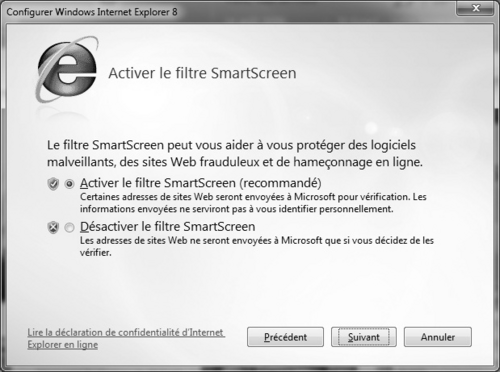
La page d'accueil qui s'affiche généralement lors de la connexion est celle choisie par votre fournisseur d'accès ou le constructeur de votre PC. Pour la modifier, choisissez « Outils » et « Options Internet » (Internet Explorer) ou « Outils » et « Options » (Firefox).
Comme une fenêtre de l'Explorateur Windows, celle de votre navigateur Internet est composée de plusieurs zones importantes.
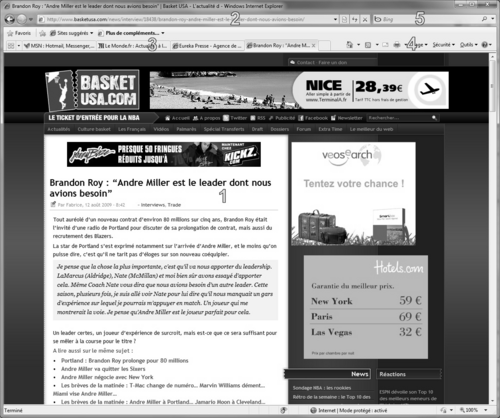
La zone d'affichage
C'est là qu'apparaît le contenu de la page sur laquelle vous êtes en train de surfer, qu'il s'agisse de texte, d'images, d'animations, de vidéos, etc.
Parfois apparaît un message en haut de cette page, dans une petite bande jaune ou grise. Cette barre d'information vous prévient en cas de conditions comportant un risque. Cliquez dessus pour trouver les solutions à ce problème potentiel.
La barre d'adresse
C'est là qu'apparaît l'adresse du site que vous visitez et que vous pouvez saisir manuellement celle du site où vous souhaitez vous rendre. Elle est généralement composée du nom du site (www.basketusa.com par exemple), suivi d'une barre en diagonale baptisée « slash » et du nom de la « section » du site que vous visitez. Le nom de la page en elle-même suit après un nouveau slash. Elle possède généralement une extension (qui n'apparaît pas toujours dans l'adresse) .htm ou .html, voire .php.
À gauche se trouvent deux flèches blanches sur fond bleu pour revenir à la page précédente ou pour passer à la page suivante, parmi les pages déjà visitées.
À droite se trouvent quelques petites icônes, pour recharger une page, stopper son chargement ou l'inscrire directement dans les favoris ou les marque-pages .
Les onglets
Chaque onglet correspond à une page ouverte dans la fenêtre de votre navigateur. Vous pouvez afficher autant d'onglets que vous le souhaitez, dans la limite de la mémoire disponible. Chaque onglet affiche le nom du site et une petite croix pour le fermer. L'onglet plus petit, sans nom (Internet Explorer) ou affichant un signe « + » (Firefox), situé à droite des autres, sert à ouvrir un nouvel onglet.
Les icônes et les menus
S'affichent ici, ou plus haut dans la fenêtre, les icônes des fonctions courantes du navigateur. Par exemple, celle permettant de revenir à la page d'accueil, d'imprimer la page en cours, de s'abonner à des flux RSS, d'imprimer une page ou bien encore l'accès aux différentes options.
Le moteur de recherche
C'est là que vous saisissez les termes d'une recherche que vous souhaitez effectuer sur Internet. Nous verrons page 66 comment bien l'utiliser.
NAVIGUEZ AVEC LES ONGLETS
Inspiré du célèbre logiciel Excel, le système de navigation par onglet permet de surfer sur plusieurs sites à la fois, sans avoir à ouvrir plusieurs fenêtres de votre navigateur.
Ouvrez un nouvel onglet
Cliquez sur le bouton de création à droite du dernier onglet ouvert ou appuyez simultanément sur les touches « Ctrl + T » du clavier. Le nouvel onglet s'ouvre sur une page blanche (Firefox) ou sur une page vous proposant plusieurs choix (Internet Explorer).
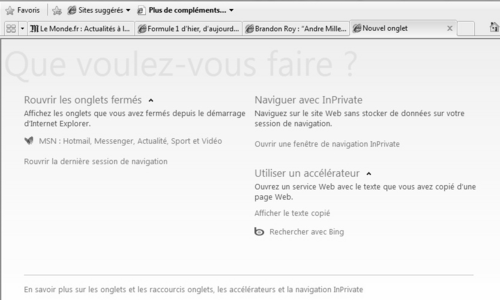
Vous pouvez par exemple Rouvrir les onglets fermés dernièrement ou Naviguer avec InPrivate .
Sinon, saisissez manuellement l'adresse du site à visiter, ou bien ouvrez-y vous-même un favori ou un élément de l'historique. Pour charger rapidement un site favori dans un nouvel onglet, cliquez avec le bouton droit de la souris sur le site visé et choisissez « Ouvrir dans un nouvel onglet ».
Ouvrez un lien dans un nouvel onglet
Maintenez la touche « Ctrl » du clavier enfoncée lorsque vous cliquez sur ce lien. La page visée s'ouvrira dans un nouvel onglet, qui s'intercale en arrière-plan avant d'éventuels autres onglets (Internet Explorer) ou se place en dernière position (Firefox). Pour que l'onglet soit affiché en avant-plan, utilisez la combinaison « Ctrl + Maj + ° clic ».
Si vous maintenez simplement la touche « Maj » enfoncée en cliquant sur un lien, la page visée s'ouvrira non pas dans un nouvel onglet, mais dans une nouvelle fenêtre.
Pour ouvrir un nouvel onglet à partir de la barre d'adresse, saisissez-y l'adresse et appuyez simultanément sur les touches « Alt + Entrée ».
Basculez entre les onglets
La méthode la plus simple consiste à utiliser la souris en cliquant sur les boutons des onglets. Au clavier, les combinaisons de touches « Ctrl + Tab » et « Ctrl + Maj + Tab » vous permettent de passer d'un onglet à l'autre.
Avec Internet Explorer, vous pouvez également afficher une miniature de tous les onglets en cliquant sur le bouton Aperçu mosaïque situé à gauche des boutons d'onglet. Cliquez alors sur la page que vous souhaitez afficher.
Fermez un onglet
Cet aperçu mosaïque permet aussi de fermer des onglets, en cliquant sur la petite croix en haut à droite. Sinon, utilisez la petite croix à droite de l'intitulé de chaque onglet. Autres techniques, plus élégantes : cliquez avec la molette de la souris sur l'onglet ou utilisez le raccourci clavier « Ctrl + W ».
UTILISEZ LES FAVORIS OU MARQUE-PAGES
Les Favoris d'Internet Explorer ou Marque-pages de Firefox regroupent la liste des sites Internet que vous préférez, ceux que vous visitez le plus souvent. Quand un site est dans les favoris, il suffit de cliquer sur son nom pour y accéder, plutôt que saisir son adresse manuellement. Pour afficher les favoris avec Internet Explorer, cliquez sur le bouton en forme d'étoile au-dessus des onglets. Avec Firefox, utilisez le raccourci clavier « Ctrl + B ».
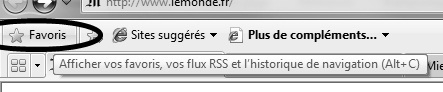
Ajoutez un favori à la liste
Pour ajouter une page à la liste des Favoris ou des Marque-pages, appuyez simultanément sur les touches « Ctrl + D » du clavier. Vous pouvez également cliquer sur le bouton en forme d'étoile avec une croix verte (Internet Explorer) ou sur l'étoile située à droite de la barre d'adresse (Firefox).
Gérez les favoris
Pour vous y retrouver parmi tous vos favoris, le mieux est les classer par thème, dans des dossiers.
Avec Internet Explorer
Afficher le volet des Favoris en cliquant sur Favoris puis cliquez sur la petite flèche à droite de « Ajouter aux Favoris » et sélectionnez « Organiser les favoris ». Dans la fenêtre qui s'affiche, cliquez sur « Nouveau dossier ». Saisissez le nom du nouveau dossier et appuyez sur la touche « Entrée » du clavier. Vous pouvez alors faire glisser dans ce nouveau dossier les favoris que vous souhaitez et même modifier l'agencement des dossiers. Cliquez sur « Fermer » pour enregistrer la nouvelle organisation.
Avec Firefox
Dans les menus en haut de la fenêtre, sélectionnez Marque-pages et « Organiser les Marque-pages ». Dans la fenêtre qui s'affiche, cliquez sur « Menu des marque-pages » puis, dans la section de droite, cliquez sur un endroit vide avec le bouton droit de la souris et sélectionnez « Nouveau dossier ». Nommez ce dossier et cliquez sur « Ajouter ». Vous pouvez alors faire glisser dans ce nouveau dossier les favoris que vous souhaitez. Fermez la fenêtre pour enregistrer la nouvelle organisation.
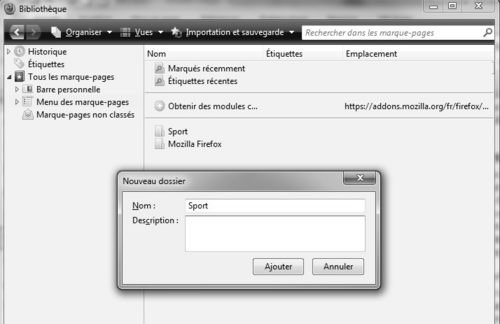
Utilisez la barre de liens pour afficher vos meilleurs favoris
Bien pratique, la barre des liens s'affiche en dessous de la barre d'adresse et vous permet d'accéder rapidement à vos sites préférés. Elle contient, en quelque sorte, les favoris de vos Favoris.
Avec Internet Explorer
Pour y ajouter un favori, sélectionnez-le dans votre liste et faites-le glisser jusqu'à la barre, à côté de Plus de compléments. Vous pouvez aussi le déplacer dans le dossier Volet des favoris de vos favoris, le résultat est le même. Enfin, troisième méthode, cliquez sur l'icône en forme d'étoile et de flèche verte, située au-dessus du premier onglet.
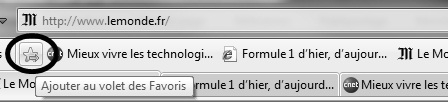
Avec Firefox
Affichez le site dont vous voulez voir l'adresse ajoutée à cette barre de liens et sélectionnez à la souris l'icône en forme de feuille blanche située à gauche de la barre d'adresse. Sans relâcher le bouton, faites glisser cette icône jusqu'à la barre des liens et relâchez le bouton.
EFFECTUEZ UNE RECHERCHE SUR LE WEB
La fonction de recherche dite « instantanée » est une fonction bien utile de votre navigateur. Elle est accessible via la zone de saisie située en haut à droite de sa fenêtre du navigateur, à côté de la barre d'adresse.
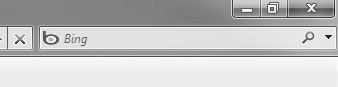
Lorsque vous tapez un mot ou une expression dans cette zone, puis que vous appuyez sur « Entrée » ou que vous cliquez sur l'icône loupe située à sa droite, votre navigateur invoque directement un moteur de recherche et charge la page de résultats. Par défaut, c'est le moteur Bing qui est utilisé avec Internet Explorer et Google avec Firefox.
Vous pouvez en ajouter d'autres et même changer le moteur utilisé par défaut. Pour cela, avec Internet Explorer, cliquez sur la petite flèche située à droite de la loupe puis sur « Rechercher d'autres moteurs de recherche ». Sur la page Web qui s'affiche, sélectionnez le moteur qui vous intéresse en cliquant sur son bouton « Ajoutez à Internet Explorer ». Cochez la case « En faire mon moteur de recherche pat défaut » si vous le désirez, puis cliquez sur « Ajouter ».
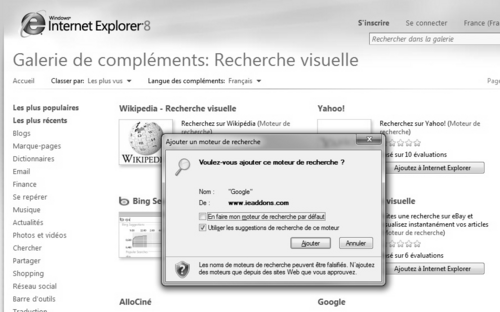
Avec Firefox, cliquez sur la petite flèche à côté de l'icône Google à gauche du champ de recherche et sélectionnez le moteur que vous désirez utiliser.
Bien entendu, quel que soit le navigateur, vous pouvez accéder à un moteur de recherche en saisissant directement son adresse dans la barre d'adresse.
DECOUVREZ LES AUTRES FONCTIONS DE VOTRE NAVIGATEUR
Un logiciel comme un navigateur Internet, surtout depuis la sortie des dernières versions (Internet Explorer 8, Firefox 3.5 par exemple), dispose de nombreuses fonctions annexes vous permettant d'effectuer plus qu'une simple « lecture » du contenu des sites que vous visitez.
Téléchargez un fichier
C'est l'une des activités principales exercées sur Internet. Télécharger un fichier se fait très simplement, en cliquant sur un lien dans une page. Par exemple pour télécharger ce logiciel sur le site www.cnetfrance.fr
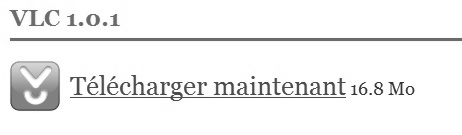
Une boîte de dialogue s'affiche alors, vous demandant ce que vous souhaitez faire. Cliquez sur « Enregistrer » ou « Enregistrer le fichier » pour afficher la fenêtre d'enregistrement.
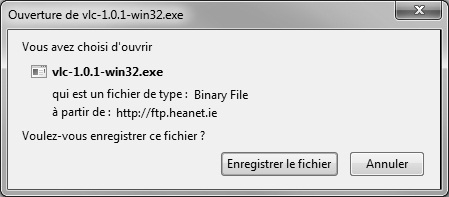
Il se peut qu'à la place de la boîte de dialogue, un message d'avertissement apparaisse en haut de la fenêtre, sous la barre de commande. C'est un paramètre de sécurité pour éviter que vous ne téléchargiez un fichier dangereux à votre insu. Cliquez alors sur cette barre d'avertissement (Internet Explorer) ou sur Options (Firefox) et sélectionnez « Télécharger le fichier » (Internet Explorer) ou « Afficher... » (Firefox).
Par défaut, le fichier sera enregistré dans le dossier Téléchargements de votre dossier d'utilisateur. Cliquez éventuellement sur « Enregistrer » pour valider.
Pour retrouver le fichier téléchargé, utilisez l'Explorateur Windows pour accéder au dossier Téléchargements puis double-cliquez sur son icône pour le lancer.
Imprimez une page Web
Pour lancer l'impression d'une page, appuyez simplement sur les touches « Ctrl + P » de votre clavier.
Pour un contrôle plus fin, cliquez sur la flèche à droite du bouton imprimante, et choisissez « Aperçu avant impression » (Internet Explorer) ou sélectionner « Fichier » puis « Aperçu avant impression » (Firefox). Des options de mise en page comme le zoom ou l'impression des en-têtes et des pieds de page apparaissent alors. Une fois vos choix effectués, cliquez sur « Imprimer » ou sur l'icône en forme d'imprimante.
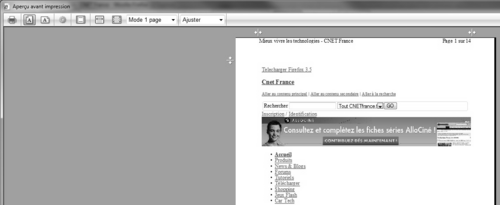
Abonnez-vous à des flux RSS
Avec les flux RSS, vous pouvez afficher en temps réel dans votre navigateur les dernières dépêches d'actualité ou la liste des derniers articles postés sur vos sites préférés. Le plus simple pour cela, lorsque le site en question dispose d'un tel flux, est de cliquer sur l'icône en forme de carré, qui passe du gris (pas de flux) à l'orange (un ou plusieurs flux), située à droite de la barre d'adresse (Firefox) ou à droite des onglets (Internet Explorer).
Cliquez ensuite sur « S'abonner maintenant » et « S'abonner » (Firefox) ou « M'abonner à ce flux » et « M'abonner » (Internet Explorer).
Plus tard, quand vous souhaiterez consulter la liste des actualités diffusées par ce flux, il vous suffira d'appuyer sur la combinaison de touches « Ctrl + J » (Internet Explorer) ou sur le marque-page correspondant à ce flux apparu dans la barre des liens (Firefox).
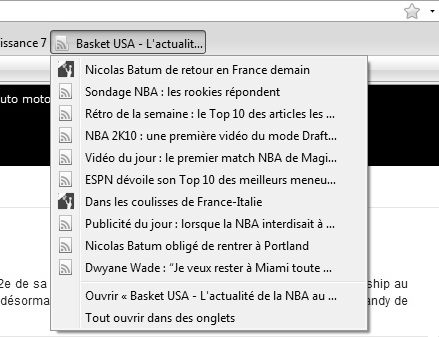
Surfez sans laisser de trace
Internet Explorer 8 comme Firefox 3.5 disposent tous les deux d'un mode de navigation dit « privé » vous permettant de surfer sans que la liste des sites que vous visitez soit enregistrée dans l'historique, sans que les formulaires que vous remplissez soient conservés et sans que les cookies ne subsistent sur votre disque dur.
Avec Internet Explorer
Ouvrez un nouvel onglet et dans la page qui s'affiche, sélectionnez « Ouvrir une fenêtre de navigation InPrivate ». Une nouvelle fenêtre d'IE8 s'ouvre alors, reconnaissable au logo InPrivate qui apparaît alors devant la barre d'adresse. Vos favoris sont cependant conservés. Vous pouvez alors commencer votre surf discret.
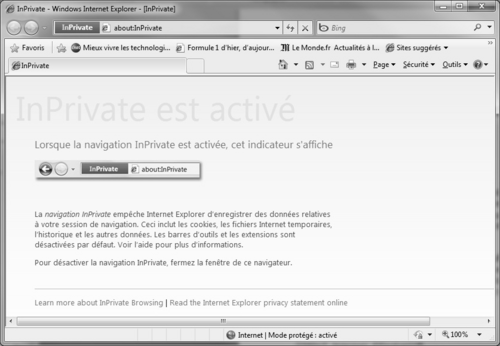
Avec Firefox
Sélectionnez « Outils » puis « Commencer la navigation privée ». Une fenêtre apparaît alors vous signalant que les onglets ouverts ne seront restaurés qu'à la fin de votre session. Cliquez alors sur « Démarrer la navigation privée ». Une nouvelle fenêtre de Firefox apparaît, avec l'indication Navigation privée. Vous pouvez alors commencer votre surf discret.
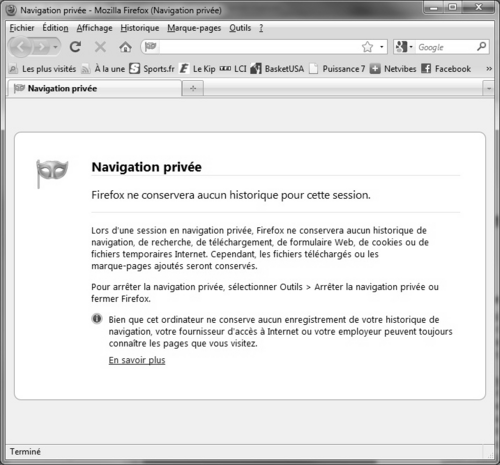
Le texte original de cette fiche pratique est extrait de
«Tout pour bien débuter avec Windows 7» (Emmanuel GENTY,
Collection CommentCaMarche.net, Dunod, 2009)
