Windows 7 - Bibliothèques
LES BIBLIOTHEQUES
Inspirées de la fonction de bibliothèque musicale du lecteur Windows Media, les Bibliothèques sont une des nouveautés de Windows 7 permettant de mieux trier et retrouver ses fichiers, sans tenir compte de leur emplacement réel sur le disque dur.
Windows 7 compte par défaut quatre Bibliothèques : Documents, Images, Musique et Vidéos. Elles sont accessibles en cliquant sur l'icône Explorateur Windows de la Barre des tâches ou via le volet de navigation de n'importe quelle fenêtre de l'Explorateur.
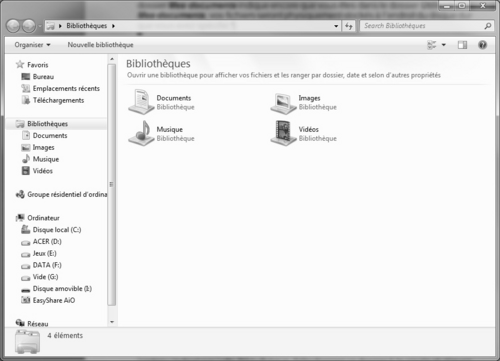
Qu'est-ce qu'une Bibliothèque ?
Une Bibliothèque est un dossier virtuel qui recense tous les fichiers d'un même genre, quel que soit leur emplacement sur le disque dur de votre ordinateur. Par exemple, à l'intérieur de la Bibliothèque Images, vous allez trouver les images stockées dans votre dossier Mes Images, mais aussi toutes celles enregistrées ailleurs, dans n'importe quel autre dossier de votre ordinateur. Les fichiers sont tous affichés dans la même fenêtre, même s'ils sont physiquement enregistrés dans plusieurs dossiers différents du disque dur.
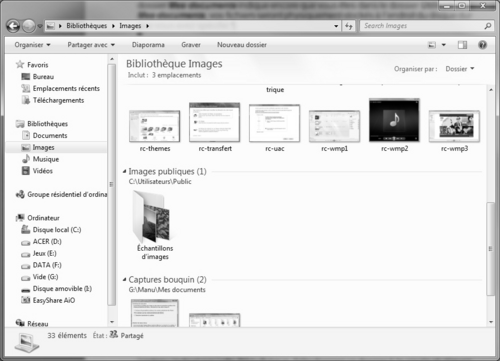
Ajoutez des fichiers à une Bibliothèque
Par défaut, les Bibliothèques sont vides ou presque. Il va donc vous falloir dans un premier temps leur indiquer quels dossiers de votre disque dur « surveiller » pour indexer et regrouper virtuellement les fichiers s'y trouvant.
LA BIBLIOTHEQUE IMAGES
Ouvrez la Bibliothèque Images en double-cliquant sur son icône et cliquez sur le lien « Inclut : X emplacements », où X représente le nombre de dossiers déjà surveillés par la Bibliothèque. Dans la boîte de dialogue qui apparaît, cliquez sur « Ajouter » et parcourez votre disque dur jusqu'à atteindre un dossier dont vous voulez voir le contenu indexé par cette Bibliothèque. Sélectionnez ce dossier à la souris et cliquez sur « Inclure le dossier ». Répétez l'opération avec un ou plusieurs autres dossiers, quel que soit leur emplacement sur le disque dur puis validez en cliquant sur « OK ».
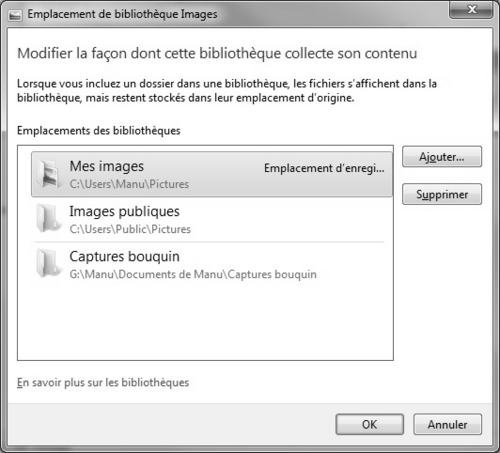
Instantanément, les fichiers de type image de ces dossiers apparaissent dans votre Bibliothèque Images. Ils n'ont pas été déplacés et sont toujours stockés dans leur dossier d'origine mais sont également affichés dans la Bibliothèque.
ATTENTION
Bien qu'elles soient en fait composées des dossiers virtuels, les Bibliothèques affichent le « vrai » fichier indexé. Donc lorsque vous supprimez un fichier d'une Bibliothèque, vous le supprimez réellement de son emplacement physique. Il ne disparaît pas seulement de la Bibliothèque, il est également placé dans la Corbeille.
Créez une nouvelle Bibliothèque
Rien ne vous empêche d'ajouter votre propre Bibliothèque aux quatre déjà existantes. Vous pourrez y faire figurer les fichiers de votre choix, par exemple tous ceux qui concernent vos vacances : les photos bien sûr, mais aussi vos documents de réservation, les adresses Internet s'y rapportant, stockées sous forme de favoris, etc.
Pour cela ouvrez la fenêtre des Bibliothèques et cliquez avec le bouton droit de la souris dans un endroit vide sous les Bibliothèques existantes pour choisir « Nouveau » puis « Bibliothèque ». Nommez cette nouvelle Bibliothèque puis ouvrez-la en double-cliquant dessus. Dans la fenêtre qui s'affiche, cliquez sur « Inclure un dossier » et sélectionnez un premier dossier dont le contenu sera indexé par cette Bibliothèque. Validez votre choix avec « OK » puis cliquez ensuite sur le lien « Inclut : 1 emplacement » pour sélectionner un autre dossier. Répétez l'opération autant de fois que nécessaire.
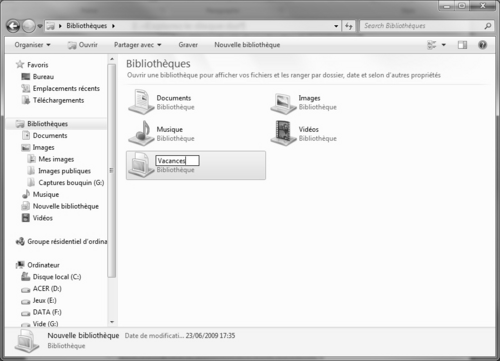
RECHERCHEZ DES FICHIERS
Pour retrouver un fichier, vous n'êtes pas obligé de tout le temps faire appel aux tréfonds de votre mémoire pour savoir où vous l'avez enregistré, ni d'ouvrir une dizaine de dossiers et de sous-dossiers pour arriver à son emplacement. Pour vous simplifier la tâche, vous pouvez utiliser le moteur de recherche de Windows 7. Sa base de données est mise à jour en continu dès que l'ordinateur est allumé, par le biais d'un index qui recense tous les fichiers créés, enregistrés ou modifiés sur le disque dur. Ainsi, le moteur de recherche n'a pas besoin de parcourir l'arborescence du disque pour retrouver un fichier à partir du mot-clé que vous lui soumettez.
Effectuez une recherche simple
Le moteur de recherche de Windows 7est accessible depuis le menu Démarrer. Cliquez sur le bouton Démarrer ou appuyez sur la touche « Windows » du clavier : le curseur de la souris se positionne automatiquement dans le champ « Rechercher » du menu Démarrer. Saisissez alors le nom du fichier que vous recherchez, ou juste une partie de ce nom, voire simplement ses premières lettres. Windows affiche instantanément dans le menu Démarrer le fruit de ses recherches en les affinant au fur et à mesure que vous saisissez de nouvelles lettres ou de nouveaux termes.
Lorsque le fichier que vous recherchez apparaît, cliquez sur le fichier trouvé pour l'ouvrir.
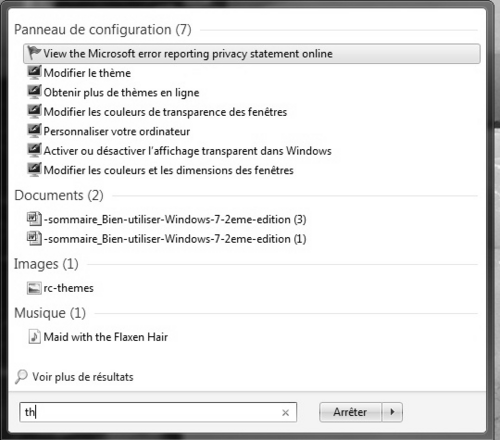
Affinez votre recherche
Pour affiner une requête, il est possible de jouer sur trois autres critères permettant de mieux cibler les fichiers recherchés. Pour y accéder, en bas des résultats de votre recherche initiale apparue dans le menu Démarrer, cliquez sur « Voir plus de résultats ». Dans la fenêtre qui s'affiche, cliquez dans le champ de recherche en haut à droite pour faire apparaître les trois nouvelles options d'ajout de filtre de recherche :
- Sorte, pour choisir le type de fichier que vous recherchez (dossier, jeu, courrier électronique, contact, image, etc.)
- Date de modification, vous permettant de choisir une date ou une plage de dates à laquelle vous pensez que votre fichier a été enregistré ou modifié.
- Type, pour sélectionner l'extension du fichier que vous recherchez (.doc, .jpg, .mp3, etc.)
Dès que vous choisissez un critère, les résultats s'affinent dans la fenêtre les présentant.
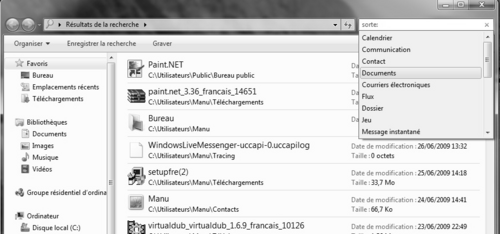
Le texte original de cette fiche pratique est extrait de
«Tout pour bien débuter avec Windows 7» (Emmanuel GENTY,
Collection CommentCaMarche.net, Dunod, 2009)
