Windows 7 - Dossiers et fichiers

- Explorez votre PC : dossiers et fichiers
- MANIPULEZ LES FENETRES
- EXPLOREZ LE DISQUE DUR
- GEREZ LES FICHIERS ET LES DOSSIERS
- LE DOSSIER UTILISATEUR
Explorez votre PC : dossiers et fichiers
Tous les fichiers nécessaires au fonctionnement de votre ordinateur, qu'il s'agisse de ceux de Windows, des logiciels installés ou des périphériques que vous utilisez, ainsi que vos fichiers personnels, sont rangés sur votre disque dur. Ils sont triés dans des dossiers, comme des fichiers papier classiques, et organisés suivant un principe d'arborescence.
Pour y accéder, il faut ouvrir des fenêtres (la traduction française de Windows !) qui les présentent et vous permettent ainsi de les ouvrir, de les trier, de les modifier ou bien encore de les supprimer. Voici comment utiliser ces fenêtres pour explorer le contenu de votre disque dur et de vos dossiers et utiliser les fichiers qu'ils contiennent, qu'il s'agisse de documents personnels, d'images ou de fichiers système.
MANIPULEZ LES FENETRES
Pour ouvrir une fenêtre, il faut effectuer un double-clic sur son icône si celle-ci se trouve sur le Bureau ou dans l'Explorateur, et un simple clic si elle se trouve dans la Barre des tâches.
Par exemple, double cliquez sur l'icône Ordinateur située sur le Bureau pour ouvrir la fenêtre éponyme.
La taille et la présence
Toutes les fenêtres affichent dans leur coin supérieur droit un petit regroupement de trois boutons, afin de pouvoir modifier leur taille et leur présence à l'écran :
- Le trait sert à renvoyer la fenêtre dans la Barre des tâches. Attention, la fenêtre est alors toujours ouverte, simplement elle n'apparaît plus à l'écran. Pour l'afficher de nouveau, cliquez sur son bouton ou sa miniature dans la Barre des tâches.
Pour minimiser toutes les fenêtres d'un coup et revenir au Bureau, cliquez sur l'icône en forme de petite barre verticale « Afficher le Bureau », située tout à droite de la Barre des tâches, après l'horloge.
Pour minimiser toutes les fenêtres d'un coup sauf une, cliquez au centre de la barre de titre supérieure de celle que voulez voir rester à l'écran et, sans relâcher le bouton, agitez vigoureusement votre souris de droite à gauche.
- Le carré sert à agrandir la fenêtre au maximum, afin qu'elle occupe toute la surface de l'écran. À ce moment, il change d'apparence pour devenir un double carré superposé. Cette nouvelle icône vous permet de faire revenir la fenêtre à sa taille d'origine.
- La croix rouge sert à fermer la fenêtre.
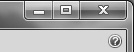
Vous pouvez également redimensionner manuellement une fenêtre. Pour l'adapter à la taille de votre choix, approchez la souris d'un des coins de la fenêtre jusqu'à ce que le pointeur prenne la forme d'une double flèche. Cliquez alors sur le bouton gauche et, sans le relâcher, faites glisser la souris jusqu'à obtenir la taille désirée.
La position
Pour modifier la position d'une fenêtre à l'écran, cliquez avec la souris sur son bord supérieur et, sans relâcher le bouton, faites glisser la fenêtre à l'endroit désiré.
Avec Windows 7, vous pouvez également envoyer automatiquement une fenêtre sur un côté, de façon à ce qu'elle occupe exactement la moitié de l'écran. Pour cela, faites glisser la fenêtre par un côté, jusqu'à ce qu'elle disparaisse presque de l'écran. Windows la repositionnera automatiquement. Relâchez alors la souris. Vous pouvez faire de même de l'autre côté avec une autre fenêtre, pour la placer en position de vis-à-vis de la première.
À noter que si vous effectuez cette manipulation vers le haut de l'écran, la fenêtre occupe alors la totalité de celui-ci.
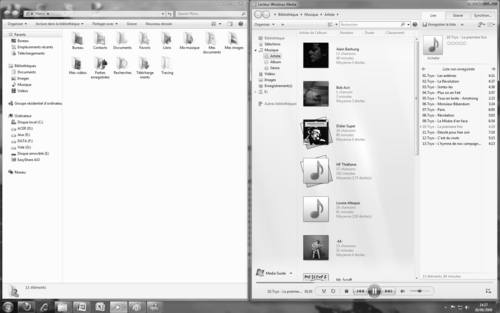
Basculez entre les fenêtres
Lorsque plusieurs fenêtres sont ouvertes en même temps, il existe plusieurs moyens de passer de l'une à l'autre jusqu'à afficher celle que l'on désire.
Le plus simple est de passer la souris sur son icône dans la Barre des tâches. La miniature de la fenêtre apparaît et, si vous laissez la souris sur celle-ci, la fenêtre en elle-même vous est montrée. Vous pouvez alors vérifier que c'est bien cette fenêtre que vous voulez afficher. Cliquez ensuite sur la miniature pour l'activer.
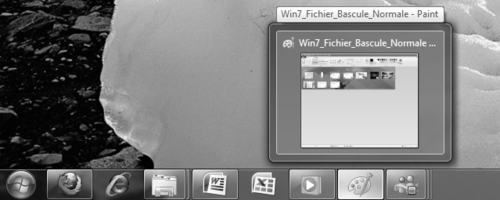
Vous pouvez également appuyer simultanément sur les touches « Alt » et « Tab » du clavier. Une boîte de dialogue apparaît alors au centre de l'écran avec les miniatures de toutes les fenêtres ouvertes. Tout en maintenant la touche « Alt » enfoncée, appuyez plusieurs fois sur la touche « Tab » jusqu'à arriver sur la miniature de la fenêtre que vous souhaitez afficher. Relâchez alors les touches du clavier : votre fenêtre est activée au premier plan.
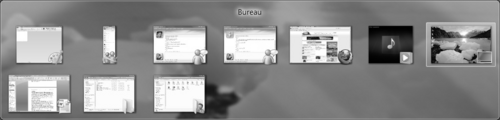
Si vous utilisez l'interface graphique Aero présente dans les éditions Familiale Premium et Intégrale de Windows 7, vous pouvez remplacer la combinaison « Alt + Tab » par la combinaison « Windows + Tab ». Dans ce cas, les différentes fenêtres ouvertes sont présentées en 3D, et vous pouvez les faire défiler vers l'avant avec la molette de la souris, ou en appuyant sur « Tab » tout en maintenant la touche « Windows » enfoncée.
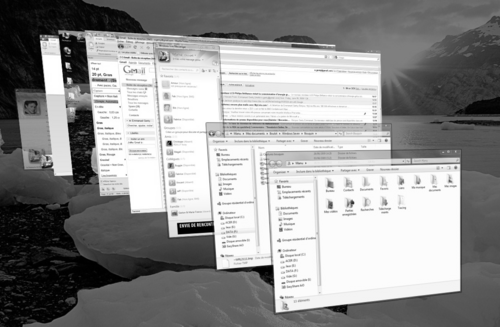
EXPLOREZ LE DISQUE DUR
Lorsque vous voulez ouvrir une fenêtre particulière, pour atteindre un fichier stocké sur votre disque dur, vous devez passer par une fonction de Windows baptisée Explorateur. C'est grâce à elle que vous pouvez naviguer à l'intérieur des fenêtres, par exemple depuis l'icône « Ordinateur » sur le Bureau.
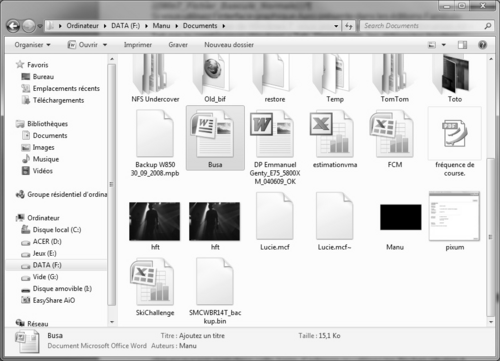
Les éléments clés d'une fenêtre de l'Explorateur
La barre d'adresse
Elle affiche le « chemin » parcouru depuis l'icône Ordinateur pour arriver jusqu'au dossier actuellement ouvert. Pour revenir à un dossier parent de l'arborescence, cliquez sur son nom dans cette barre d'adresse ou utilisez les flèches situées à gauche.
Le moteur de recherche
Il sert à trouver un fichier ou un dossier situé dans la fenêtre ouverte. Pour lancer la recherche, saisissez les premières lettres du nom de ce dossier ou de ce fichier, voire celles du nom de son auteur ou d'un mot précis de son contenu. Au fur et à mesure de votre saisie, les réponses s'affinent jusqu'à afficher le résultat final.
La barre de commande
Son contenu varie légèrement en fonction du contenu de la fenêtre ouverte ou du fichier sélectionné. En plus des options d'organisation et d'affichage de la fenêtre, elle propose des raccourcis permettant d'utiliser directement les fichiers qu'elle contient. Par exemple, si vous sélectionnez un de ces fichiers avec la souris, des menus permettant de l'ouvrir, de l'imprimer ou de le graver apparaissent dans la barre de commande. S'il s'agit d'un fichier audio ou vidéo, vous pourrez le jouer dans le lecteur Windows Media. S'il s'agit d'une photo, vous pourrez afficher un aperçu ou l'ouvrir dans un logiciel de retouche, etc.
Le volet de navigation
Il contient des raccourcis vers les principaux dossiers de stockage des fichiers comme les Bibliothèques d'images ou de musique, le dossier de téléchargement, le Bureau et montre aussi l'arborescence complète du ou des disques durs de votre ordinateur. Les petites flèches qui apparaissent lorsque vous approchez la souris d'un élément de ce volet de navigation indiquent la présence de sous-dossiers. Un clic sur cette flèche permet de les montrer, un autre de les cacher.
Le contenu
Cette section principale d'une fenêtre de l'Explorateur contient les icônes des dossiers et des fichiers contenus dans le dossier ouvert. En double-cliquant dessus, vous ouvrez le fichier ou le dossier.
Le volet des détails
Il affiche plusieurs types d'informations sur le fichier de la fenêtre que vous avez sélectionné à la souris : nom, date de création, poids occupé sur le disque dur, dimensions pour une photo, artiste pour un fichier musical, etc.
Personnalisez l'affichage
Il existe plusieurs choix différents pour personnaliser l'affichage d'une fenêtre.
- Vous pouvez tout d'abord supprimer, sous l'icône Ordinateur du volet de navigation, la liste des disques durs et des clés USB branchées sur votre ordinateur. Pour cela, approchez la souris de l'icône Ordinateur et cliquez sur la petite flèche foncée qui s'affiche à gauche de l'icône. Pour afficher de nouveau ces éléments, cliquez de nouveau sur cette flèche.
- Pour modifier la taille des icônes qui s'affichent dans la zone de contenu, cliquez sur l'icône « Changer l'affichage » à droite de la barre de commande. Pour accéder à toutes les différentes tailles possibles en même temps, cliquez sur la petite flèche située à droite de cette icône. Sélectionnez alors la taille de votre choix en faisant glisser le curseur à l'endroit voulu.
- Pour faire apparaître les menus tels qu'on les trouvait des anciennes versions de Windows, (Fichier, Édition, etc.), cliquez sur « Organiser » puis sélectionnez « Disposition » et « Barre de menus ».
- Enfin, vous pouvez supprimer le volet des détails en cliquant sur « Organiser » puis « Disposition » et en décochant la ligne « Volet des détails ». Vous pouvez à l'inverse afficher le volet de visualisation, qui permet d'obtenir à gauche de la fenêtre un aperçu du fichier sélectionné.
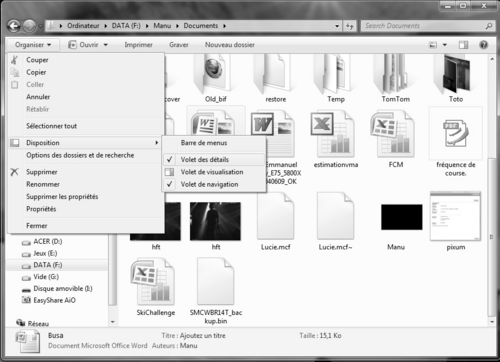
Accédez aux options
Il existe de nombreuses autres options de personnalisation de l'affichage dans une fenêtre de l'Explorateur. Il faut pour cela ouvrir la fenêtre « Options des dossiers », accessible en cliquant sur « Organiser » puis « Options des dossiers et de recherche ». Parmi les réglages disponibles, vous pouvez choisir d'« Ouvrir chaque dossier dans une fenêtre distincte » ou d'« Ouvrir les éléments par simple clic ». D'autres options de personnalisation des dossiers sont disponibles sous l'onglet « Affichage ».
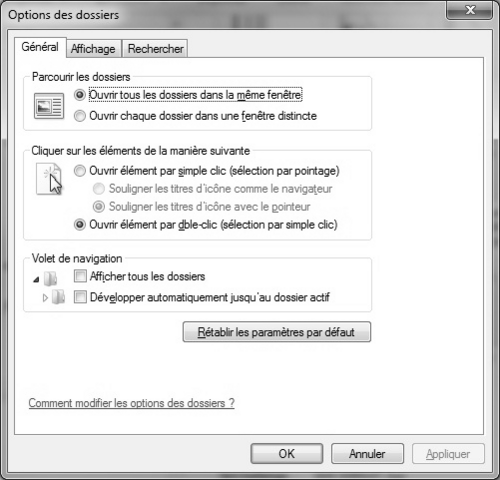
GEREZ LES FICHIERS ET LES DOSSIERS
Depuis une fenêtre de l'Explorateur, vous pouvez bien entendu créer, supprimer, renommer, trier ou déplacer des fichiers et des dossiers. Tout ceci en quelques clics de souris, afin que vous puissiez bénéficier d'un disque dur organisé et bien rangé.
Triez les fichiers
À l'intérieur d'une fenêtre, les fichiers sont généralement présentés par ordre alphabétique. Peut-être préférez-vous un autre critère de tri pour trouver rapidement le fichier que vous recherchez. Pour accéder à ces différents choix, commencez par sélectionner l'affichage « Détails » en cliquant sur la petite flèche à droite de l'icône « Changer l'affichage » de la barre de commande.
Ensuite, cliquez sur un titre de colonne comme « Nom », « Date de modification », « Type » ou « Taille », pour trier les fichiers et dossiers de la fenêtre ouverte selon ce critère. Un premier clic les classe par ordre décroissant, un second par ordre croissant. Vous pouvez également cliquer sur la flèche qui apparaît à côté des intitulés de colonne pour faire apparaître les options de tri spécifiques à chaque critère. Par exemple, avec « Type », vous pouvez choisir de n'afficher que les fichiers d'un ou plusieurs genres donnés : Clip vidéo, Document texte, Image JPEG, etc.
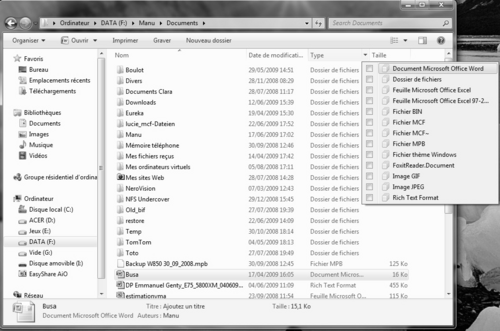
Créez un nouveau dossier
Pour créer un nouveau dossier sur le disque dur, ouvrez une fenêtre de l'Explorateur et avancez dans l'arborescence jusqu'à l'endroit où vous voulez créer ce dossier. Cliquez alors avec le bouton droit de la souris sur un endroit vide de la fenêtre et sélectionnez « Nouveau » puis « Dossier ». Saisissez le nom de ce dossier et appuyez sur la touche « Entrée » du clavier.
Personnalisez l'icône d'un dossier
Par défaut, les dossiers sont représentés tous par la même icône qui représente un... dossier, de couleur jaune. Mais il est possible de personnaliser cette icône, afin par exemple de bien distinguer un dossier en fonction des fichiers qu'il contient. Pour cela, cliquez sur le dossier avec le bouton droit de la souris et sélectionnez « Propriétés ». Dans la fenêtre qui s'affiche, cliquez sur l'onglet « Personnaliser ». Là, cliquez sur « Choisir un fichier » pour parcourir le disque dur à la recherche d'une image qui s'affichera sur l'icône. Par défaut, la fenêtre vous permettant de le faire s'ouvre sur le contenu du dossier à personnaliser.
Toujours sous l'onglet « Personnaliser », en cliquant sur « Changer d'icône », vous aurez le choix parmi plus d'une centaine d'icônes différentes.
Enfin vous pouvez également, dans la section « Quel type de dossier voulez-vous utiliser ? », définir le type du dossier parmi ceux préenregistrés par Windows. Par exemple, si vous sélectionnez Images ou Vidéos, son icône s'ornera de quelques miniatures des images ou des films qu'il contient.

Sélectionnez des fichiers
Pour sélectionner un fichier à la souris, il suffit de cliquer dessus. Pour sélectionner plusieurs fichiers en même temps, « encadrez-les » avec votre souris, en maintenant le bouton gauche enfoncé.
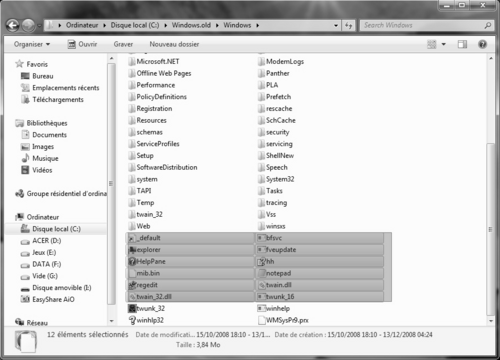
Vous pouvez également sélectionner un premier fichier puis ensuite appuyer sur la touche « Maj » du clavier. Tout en la maintenant enfoncée, cliquez sur le dernier fichier à sélectionner. Tous les fichiers situés entre ce premier et ce dernier fichier seront eux aussi sélectionnés.
Vous pouvez aussi appuyer sur la touche « Ctrl » du clavier et, tout en la maintenant enfoncée, sélectionner un à un à la souris tous les fichiers désirés.
Enfin, le plus simple, pour sélectionner d'un seul coup tous les fichiers d'un dossier, consiste à utiliser le raccourci clavier « Ctrl + A ».
Déplacez et copiez des fichiers
Pour déplacer ou copier des fichiers, la méthode la plus simple consiste, après les avoir sélectionnés, à faire glisser cette sélection avec la souris vers un autre dossier du disque dur, affiché par exemple dans le volet de navigation d'une fenêtre de l'Explorateur. La copie ou le déplacement démarre au moment où vous relâchez la souris.
Si le transfert s'opère entre deux dossiers du même disque dur ou de la même partition, les fichiers seront déplacés. Entre deux dossiers de disques ou de partitions différents, les fichiers seront dupliqués. Pour qu'ils soient copiés même lors d'une opération entre deux dossiers du même disque dur, appuyez sur la touche « Ctrl » du clavier pendant que vous effectuez l'opération.
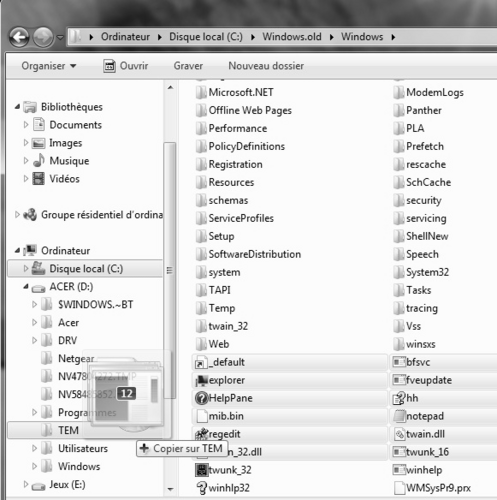
Sous Windows 7, quel que soit l'endroit du disque dur où vous vous trouvez et quel que soit le type de fichier concerné, pour copier un fichier, sélectionnez-le et cliquez dessus avec le bouton droit de la souris pour choisir « Copier ». Vous pouvez aussi appuyer simultanément sur les touches « Ctrl + C » du clavier. Ouvrez via l'Explorateur le dossier de destination et cliquez dedans avec le bouton droit de la souris pour sélectionner « Coller ». Vous pouvez aussi utiliser le raccourci clavier « Ctrl + V ».
Pour déplacer un fichier plutôt que de le copier, la manipulation est la même, via dans un premier temps le choix « Couper » ou les touches « Ctrl + X ».
Supprimez des fichiers
Pour supprimer un fichier, il existe trois méthodes différentes :
- Cliquez dessus avec le bouton droit de la souris et sélectionnez « Supprimer ».
- Sélectionnez-le et appuyez sur la touche « Suppr » du clavier.
- Faites-le glisser vers l'icône de la Corbeille à l'aide de la souris.
Dans les deux premiers cas, une boîte de dialogue apparaît, vous demandant de valider votre choix par « Oui » ou de l'invalider par « Non ».

Dans le troisième, aucune confirmation n'est nécessaire, le fichier est directement envoyé à la Corbeille.
À SAVOIR
Un fichier placé dans la Corbeille n'est en fait pas totalement supprimé du disque dur. Il est encore temps de le récupérer en double cliquant sur l'icône de la Corbeille puis en sélectionnant le fichier en question et en cliquant sur le bouton « Restaurer cet élément » de la barre de commande.
Pour supprimer définitivement un fichier de votre ordinateur et de ce fait vider la Corbeille, cliquez avec le bouton droit de la souris sur l'icône de la Corbeille et sélectionnez « Vider la corbeille ».
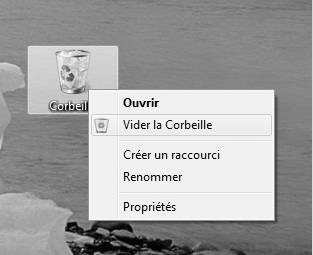
Restaurez une version précédente d'un fichier
L'édition Intégrale de Windows 7 vous permet, en cas d'erreur d'enregistrement, de revenir à l'ancienne version d'un fichier grâce à une fonction de sauvegarde permanente des changements. Mais pour en profiter, il faut que cette fonction soit activée.
Pour activer la fonction
Double-cliquez sur l'icône du « Panneau de configuration » puis cliquez sur « Système et sécurité » et « Système ». À gauche de la fenêtre qui apparaît, cliquez sur le lien « Protection du système ». Dans la nouvelle fenêtre qui s'affiche, sélectionnez le disque dur qui contient les fichiers dont vous voulez que Windows conserve des sauvegardes et cliquez sur « Configurer ». Là, sélectionnez « Ne restaurer que les versions précédentes des fichiers » et cliquez sur « OK ».
Vérifiez que dans la fenêtre « Propriétés système », le disque dur ou la partition qui contient les fichiers à sauvegarder soit sélectionné. Le cas échéant, cochez la case correspondante. Cliquez sur « OK » pour valider et fermer la fenêtre puis de nouveau sur « OK ».

Pour revenir à la version antérieure d'un fichier
Cliquez avec le bouton droit de la souris sur le fichier ou le dossier à restaurer puis cliquez sur « Restaurer les versions précédentes ». Dans la liste qui s'affiche alors, sélectionnez la version à laquelle vous souhaitez revenir. Cliquez sur « Ouvrir » pour vérifier qu'il s'agit de la bonne version. Fermez alors le fichier puis cliquez sur « Restaurer ».
Le fichier ou le dossier restauré remplacera la version actuelle sur votre disque dur. Ce remplacement ne pourra pas être annulé.

LE DOSSIER UTILISATEUR
Apparu avec Windows Vista, ce dossier situé sur le Bureau prend le nom de votre compte d'utilisateur. Il regroupe tous vos fichiers et documents personnels, dans une dizaine de sous-dossiers spécifiques, automatiquement créés par Windows, pour trier les images, la musique, les vidéos ou les fichiers téléchargés.
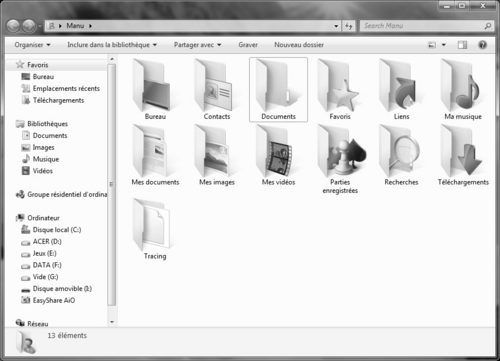
Le dossier Mes documents
Windows y enregistre automatiquement les documents que vous créez, par exemple avec un traitement de texte comme Word. Par défaut, la plupart des logiciels vous proposent d'enregistrer votre travail dans ce dossier.
Bien entendu, le dossier Mes documents n'est pas figé. Vous pouvez y créer autant de sous-dossiers que vous désirez, pour optimiser le tri de vos fichiers personnels.
Le dossier Mes images
Si le document que vous enregistrez est un fichier graphique (image GIF ou JPEG, photo en provenance d'un appareil photo numérique, etc.), Windows vous proposera de l'enregistrer dans le dossier Mes Images plutôt que dans Mes documents. Par défaut, l'affichage à l'intérieur de ce dossier est réglé sur Grandes icônes, pour bien distinguer les miniatures de chaque image.
Les autres dossiers spéciaux
Les autres principaux sous dossiers du dossier Fichiers de l'utilisateur possèdent chacun une fonction de stockage précise :
- Ma musique pour les fichiers musicaux, au format MP3 par exemple.
- Mes vidéos pour les films, par exemple ceux que vous utiliserez pour créer un DVD vidéo avec le logiciel Création de DVD Windows.
- Téléchargement qui accueille les fichiers et programmes téléchargés sur Internet.
- Favoris qui stocke les adresses de vos sites Internet préférés afin que vous puissiez y accéder facilement.
- Contacts pour stocker les cartes de visite de vos correspondants de courrier électronique.
- Parties enregistrées pour les fichiers de sauvegarde de vos jeux.
- Bureau qui ouvre en fait le dossier contenant tous les raccourcis et les icônes placés sur le Bureau de Windows.
Modifiez l'emplacement des dossiers
Par défaut, tous vos documents placés dans les dossiers Mes documents, Mes images, etc. sont enregistrés sur le disque C:, le même qui sert à stocker les fichiers de Windows et à faire fonctionner le système. C'est peut-être plus simple mais en cas de plantage grave du système, vous risquez de tout perdre s'il faut réinstaller Windows ou formater le disque dur. Mieux vaut donc, par précaution et par sécurité, déplacer vos documents vers une autre partition ou un autre disque dur. Dans notre exemple, nous allons déplacer le contenu du dossier Mes documents.
Commencez par créer à l'endroit désiré (par exemple sur D:) le nouveau dossier qui accueillera vos documents. Nommez-le comme vous l'entendez, ici nous avons choisi « Documents de Manu ». Ouvrez ensuite votre dossier « Fichier de l'utilisateur » et cliquez avec le bouton droit de la souris sur le dossier « Mes documents ». Sélectionnez « Propriétés » puis cliquez sur l'onglet « Emplacement » et sur « Déplacer ».
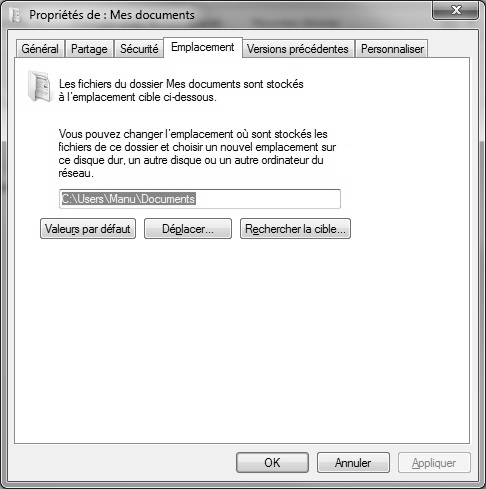
Dans le volet de navigation à gauche de la fenêtre qui s'affiche, cliquez sur le disque dur ou la partition sur laquelle est enregistré votre nouveau dossier puis parcourez cette partition ou ce disque dur jusqu'à ouvrir ce dossier. Cliquez alors sur « Sélectionner un dossier ». Cliquez ensuite sur « OK », puis sur « Oui » dans la boîte de dialogue de confirmation qui apparaît.
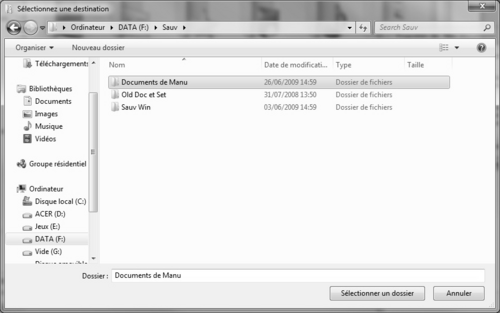
Désormais, et même si la barre d'adresse qui s'affiche lorsque vous ouvrez votre dossier Mes documents indique encore que vous êtes dans le dossier Utilisateur > Mes documents, vos fichiers seront physiquement stockés à l'endroit du disque dur que vous avez spécifié.
Le texte original de cette fiche pratique est extrait de
«Tout pour bien débuter avec Windows 7» (Emmanuel GENTY,
Collection CommentCaMarche.net, Dunod, 2009)
