Personnaliser Windows 7
Eléments personnalisables
Bien entendu, le Bureau de Windows 7 peut être modifié à votre goût, comme pouvaient l'être avant lui ceux de Windows XP et Windows Vista par exemple. De nombreuses options sont disponibles pour vous permettre de construire un Bureau inédit et bien à vous. Comme c'était déjà le cas avec ses prédécesseurs, le Bureau de Windows 7 regorge d'options de personnalisation. Il est ainsi possible de construire son propre Windows.
Pour cela, ouvrez la fenêtre « Personnalisation » en cliquant avec le bouton droit de la souris sur un emplacement vide du Bureau et en sélectionnant « Personnaliser » en bas du menu contextuel qui apparaît.
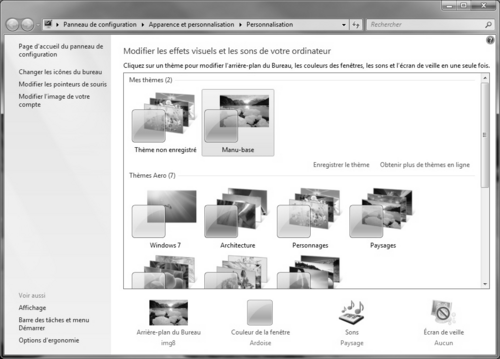
Le fond d'écran
Cliquez sur le lien Arrière-plan du Bureau en bas de la fenêtre puis sélectionnez une nouvelle image parmi celles proposées. Cliquez sur « OK » pour valider. Vous pouvez également, à l'aide du bouton Parcourir, sélectionner une image (par exemple une photo personnelle) située dans n'importe quel dossier du disque dur.
Plusieurs options d'affichage sont ensuite disponibles. Vous pouvez tout d'abord jouer sur le positionnement de l'image pour la centrer, l'étirer ou bien encore en faire une mosaïque. Vous pouvez ensuite sélectionner plusieurs images (en cliquant dessus successivement tout en maintenant la touche « Ctrl » du clavier enfoncée) puis choisir un intervalle pour les faire apparaître en boucle.
Cliquez sur « Enregistrer les modifications » pour valider vos choix.
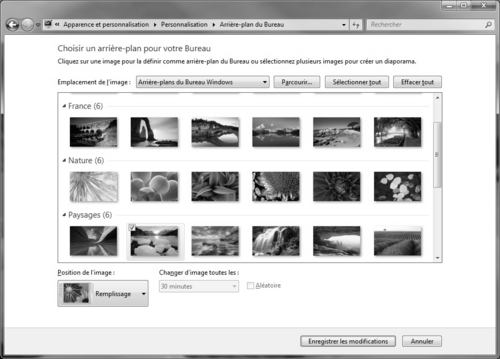
La couleur et l'apparence des fenêtres
Cliquez sur le lien Couleur de la fenêtre pour faire apparaître les options disponibles. Selon que l'interface graphique Aero (disponible uniquement avec l'édition Familiale Premium ou Intégrale de Windows 7 ainsi qu'avec une carte graphique puissante) est activée ou non, les réglages proposés sont différents.
- Avec Aero, sélectionnez un modèle de couleur et faites glisser le curseur « Intensité des couleurs » pour faire varier la transparence des fenêtres. Vous pouvez désactiver cette transparence en décochant la case « Activer la transparence ».
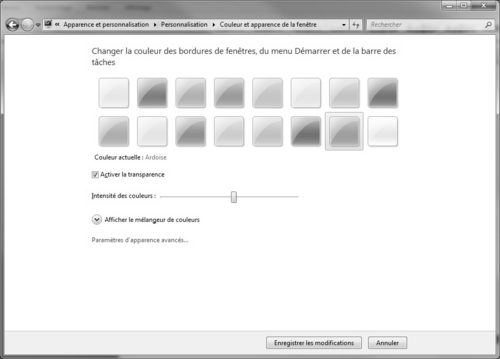
- Sans Aero, sélectionnez à la souris un élément dans la boîte de dialogue qui s'affiche (« Boîte de message », « Texte de message », etc.) et modifiez ses réglages de taille et de couleur un par un. Faites ensuite de même pour la police de chaque élément. Cliquez sur « OK » pour valider.
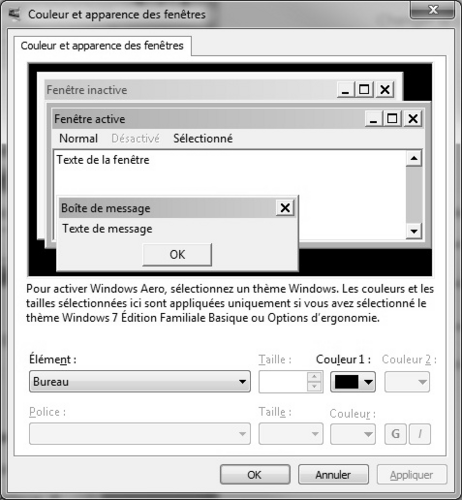
Ecran de veille
Cliquez sur le lien Écran de veille en bas à droite de la fenêtre « Personnalisation » pour accéder à la liste des écrans de veille disponibles. Pour chacun d'entre eux, vous pouvez affiner certains réglages en cliquant sur « Paramètres » et voir le résultat en cliquant sur « Aperçu ». Réglez le délai à partir duquel l'écran de veille se déclenchera en cas d'inactivité sur votre ordinateur et cliquez sur « OK » pour valider.

Sons de Windows
L'ambiance sonore de Windows fait partie du Bureau et peut être personnalisée de la même manière que les autres éléments. Pour cela, cliquez sur le lien Sons en bas de la fenêtre « Personnalisation ». Deux choix s'offrent à vous : modifier les thèmes généraux en en choisissant un dans la liste déroulante « Modèles de sons » ou modifier chaque son (celui de l'agrandissement des fenêtres, d'alerte de niveau de batterie faible, de fermeture de session, etc.) individuellement à partir de la liste « Événements ». Pour chaque choix que vous effectuez, vous pouvez obtenir un aperçu du résultat en cliquant sur le bouton « Tester ». Une fois que tout vous convient, cliquez sur « OK » pour valider.

Thème général
Avec les thèmes, il est possible de personnaliser d'un seul geste à la fois l'apparence et la couleur des fenêtres, mais aussi le fond d'écran, les icônes ou certains sons. De la personnalisation en pack en somme. Pour modifier un thème, sélectionnez simplement à la souris l'un de ceux qui vous sont proposés dans la section centrale de la fenêtre « Personnalisation ». Sa mise en place est automatique et immédiate. S'il vous convient, vous n'avez qu'à fermer la fenêtre.
Mais vous pouvez avant cela modifier chaque élément de ce thème individuellement. Qu'il s'agisse du fond d'écran, de l'écran de veille ou des autres paramètres, tout reste accessible. Si le résultat vous convient, vous pouvez enregistrer votre thème personnalisé dans la liste des thèmes en cliquant sur le lien « Enregistrer le thème ». Donnez-lui un nom et cliquez sur « Enregistrer » pour valider.
Sachez enfin que d'autres thèmes sont disponibles en téléchargement sur Internet. Pour les obtenir, cliquez sur le lien « Obtenir plus de thèmes en ligne ».
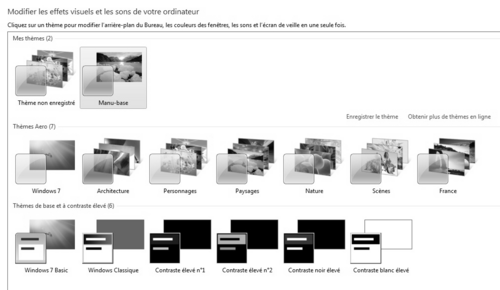
Si vous sélectionnez un thème de la liste « Thèmes de base et à contraste élevé », l'interface graphique Aero sera automatiquement désactivée. Pour la réactiver, sélectionnez un thème de la liste « Thèmes Aero ».
Définition de l'écran
L'accès aux réglages de l'écran s'effectue directement depuis le Bureau de Windows, en cliquant dessus avec le bouton droit de la souris et en choisissant « Résolution d'écran ». Sélectionnez alors dans le menu déroulant « Résolution » celle qui correspond à votre écran. Les choix disponibles dépendent bien évidemment du modèle de votre écran mais aussi des performances de la carte graphique et de ses pilotes. Pour vous aider, Windows indique généralement le terme « recommandé » en face de celle qui convient le mieux. Mais rien ne vous empêche d'en choisir une autre. Cliquez sur « Appliquer » pour voir un aperçu du changement. Choisissez alors « Conserver les modifications » ou « Rétablir » selon que le résultat vous convient ou pas. Cliquez ensuite sur « OK » pour fermer la fenêtre.
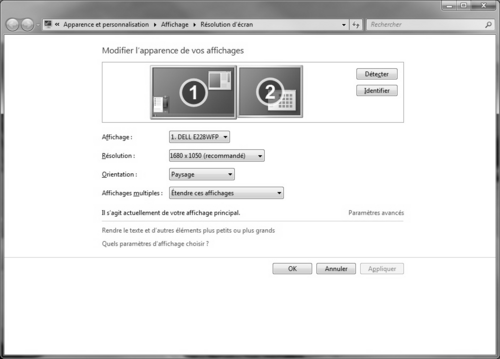
Taille des icônes
Si vous trouvez les icônes du Bureau trop petites ou trop grosses, cliquez avec le bouton droit de la souris sur un endroit vide du Bureau et sélectionnez « Affichage » puis « Grandes icônes », « Icônes moyennes » ou « Petites icônes ».
De même, sélectionnez également « Aligner les icônes sur la grille » afin qu'elles soient bien rangées et qu'elles ne changent pas d'emplacement à chaque redémarrage de Windows.
Le texte original de cette fiche pratique est extrait de
«Tout pour bien débuter avec Windows 7» (Emmanuel GENTY,
Collection CommentCaMarche.net, Dunod, 2009)
