Windows 7 - Windows Live Mail
- Communiquez avec Windows 7
- WINDOWS LIVE : DES LOGICIELS EN LIGNE ET A TELECHARGER
- LE COURRIER ELECTRONIQUE AVEC WINDOWS MAIL
- RELEVEZ ET LISEZ VOS MESSAGES
Communiquez avec Windows 7
Contrairement aux éditions antérieures du système d'exploitation de Microsoft, Windows 7 est dépourvu, par défaut, d'un logiciel de courrier électronique et d'un logiciel de messagerie instantanée. Pour communiquer avec vos amis et vos contacts grâce à votre ordinateur et votre connexion Internet, il faut donc d'abord télécharger les outils adéquats. Ensuite, vous pourrez envoyer des messages ou discuter en temps réel comme bon vous semblera.
WINDOWS LIVE : DES LOGICIELS EN LIGNE ET A TELECHARGER
Si Windows Mail, qui était dans Vista, et Windows Live Messenger, qui était dans XP, ne sont pas intégrés dans Windows 7, c'est parce qu'ils font désormais partie (en tout cas leurs remplaçants) de la « galaxie » Live. Il s'agit d'un ensemble de logiciels signés Microsoft, tous accessibles en ligne ou à télécharger, à l'adresse www.windowslive.fr
Une véritable galaxie de programmes
Avec les logiciels Windows Live, on peut pratiquement tout faire. Communiquer par courrier électronique avec Windows Live Hotmail (en ligne) ou Windows Live Mail (à télécharger), discuter avec ses amis avec Windows Live Messenger (à télécharger), créer son blog avec Windows Live Spaces (en ligne), protéger ses enfants avec Windows Live Contrôle Parental (à télécharger), faire du montage vidéo avec Windows Live Movie Maker (à télécharger) ou bien encore partager des albums photo avec Windows Live Photos (en ligne). On retrouve donc un mélange de logiciels classiques et de services Internet, tous accessibles gratuitement.
Il y a donc parmi eux de quoi vous permettre de communiquer comme vous le souhaitez avec Windows 7.
Installez Windows Live Mail et Windows Live Messenger
Pour communiquer par courrier électronique et messagerie instantanée avec Windows 7, il vous faut télécharger et installer, parmi les logiciels de la galaxie Live, Windows Live Mail et Windows Live Messenger. Rien ne vous empêche de télécharger d'autres logiciels en même temps ou de le faire plus tard, en fonction de vos besoins.
Connectez-vous à l'adresse www.windowslive.fr et cliquez dans le menu de gauche sur « Tout Windows Live ». Dans la fenêtre qui s'affiche, sélectionnez « Windows Live Mail » puis cliquez sur « Téléchargez gratuitement ». Cliquez alors sur « Exécuter » dans la fenêtre de téléchargement qui apparaît puis sur « Oui » et patientez quelques instants que l'installation s'initialise.
La fenêtre d'installation apparaît alors. Décochez toutes les cases sauf Messenger et Mail puis cliquez sur « Installer ».
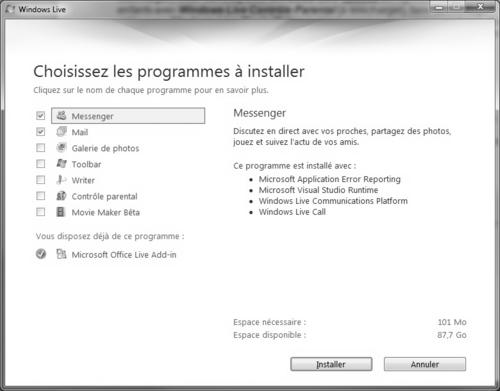
Si le programme d'installation vous le demande, il va vous falloir fermer Internet Explorer voire d'autres logiciels. Enregistrez éventuellement votre travail, sélectionnez « Fermer les programmes pour vous » et cliquez sur « Continuer ». Les fichiers nécessaires à l'installation de Windows Live Messenger 2009 sont alors téléchargés. Cette phase peut prendre plusieurs minutes.
À la fin de l'installation, une fenêtre baptisée « Vous avez presque terminé ! » apparaît. Décochez les options déjà sélectionnées et cliquez sur « Continuer ».
Si vous possédez déjà un identifiant Windows Live ID vous permettant de vous connecter à Windows Live Messenger, vous pouvez cliquer sur « Fermer » pour terminer l'installation. Sinon, cliquez sur le lien « Sinon, inscrivez-vous gratuitement ! » et suivez alors les étapes proposées pour créer cet identifiant.
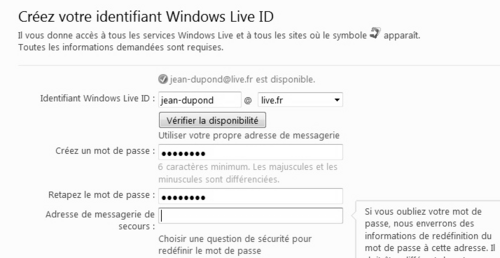
Une fois tous les champs remplis, cliquez sur « J'accepte » pour valider votre inscription. Lorsque l'adresse est créée, vous pouvez cliquer sur « Fermer » pour terminer l'installation.
À SAVOIR
Les raccourcis pour lancer ces deux logiciels se trouvent dans le menu Démarrer. Ouvrez-le puis sélectionnez « Tous les programmes » et « Windows Live » pour y accéder.
LE COURRIER ELECTRONIQUE AVEC WINDOWS MAIL
Maintenant que Windows Mail est installé, vous allez pouvoir écrire et recevoir des messages et ainsi communiquer avec vos proches, pour échanger des nouvelles ou des documents par exemple.
Réglez votre compte de messagerie
Avec votre abonnement Internet, votre fournisseur d'accès vous a attribué automatiquement une adresse électronique. Elle est généralement composée de votre identifiant, par exemple « jean-dupond », suivi du signe @ (arobase ou « at ») et du nom de domaine de votre fournisseur, par exemple free.fr ou orange.fr. Ces éléments, et d'autres, sont indispensables pour régler Windows Mail afin de le rendre opérationnel.
Lancez Windows Mail en double-cliquant sur son icône du Bureau ou de la Barre des tâches ou en allant la chercher dans le menu Démarrer et en cliquant sur « Tous les programmes » puis sur « Windows Live ». Lors de la première utilisation du logiciel, la fenêtre de réglage apparaît automatiquement. Sinon, appuyez simultanément sur les touches « Alt + M » du clavier et sélectionnez « Afficher la barre de menus » pour faire apparaître les menus puis cliquez « Compte de messagerie » et cliquez sur « Suivant ».

À SAVOIR
Nous continuerons le mode d'emploi de Windows Live Mail avec la barre de menus affichée. Pour la faire disparaître ou apparaître, appuyez simultanément sur les touches « Alt + M » du clavier et sélectionnez « Masquer la barre de menus » ou « Afficher la barre de menus ».
Dans le champ Adresse de messagerie, saisissez votre adresse, par exemple jean-dupond@fournisseur.fr. Saisissez ensuite votre mot de passe puis, dans le champ Nom d'affichage, saisissez le nom qui vous identifiera auprès de vos correspondants. Par exemple Jean Dupond.
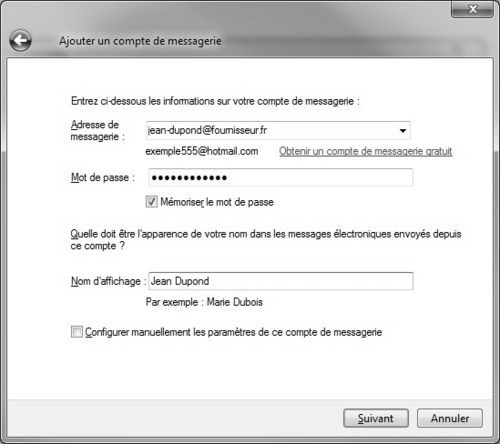
Cliquez ensuite sur « Suivant » et, si les informations saisies sont correctes, Windows Live Mail règle lui-même les autres paramètres, comme les adresses des serveurs de messagerie de votre fournisseur d'accès. Vous pouvez alors cliquer sur « Terminer » pour lancer la création automatique de votre boîte aux lettres. Cliquez ensuite sur « OK » pour lancer le téléchargement des messages en attente sur le serveur de votre fournisseur d'accès.
RELEVEZ ET LISEZ VOS MESSAGES
Windows Live Mail relève vos nouveaux messages à chaque fois que vous le lancez. Vous pouvez également effectuer cette levée manuellement en cliquant sur le bouton « Synchroniser ».
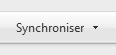
Par défaut, Windows Mail relève automatiquement les messages toutes les 30 minutes. Pour raccourcir ce délai, cliquez sur « Outils » puis « Options » et, à la section « Envoyer/recevoir des messages », indiquez le nouveau délai, par exemple « 5 minutes ». Cliquez sur « OK » pour valider.
Lorsque les messages sont téléchargés, cliquez sur l'en-tête de l'un d'entre eux pour afficher son contenu à droite de la fenêtre. Les messages non lus apparaissent en gras.
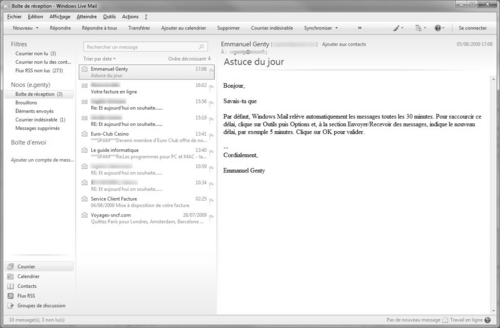
Ouvrez les messages reçus
Pour ouvrir un message, double-cliquez dessus avec la souris : il apparaît dans une nouvelle fenêtre. Si vous le sélectionnez simplement, son contenu s'affiche dans le volet de visualisation situé à droite de la colonne des messages.
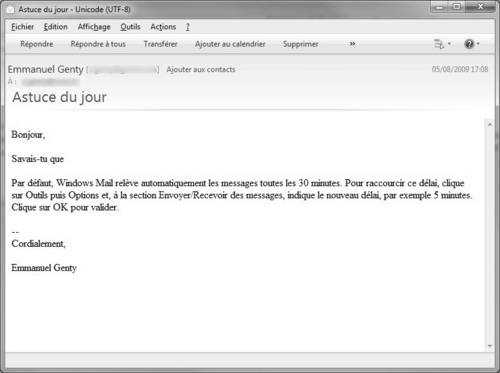
ASTUCE
Pour personnaliser l'affichage des messages, cliquez sur « Affichage » et sur « Disposition ». Pour chaque élément listé, sélectionnez la présentation qui vous convient puis cliquez sur « OK » pour valider.
Lisez et enregistrez les pièces jointes
Si une pièce jointe accompagne un message, un petit trombone apparaît à droite de son intitulé. Lorsque vous ouvrez le message, les icônes de ces pièces jointes s'affichent au-dessus du titre. S'il s'agit d'images, elles s'affichent même parfois directement dans le corps du message.
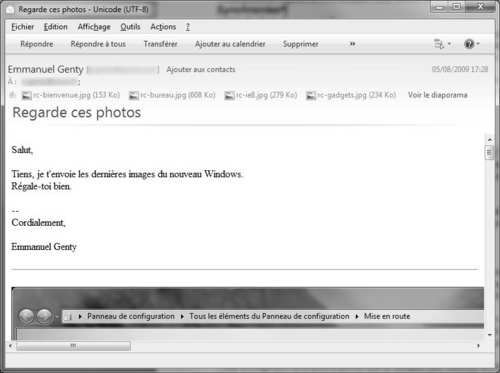
Pour ouvrir une pièce jointe, double cliquez sur son icône. S'il s'agit d'un fichier reconnu par Windows ou un logiciel installé sur votre disque dur, il s'ouvre dans la fenêtre appropriée. Sinon, une boîte de dialogue s'affiche pour vous demander de choisir un programme dans une liste.
Pour enregistrer une pièce jointe sur le disque dur, ouvrez le message et cliquez sur « Fichier » puis « Enregistrer les pièces jointes ». Dans la boîte de dialogue qui apparaît, sélectionnez la ou les pièce(s) jointe(s) à enregistrer et cliquez sur « Parcourir » si vous souhaitez changer le dossier de téléchargement. Par défaut, il s'agit de votre dossier d'utilisateur. Une fois le dossier choisi, cliquez sur « OK ». Cliquez ensuite sur « Enregistrer ».
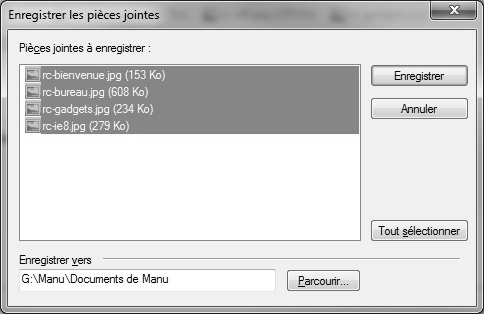
Répondez à un message
Pour envoyer une réponse à un message que vous avez reçu, ouvrez-le ou sélectionnez-le pour l'afficher dans le volet de visualisation et cliquez sur le bouton « Répondre ».

Si le message auquel vous souhaitez répondre était envoyé à plusieurs destinataires, vous pouvez les inclure dans la réponse en cliquant sur « Répondre à tous ».
Vous pouvez alors composer votre réponse. Le destinataire et l'objet du message sont déjà saisis, avec devant l'objet une mention Re: qui signifie qu'il s'agit d'une réponse à un premier message. Vous pouvez bien entendu modifier cet objet.
Écrivez ensuite votre message, en effaçant éventuellement le texte du message original s'il a été conservé, et cliquez sur le bouton « Envoyer ».
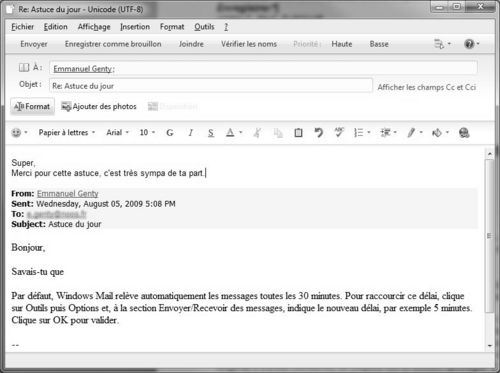
À SAVOIR
Lorsque vous répondez à un message, les pièces jointes éventuelles du message original ne sont pas renvoyées avec votre réponse
Transférez un message
Vous pouvez transférer un message reçu vers un autre correspondant en ouvrant ou affichant ce message et en cliquant sur le bouton « Transférer ».
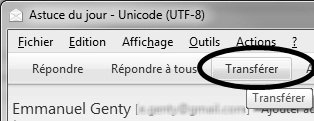
Cette fois, il vous faut saisir l'adresse du nouveau destinataire dans le champ À du message qui apparaît. L'objet est cette fois précédé de la mention Fw: pour forward (faire suivre en anglais). Vous pouvez modifier cet objet, ainsi que le contenu du message. Les éventuelles pièces jointes au message original sont conservées mais vous pouvez les supprimer en cliquant sur leur icône avec le bouton droit de la souris et en sélectionnant « Supprimer ».
Écrivez un message
Pour écrire un nouveau message, cliquez sur le bouton « Nouveau » de la fenêtre principale de Windows Live Mail, ou sur la petite flèche à sa droite pour choisir « Message électronique ». Dans le champ À, saisissez l'adresse électronique du destinataire. Si vous souhaitez ajouter d'autres destinataires, qui recevront donc tous le même message, appuyez sur la touche « Entrée » du clavier pour recommencer l'opération autant de fois que nécessaire.
Cliquez ensuite dans le champ « Objet » et saisissez le titre de votre message. Cliquez alors dans le corps du message pour commencer à rédiger votre texte.
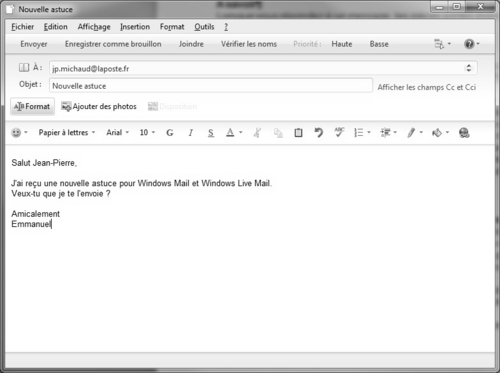
ASTUCE
Comme avec un traitement de texte, vous pouvez mettre en forme le corps du message grâce aux outils de la barre de mise en forme : taille et police des caractères, insertion d'émoticônes, ajout de papier à lettre, etc. Très utile, le bouton ABC vous permet d'utiliser le correcteur d'orthographe pour être sûr d'envoyer un message sans faute.
Pour ajouter une pièce jointe à votre message, cliquez sur le bouton joindre de la barre d'outils principale de la fenêtre de message.
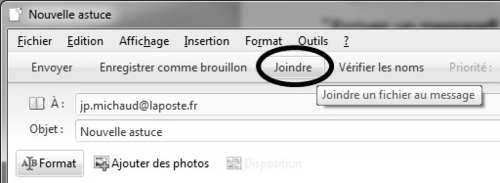
Dans la boîte de dialogue qui s'affiche, parcourez votre disque dur jusqu'à ouvrir le dossier qui contient le fichier à placer en pièce jointe. Sélectionnez le fichier en question et cliquez sur « Ouvrir ». La pièce jointe apparaît sous le champ « Objet ».
ASTUCE
Vous pouvez également ajouter une pièce jointe en la sélectionnant depuis une fenêtre de l'Explorateur et en la faisant glisser à la souris dans la fenêtre de votre message.
Le nombre de pièces jointes à un message n'est pas limité. Il faut par contre veiller à ne pas dépasser une certaine taille de message afin qu'il ne soit pas bloqué dans les réseaux de votre fournisseur d'accès ou de celui du destinataire. La limite est généralement fixée à 5 Mo ou 10 Mo.
Lorsque vous avez terminé d'écrire le message, cliquez sur « Envoyer ».
Supprimez un message
Pour supprimer un message, sélectionnez-le et appuyez sur la touche « Suppr » du clavier. Le message est envoyé dans le dossier « Messages supprimés », l'équivalent de la Corbeille de Windows. Pour vider ce dossier afin de supprimer définitivement les messages qui y ont été placés, cliquez dessus avec le bouton droit de la souris et sélectionnez « Vider le dossier Éléments supprimés ».
Le texte original de cette fiche pratique est extrait de
«Tout pour bien débuter avec Windows 7» (Emmanuel GENTY,
Collection CommentCaMarche.net, Dunod, 2009)
