Windows 7 - Notepad et Wordpad
Tout faire (ou presque) avec Windows 7
Si Windows 7 possède autant de fonctions, c'est qu'il intègre un grand nombre de logiciels, permettant ainsi de multiples usages pour l'ordinateur. Qu'il s'agisse de vous permettre de rédiger des documents, d'écouter de la musique, de regarder la télévision et bien d'autres choses encore, Windows 7 sait tout faire. Certes, ses logiciels intégrés ne sont pas toujours aussi pointus que d'autres, à télécharger ou à acheter dans le commerce, mais c'est déjà un très bon début.
ÉCRIRE
Le logiciel de traitement de texte intégré à Windows 7 s'appelle WordPad. Il n'est bien sûr pas aussi évolué que Word, de la suite Microsoft Office, ou Writer, de la suite OpenOffice.org, mais il convient aux besoins les plus courants en matière de création de documents.
Pour le lancer, cliquez successivement sur le bouton Démarrer > Tous les programmes > Accessoires > WordPad.
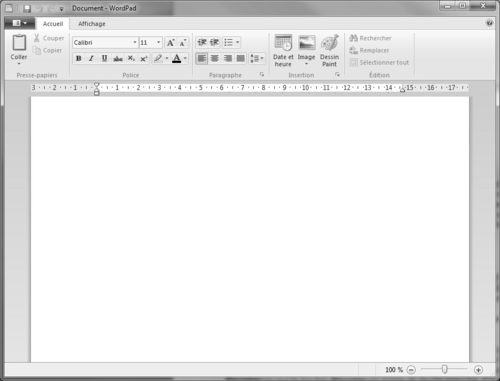
Par défaut, WordPad s'ouvre sur un nouveau document vierge. Vous pouvez alors saisir votre texte au clavier. Utilisez la touche « Entrée » pour revenir à la ligne et créer un nouveau paragraphe. Pour créer un nouveau document, cliquez sur le bouton WordPad bleu situé en haut à gauche de la fenêtre et sélectionnez « Nouveau ». Pour ouvrir un document existant, cliquez sur le bouton Wordpad puis sur « Ouvrir ».
Mettez en forme votre texte
Les options de mise en forme et de mise en page du texte sont réunies dans le Ruban, qui remplace à la fois les menus et la Barre de format des anciennes versions de WordPad.

Les modifications que vous effectuerez à l'aide de ces outils seront effectives sur du texte sélectionné à la souris ou sur ce que vous taperez à partir du moment où une mise en forme est sélectionnée.
La police
Par défaut, le texte est saisi dans la police Calibri, en taille 11. Modifiez ces éléments en sélectionnant une nouvelle police et une nouvelle taille dans les champs où elles sont affichées. Pour la taille, vous pouvez choisir un chiffre différent de ceux proposés en le saisissant directement à l'aide du clavier.
Les attributs
Cliquez sur B pour écrire du texte en gras, sur I pour l'écrire en italique et sur U pour qu'il soit souligné. Ces trois attributs peuvent bien entendu être combinés, de même que celui concernant la couleur du texte. Vous pouvez modifier cette dernière en cliquant sur le bouton Couleur du texte de la section Police. Enfin, vous pouvez également coloriser certains mots ou certains passages en cliquant sur le bouton Couleur de surbrillance du texte situé juste à sa gauche.
L'alignement
Cliquez sur les boutons en formes de petites lignes Aligner le texte à gauche, Centré, Aligner le texte à droite ou Justifier de la section Paragraphe pour modifier l'alignement de votre texte par rapport aux bordures de la page.
Le cinquième bouton de cette ligne vous permet de modifier la hauteur d'espace entre les lignes de votre texte. À noter également le bouton baptisé Démarrer une liste qui sert à créer une liste d'énumération marquée par des petits points au début de chaque élément ou paragraphe.

Enregistrez votre document
Pour enregistrer un document, cliquez sur l'icône en forme de disquette violette située à gauche de la barre de titre de la fenêtre de WordPad. Vous pouvez également appuyer en même temps sur les touches « Ctrl + S » du clavier.
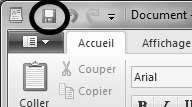
- S'il s'agit du premier enregistrement du fichier, une boîte de dialogue s'ouvre à l'écran. Nommez ce fichier et cliquez sur « Enregister » pour qu'il soit classé dans votre Bibliothèque Documents (c'est-à-dire concrètement dans le sous-dossier Mes documents de votre dossier d'utilisateur). Pour changer d'emplacement, parcourez votre disque dur à l'aide des éléments du volet de navigation.
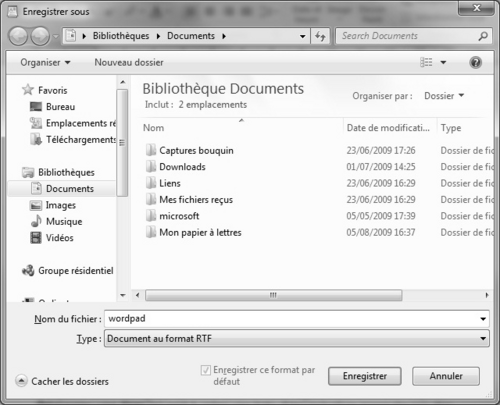
- Sinon, le nouvel enregistrement écrase ce qui avait été sauvegardé précédemment.
Pour enregistrer votre fichier sous un nouveau nom, cliquez sur le bouton WordPad bleu situé en haut à gauche de la fenêtre et sélectionnez « Enregistrer sous ».
Par défaut, le format d'enregistrement d'un fichier créé avec WordPad est RTF. Gardez-le puisqu'il permet de garder la mise en forme d'un texte même si vous l'ouvrez avec un autre traitement de texte comme Word.
Le texte original de cette fiche pratique est extrait de
«Tout pour bien débuter avec Windows 7» (Emmanuel GENTY,
Collection CommentCaMarche.net, Dunod, 2009)
