GarageBand : Fenêtre GarageBand
Au premier lancement de GarageBand, ou quand vous choisissez le menu Fichier > Nouveau, le sélecteur de projet apparaît.
La barre latérale gauche contient les différentes catégories de projets et la partie droite affiche les modèles de projet correspondants (fig. 3.1).
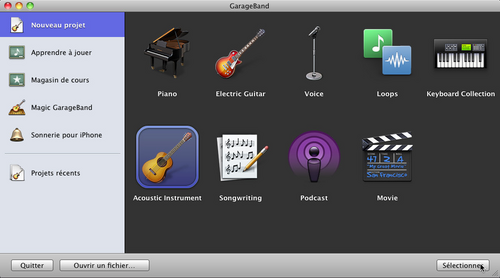
- Nouveau projet affiche à droite différents instruments ou types de projet pour créer un projet musical (si vous voulez vous enregistrer à la guitare, cliquez sur Electric Guitar ou Acoustic instrument, par exemple, si vous chantez, cliquez sur Voice, etc.).
- Apprendre à jouer propose un choix de leçons de base pour apprendre un instrument en vous exerçant avec un professeur virtuel.
- Projet Magic GarageBand est un projet prédéfini à partir duquel vous pouvez baser votre morceau. Cela permet de ne pas partir de zéro les premières fois que vous travaillez dans GarageBand.
- Sonnerie pour iPhone propose plusieurs types de projet pour produire une sonnerie de téléphone portable.
Pour créer un nouveau projet :
- 1. Choisissez le type de projet approprié dans la colonne de gauche puis cliquez sur Sélectionner.
- 2. Dans la boîte de dialogue Nouveau projet à partir du modèle, saisissez le nom de votre morceau puis localisez le dossier dans lequel l'enregistrer.
- 3. Définissez ensuite le Tempo, c'est-à-dire la vitesse à laquelle sera joué le morceau, mesuré en battements par minute (bpm). Le tempo est réglé de 40 bpm minimum à 240 bpm maximum.
- 4. Choisissez la Signature temporelle qui convient au type de musique que vous allez jouer. La signature est la façon dont vous comptez les temps. Le chiffre de gauche correspond au nombre de temps de chaque mesure et le chiffre de droite à la valeur des temps. La signature par défaut est de 4/4, ou quatre temps par mesure.
- 5. Enfin, choisissez la clé dans le menu local de même nom et le type de clé Majeure ou Mineure à droite. La clé de Do majeure par défaut convient dans la plupart des situations, choisissez-la (fig. 3.2).

- 6. Cliquez sur le bouton Créer.
Outils
La fenêtre d'un projet GarageBand se compose d'une colonne à gauche avec les en-têtes de piste, du plan de montage au centre, et des différents navigateurs à droite (fig. 3.3).
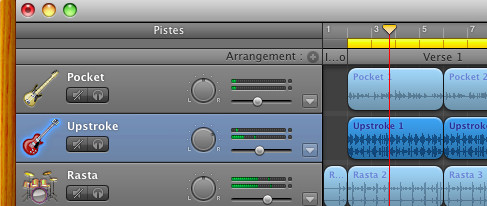
L'en-tête de piste contient une icône la représentant, le nom de l'instrument, deux commandes pour couper le son ou activer le solo, une molette de réglage du panoramique (le panoramique contrôle où la piste est entendue, à gauche, à droite ou au centre du champ stéréo), un curseur de réglage du volume et un VU-mètre au-dessus pour contrôler le niveau de la piste. Faites glisser la molette de pan dans le sens inverse des aiguilles d'une montre pour placer le panoramique à gauche ou dans le sens des aiguilles d'une montre pour un panoramique à droite.
Le plan de montage représente visuellement le temps, de gauche à droite. C'est dans cette zone que vous allez monter votre projet, en y ajoutant des pistes constituées de boucles et d'enregistrements.
La barre jaune dans la partie supérieure du plan de montage est la règle des temps. Elle indique les unités de temps, soit en mesures et en battements, soit en minutes et en secondes (vous choisissez cette option au niveau de l'écran LCD en bas). Elle vous permettra d'aligner visuellement les différentes boucles et enregistrements que vous glisserez sur le plan de montage.
La ligne rouge verticale qui traverse le plan de montage est la tête de lecture. Elle indique le point actif d'un projet et vous pouvez la déplacer à la main en faisant glisser le triangle blanc à son extrémité (fig. 3.4).

La barre d'outils en bas de la fenêtre propose, de gauche à droite :
- Le bouton + d'ajout d'une piste.
- Le bouton Éditeur de piste.
- La série de boutons de lecture et d'enregistrement.
- Un écran LCD affichant différents paramètres du projet.
- Le bouton de mise en boucle (les deux flèches incurvées).
- Le bouton Métronome.
- Le curseur de réglage du volume principal.
- Le bouton Navigateur de boucles.
- Le bouton Infos de piste.
- Le bouton Navigateur multimédia.
A savoir : Si un message vous signale qu'aucune boucle Apple Loop n'est détectée : dans une fenêtre Finder, ouvrez le dossier Disque dur > Bibliothèque > Audio > Apple Loops > Apple > Apple Loops for GarageBand puis faites glisser les fichiers au-dessus du navigateur de boucles dans GarageBand.
Pistes
Une piste est une sorte de « rail » sur lequel vous allez aligner les éléments audio de votre projet qui vont ainsi être lus en séquence. En empilant plusieurs pistes dans le plan de montage, vous allez diffuser en même temps les éléments audio qu'elles contiennent.
Chaque projet GarageBand possède par défaut une piste principale sur laquelle vous pouvez travailler quand vous avez besoin de modifier globalement un projet. Vous affichez cette piste en choisissant le menu Piste > Afficher la piste principale. Elle apparaît dans le bas de la fenêtre, au-dessus de la barre d'outils (fig. 3.5).
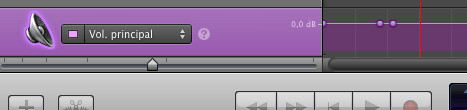
Double-cliquez sur son en-tête de piste à gauche pour afficher les infos de piste à droite. Vous constatez qu'elle est initialement associée à des effets. La modification de ces effets est détaillée dans la section Ajouter des effets dans la suite de ce chapitre.
Dans un projet GarageBand, vous travaillez avec trois types de pistes :
Les pistes d'instruments réels pour y diffuser tout ce que vous pouvez enregistrer à l'aide d'un micro : voix, guitare ou autres instruments.
Les pistes d'instruments logiciels dans lesquelles vous allez stocker tous les sons joués à l'aide d'un clavier USB, d'un clavier MIDI ou d'un clavier à l'écran, qui sont ensuite produits numériquement par GarageBand, ainsi que les boucles Apple Loops d'instruments logiciels et les fichiers MIDI importés.
Enfin les pistes de guitare électrique pour les enregistrements de cet instrument pour lesquels vous voulez choisir un modèle d'ampli et des pédales d'effets fournis par GarageBand.
Une piste joue un rôle particulier : la piste groove.
Il s'agit de la piste qui va servir de référence pour synchroniser tout ou partie des autres pistes. Bien entendu, une seule piste peut jouer ce rôle et on choisit en général une piste de basse.
Pour désigner la piste groove, cliquez sur l'étoile à l'extrémité gauche de son en-tête ou faites glisser l'étoile de l'ancienne piste vers la nouvelle (fig. 3.6).
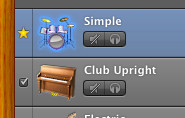
Une case s'affiche alors en regard de toutes les autres pistes. Elle est automatiquement cochée si la piste est synchronisée sur la piste groove. Elle ne l'est pas si vous avez explicitement défini la synchronisation pour cette piste ou s'il s'agit d'un de vos enregistrements (ou tout autre fichier audio importé).
Pour demander la synchronisation d'un fichier audio importé avec la piste groove, double-cliquez sur une séquence de la piste pour ouvrir l'éditeur. Cochez la case Suivre le tempo et la tonalité à gauche au niveau de l'en-tête (fig. 3.7).
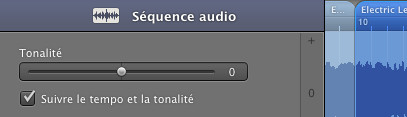
Séquences
Les séquences sont les extraits de musique que vous allez enchaîner et superposer afin de créer votre projet. Chaque enregistrement que vous allez réaliser (de voix ou d'instrument) sera stocké dans une séquence, ainsi que chaque boucle que vous allez ajouter sur une piste. La séquence prend la forme d'un rectangle aux coins arrondis et sa couleur est significative :
- Violet : instrument réel enregistré.
- Bleu : instrument réel s'appuyant sur une boucle.
- Orange : fichier audio importé.
- Vert : instrument logiciel.
C'est en travaillant sur ces séquences que vous allez modeler votre projet. Les différentes opérations que vous pouvez leur appliquer sont exposées dans la section Modifier les séquences un peu plus loin.
Boucles Apple Loops
Une boucle est un petit extrait de musique d'une à quatre secondes qui peut s'exécuter indéfiniment. GarageBand en propose des centaines auxquelles vous accédez en cliquant sur le bouton Navigateur de boucles.
Les icônes de boucle vertes identifient les boucles MIDI, c'est-à-dire du son d'ordinateur. Les icônes bleues représentent les boucles audio, c'est-à-dire du son enregistré. Si vous êtes novice, vous obtiendrez de meilleurs résultats avec les boucles MIDI, que l'ordinateur peut plus facilement combiner.
Les boucles Apple Loops sont généralement utilisées pour les sons de batterie, les parties rythmiques et autres sections musicales répétées d'un morceau. Les séquences basées sur ces boucles sont extrêmement flexibles et peuvent être coupées, copiées, collées, modifiées, transposées et répétées pour créer un morceau ou améliorer vos pistes enregistrées.
Vous pouvez compléter la bibliothèque de GarageBand en ajoutant des boucles tierces, comme les Jam Packs de GarageBand. Vous allez ainsi pouvoir travailler avec un soliste ou des choristes, un choix incroyable de constructions rythmiques, des boucles exotiques enregistrées dans toutes les régions du monde, jouer avec un orchestre complet ou vous accompagner avec des sons de synthé et de boîtes à rythmes.
L'insertion et la manipulation des boucles Apple Loops suivent les mêmes règles que celles exposées dans la section Ajouter des séquences pour un autre type de boucle.
