GarageBand : Magic GarageBand
- Choisir d'autres instruments
- Modifier les pistes du projet
- Ajouter des séquences
- Mixer
- Ajouter des effets
- Égaliseur visuel
- Verrouiller les pistes
- Jouer avec Magic GarageBand
Cette option demande à GarageBand de créer un projet automatiquement. C'est plus facile pour commencer et c'est une excellente base pour explorer et tester les différentes techniques de travail de cette application. Il vous sera ensuite plus facile de créer vos projets musicaux de A à Z.
- 1. Choisissez le menu Fichier > Nouveau puis cliquez sur Magic GarageBand dans le sélecteur de projet (fig. 3.8).
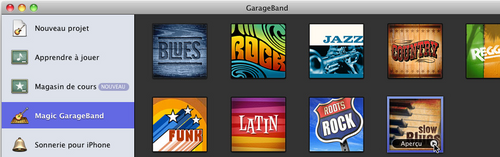
- 2. Écoutez les différents styles de musique proposés en positionnant le pointeur au-dessus et en cliquant sur le bouton Aperçu. Cliquez sur celui qui vous convient puis sur le bouton Sélectionner.
Les instruments utilisés dans ce projet apparaissent sur la scène Magic GarageBand. Ce choix n'est pas figé, vous avez la possibilité de créer d'autres combinaisons d'instruments pour modifier le son, et chacun d'eux sera introduit dans l'ensemble avec un enregistrement adapté au style de musique choisi.
Vous allez aussi pouvoir ajouter vos propres enregistrements et GarageBand propose même un accordeur pour votre guitare !
Choisir d'autres instruments
Si vous n'avez pas une idée bien précise du groupe d'instruments à former, testez rapidement différentes combinaisons proposées par l'ordinateur :
- 1. Cliquez sur la scène de sorte qu'aucun instrument ne soit sélectionné (fig. 3.9).
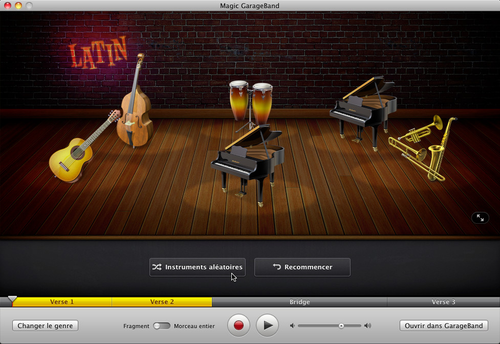
- 2. Cliquez sur le bouton Instruments aléatoires.
- 3. Écoutez la chanson en sélectionnant Fragment ou Morceau entier puis en cliquant sur le bouton de lecture ou la barre d'espace. Vous pouvez très bien changer l'orchestration en cours de lecture du morceau.
- 4. Pour retrouver le groupe d'instrument initial, cliquez sur Recommencer.
Pour changer un des instruments, cliquez sur ce dernier sur la scène puis sur celui que vous préférez dans la rangée qui apparaît sous la scène. Bien entendu, les instruments proposés sont ceux qui jouent le même rôle dans un orchestre. Si vous cliquez sur les percussions, par exemple, vous allez obtenir la liste de la figure 3.9bis.

Vérifiez l'orchestration en appuyant de nouveau sur le bouton de lecture.
Si vous ne jouez d'aucun instrument et que vous désirez uniquement créer le morceau à partir des ressources de GarageBand, cliquez sur la zone éclairée au centre de la pièce (My instrument) puis sur le bouton No instrument dans le coin inférieur droit de la fenêtre (fig. 3.10).
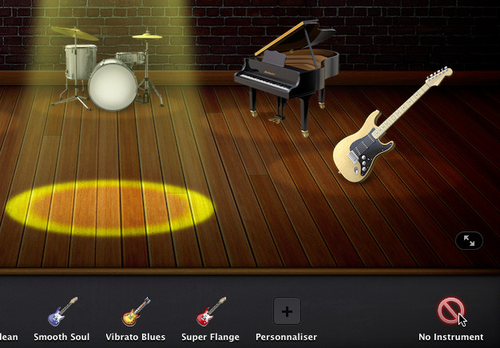
Pour choisir votre instrument, consultez la section Jouer avec Magic GarageBand. Une fois que le choix des instruments est arrêté, cliquez sur Ouvrir dans GarageBand.
Modifier les pistes du projet
Le morceau s'affiche dans le plan de montage de GarageBand, prêt à être modifié. Chaque instrument possède sa propre piste. Pour « décortiquer » le morceau et écouter chaque composante, écoutez les pistes individuellement : cliquez sur le bouton représenté avec un casque sur l'en-tête de piste. C'est plus rapide que de désactiver le son de toutes les autres pistes en cliquant sur le bouton représenté par un haut-parleur barré (fig. 3.11). Cliquez sur le bouton de lecture ou la barre d'espace.
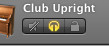
La position des pistes dans le plan de montage n'est pas figée. Vous pouvez regrouper par exemple toutes les percussions ou tous les instruments à vent.
Pour déplacer verticalement une piste, il suffit de faire glisser son en-tête vers le haut ou vers le bas. Bien entendu, cela n'a aucune répercussion sur le son du morceau.
Pour modifier le morceau, vous pouvez supprimer ou ajouter des pistes et modifier les séquences qu'elles contiennent. La manipulation des séquences est détaillée dans la prochaine section.
Pour supprimer une piste, cliquez sur son en-tête puis choisissez le menu Piste > Supprimer la piste.
Pour ajouter une nouvelle piste :
- 1. Cliquez sur le bouton Créer une piste dans le coin inférieur gauche de la fenêtre ou choisissez le menu Piste > Nouvelle piste (fig. 3.12).
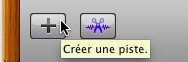
- 2. Choisissez votre type de piste dans la fenêtre qui apparaît.
- 3. Cliquez sur le triangle affiché en regard de l'option Réglage de l'instrument et choisissez l'entrée audio adaptée à la piste et le canal d'entrée pour les pistes d'instrument réel ou de guitare électrique dans la section « Mon instrument est branché à » (fig. 3.13).
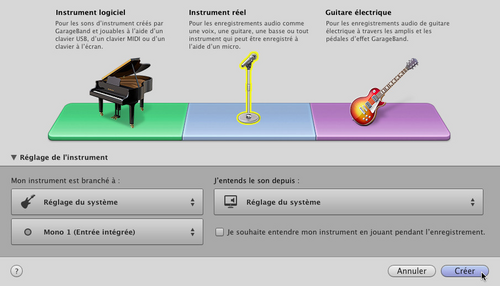
- 4. Cochez la case « Je souhaite entendre mon instrument en jouant pendant l'enregistrement » si vous voulez entendre le son de la piste pendant que vous vous enregistrerez.
- 5. Choisissez la sortie audio dans la section « J'entends le son depuis ».
- 6. Cliquez sur Créer.
Une nouvelle piste vide apparaît dans le plan de montage et la sous-fenêtre Infos de piste s'ouvre (fig. 3.14).
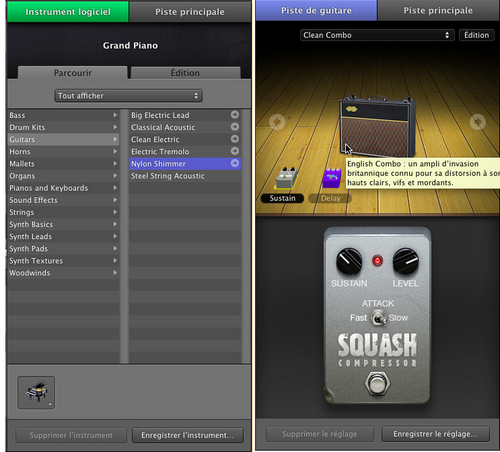
- 7. Dans la sous-fenêtre Infos de piste, sélectionnez une catégorie d'instruments à gauche, puis un instrument dans la colonne de droite. Dans le cas d'une piste de guitare électrique, sélectionnez le préréglage approprié dans la partie supérieure du volet Infos de piste.
- A savoir : Renommez vos pistes si nécessaire en double-cliquant sur leur nom dans l'en-tête de la piste. Lorsque le nom apparaît en surbrillance, saisissez le nouveau nom.
Ajouter des séquences
Les séquences affichées dans votre projet Magic GarageBand sont bleues, il s'agit donc d'instruments réels s'appuyant sur une boucle.
Notez qu'une piste est affichée sous la règle des battements. Il s'agit de la piste d'arrangement que vous affichez/masquez à l'aide du menu Piste > Afficher/masquer la piste d'arrangement. Cette piste contient un certain nombre de séquences d'arrangement appelées Verse1, Verse2, Bridge, etc.
Les séquences d'arrangement sont des regroupements logiques de séquences, qui pourraient correspondre à des sections particulières du projet comme un couplet ou un refrain. Vous les déplacez facilement sur le plan de montage en faisant glisser leur représentation sur la piste d'arrangement et vous réorganisez ainsi rapidement le projet.
Pour comprendre comment manipuler les séquences, nous allons ajouter une piste rythmique à notre projet Magic GarageBand en puisant dans la bibliothèque de boucles préenregistrées de GarageBand.
- 1. Cliquez sur le bouton Navigateur de boucles pour ouvrir celui-ci.
- 2. Cliquez sur le bouton Ttes batteries pour afficher uniquement les batteries.
- 3. Faites glisser la barre de défilement sur la droite du volet inférieur pour visualiser l'ensemble des boucles disponibles (leur nombre s'inscrit dans le coin inférieur droit du volet). Une icône en forme de note verte affichée à gauche du nom d'une boucle indique qu'il s'agit d'une boucle d'instruments logiciels, une icône représentant un oscilloscope bleu signale une boucle d'instruments réels. En cliquant sur l'en-tête d'une colonne, vous triez les boucles en fonction de cette colonne.
Cliquez sur les boucles pour les écouter, et servez-vous de la case Fav pour marquer celles qui vous intéressent.
- 4. Localisez la boucle Hip Hop Beat 01 et faites-la glisser sous la dernière piste du projet : une nouvelle piste intitulée Battements est automatiquement créée (fig. 3.15).
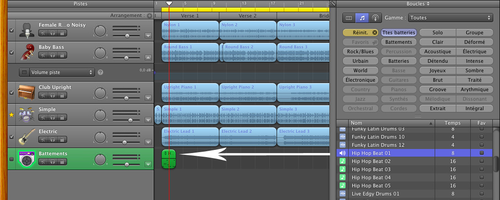
- 5. Pour augmenter la durée de cette séquence, nous allons la mettre en boucle et l'étendre pour adapter sa durée à celle des séquences au-dessus. Positionnez le pointeur sur son coin supérieur droit (il se transforme en pointeur de boucle) puis faites-le glisser jusqu'à atteindre la fin de la première séquence d'arrangement (fig. 3.16).
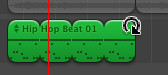
- 6. Écoutez la séquence ainsi rallongée en désactivant le son des autres pistes. Le rythme est assez intéressant mais répétitif à la longue. Vous allez donc ajouter deux autres séquences de batterie à jouer à la suite de la première.
- 7. Choisissez une autre boucle intéressante et faites-la glisser sur le plan de montage de sorte de la positionner à la suite de la précédente : une ligne verticale noire apparaît pour vous aider à positionner correctement la boucle.
- A savoir : Vous ne pouvez pas stocker sur une même piste des boucles de type différent. Si vous voulez enchaîner des boucles d'instruments logiciels et des boucles d'instruments réels, servez-vous de plusieurs pistes comme dans la figure 3.17.
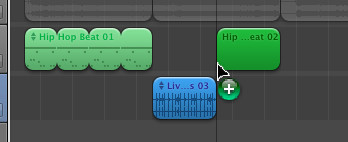
Choisissez une troisième boucle et faites-la glisser à la suite de la seconde.
Les trois séquences de batterie alignées ne couvrent pas la longueur du morceau. En copiant et collant vos séquences, vous les dupliquez facilement sans avoir à revenir au navigateur de boucles.
Pour copier une séquence, sélectionnez-la puis appuyez sur Cmd+C ou choisissez Édition > Copier.
Pour coller une séquence, sélectionnez la piste où vous souhaitez réaliser le collage puis déplacez la tête de lecture à l'emplacement désiré. Appuyez sur Cmd+V ou choisissez Édition > Coller.
Dupliquez les trois premières séquences afin de couvrir la longueur du morceau puis écoutez le morceau en activant de nouveau le son de toutes les pistes. Si le résultat vous convient, il est temps de passer à la phase de mixage. Sinon, testez d'autres séquences que vous jugerez plus adaptées au morceau.
Mixer
Une fois que vous avez assemblé vos séquences, vous pouvez mixer, c'est-à-dire écouter le morceau et régler les différentes composantes afin d'équilibrer le tout et d'obtenir l'effet désiré.
Cette opération s'effectue en plusieurs étapes, qui consistent généralement à :
déterminer le volume relatif de chaque piste ;
régler le panoramique (le haut-parleur par lequel le son doit sortir) ;
ajouter des effets.
Commençons par le réglage du volume et du panoramique :
- 1. Il faut régler le volume des pistes les unes par rapport aux autres afin d'harmoniser leurs niveaux. Il faut que tous les éléments soient perceptibles mais que l'accent soit sur les bonnes pistes.
Par défaut, le curseur de volume est placé sur 0 dB (décibels) pour toutes les pistes. Cliquez sur le curseur et faites-le glisser vers la droite pour augmenter le volume ou vers la gauche pour le baisser. Vous pouvez ajuster le volume d'une piste à tout moment, quand la tête de lecture est arrêtée ou bien quand le morceau est en lecture.
- A savoir Les VU-mètres affichés au-dessus du curseur de volume dans l'en-tête de piste contrôlent la puissance du son : s'ils atteignent le niveau rouge, vous risquez de constater des distorsions du son avec la plupart des équipements audio.
Plus le niveau sonore est bas, plus la barre colorée est courte. Si la couleur de la barre est verte, le niveau sonore est dans une gamme moyenne, pas trop forte. Si la couleur passe du vert au jaune, cela signifie que votre volume sonore s'approche d'un niveau excessif. Si la barre devient rouge, vous devez immédiatement baisser le volume.
Les témoins situés à droite du VU-mètre, dénommés indicateurs d'écrêtage, s'allument en rouge lorsque le volume dépasse le niveau maximal, provoquant des distorsions ou un écrêtage. Ils restent ainsi allumés pour vous rappeler qu'un réglage est nécessaire. Dès que vous avez résolu le problème, cliquez dessus pour les réinitialiser.
Déplacez les curseurs de volume pour équilibrer le rendu des différentes pistes. Appuyez sur la touche Option tout en cliquant sur le curseur pour le ramener à un niveau neutre, c'est-à-dire pour un gain égal à 0 dB. Maintenez la touche Maj enfoncée pour déplacer le curseur de façon plus précise.
2. Nous allons ensuite régler le panoramique. Servez-vous de la molette de pan de chaque en-tête de piste pour régler la direction du son. Par défaut toutes les pistes dans GarageBand ont leur balance réglée sur zéro (le centre). Le son est donc réparti de manière égale entre les deux haut-parleurs, comme s'il était émis en face de vous, au milieu de l'espace sonore.
Tournez la molette vers la gauche pour orienter le son vers la gauche du champ stéréo, tournez-la vers la droite pour orienter le son vers la droite. Comme pour les curseurs de volume, appuyez sur la touche Option tout en cliquant sur la molette pour ramener le panoramique au centre et maintenez la touche Maj enfoncée pour régler de façon plus précise.
Astuce : Réalisez ce réglage avec un casque, il sera beaucoup plus précis.
Une fois que le volume des pistes est réglé, vous pouvez régler le volume principal, c'est-à-dire le volume du projet tel qu'il sera exporté. En augmentant ce volume, vous réduisez le bruit de fond, mais vous devez faire attention à ne pas créer de saturation.
- 1. Faites glisser le curseur de volume principal (à droite du métronome dans la barre d'outils) vers la gauche pour réduire le volume de sortie et vers la droite pour l'augmenter. Cliquez sur ce curseur (fig. 3.18) en maintenant la touche Option enfoncée pour le ramener à une valeur neutre (0,0 dB).

- 2. Contrôlez le niveau indiqué dans le VU-mètre affiché au-dessus (voir explications plus haut dans cette section).
Pour terminer, vous pouvez appliquer un fondu sortant afin de réduire doucement le volume avant la fin du morceau :
- 1. Choisissez le menu Piste > Fondu sortant.
- 2. La piste principale s'affiche avec l'en-tête réglé sur le volume principal. La courbe affichée au centre de la fenêtre est la courbe d'automatisation de ce volume. Vous pouvez le faire varier en cliquant sur la courbe afin de créer des points de contrôle puis en les déplaçant vers le haut ou le bas. La commande Fondu sortant ajoute des points de contrôle à la fin du morceau et abaisse graduellement la courbe sur les 10 dernières secondes (fig. 3.19).

- 3. Déplacez éventuellement les points de contrôle ajoutés afin de modifier l'effet appliqué par défaut : écoutez après chaque modification en plaçant la tête de lecture avant le début du fondu.
Ajouter des effets
La dernière étape consiste à ajouter des effets afin d'améliorer le son du morceau. Dans un projet GarageBand, chaque piste comporte déjà un ensemble d'effets intégrés, qui apparaissent dans le volet Infos de piste (fig. 3.20). Cliquez sur l'onglet Édition :
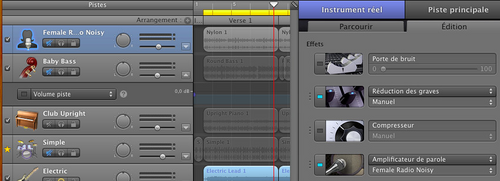
La piste ci-dessus, par exemple, contient les effets Porte de bruit qui réduit au maximum les bruits de bas niveau, Réduction des graves, Compresseur et Amplificateur de parole. Vous activez/désactivez un effet en cliquant sur la case rectangulaire à gauche de l'effet.
La bibliothèque de GarageBand fournit une grande quantité d'effets de qualité professionnelle pour chaque instrument et vous ajustez chacun de ces effets en modifiant leurs paramètres. Voici les principaux effets proposés :
- Porte de bruit : cet effet est automatiquement ajouté sur les pistes d'instruments réels et de guitare électrique (il n'est pas disponible sur les autres types de pistes). Il réduit un bruit de bas niveau en coupant le son dès qu'il passe sous un certain niveau sonore (voir son utilisation ci-après).
- Compresseur : cet effet règle le volume de la musique afin d'adoucir les brusques variations du niveau sonore. La compression enrichit le son d'une piste ou d'un morceau lorsque le rendu est un peu trop « plat ».
- Distorsion : cet effet modifie la tonalité d'origine afin de reproduire une distorsion analogique ou numérique.
- Écho (principal) : comme son nom l'indique, un effet d'écho répète un son comme s'il « rebondissait » sur les parois environnantes.
- Égaliseur : l'égalisation consiste à modifier le niveau de certaines fréquences. Cet effet est très souvent utilisé et il peut complètement transformer le son du morceau. L'égaliseur de GarageBand est visuel ce qui permet de modifier graphiquement l'effet si vous n'avez pas trouvé le bon compromis parmi les différents préréglages proposés.
Modulation : les effets de modulation, dont les chorus, les flangers et les phasers, modifient ou modulent le moment de la lecture du signal copié. Ils peuvent aussi désynchroniser le signal copié par rapport à l'original.
Réverbération (principale) : cet effet simule les réflexions naturelles d'un son dans l'espace environnant.
Pédales d'effet : ces effets concernent les pistes de guitare électrique. Ils simulent le son des pédales d'effets de guitare les plus connus.
Les effets Écho principal et Réverbération principale ont un rôle particulier : ils contrôlent le degré des effets Écho et Réverbération de la piste principale sur les autres pistes. Si vous désactivez l'un de ces effets au niveau de la piste principale, ils ne sont alors plus disponibles pour les différents instruments du projet.
Commençons par l'effet Porte de bruit. Il arrive que l'application de certains effets s'appuie sur l'amplification des signaux d'entrée des instruments réels. Tous les signaux étant amplifiés, les bruits de fond risquent de ressortir pendant les passages silencieux du morceau. Dans ce cas, il suffit de régler l'effet Porte de bruit jusqu'à ce que les sons disgracieux disparaissent :
- 1. Double-cliquez sur l'en-tête de la piste concernée pour la sélectionner et ouvrir le volet Infos de piste.
- 2. Passez-la en mode Solo pour isoler le son associé (cliquez sur le casque dans l'en-tête de piste ou appuyez sur la touche S).
- 3. Cliquez sur la case rectangulaire à gauche de l'effet pour l'activer puis lancez la lecture du morceau en appuyant sur la barre d'espace (fig. 3.21).
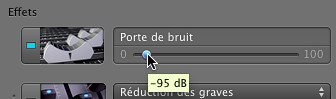
- 4. Faites glisser le curseur à droite jusqu'à ce que les bruits de fond disparaissent, mais sans altérer le son de l'instrument.
Pour tester d'autres effets, nous vous proposons d'ajouter les effets Écho et Égaliseur (EQ) à une des pistes d'instrument de votre projet Magic GarageBand (ou tout autre projet que vous pourriez avoir créé de A à Z).
- 1. Passez la piste en mode Solo (voir ci-dessus).
- 2. Appuyez sur le bouton de mise en boucle à droite de l'écran LCD afin d'activer la séquence en boucle. Celle-ci est représentée par une bande jaune en dessous de la règle des temps et elle délimite la partie du morceau sur laquelle on désire travailler à un moment donné.
- 3. Positionnez et redimensionnez la zone de séquence en boucle de façon à couvrir la première séquence de la piste (fig. 3.22).
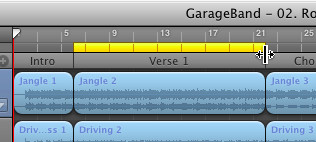
- 4. Appuyez sur la barre d'espace pour lancer la lecture de la séquence. Écoutez la sonorité avant l'ajout d'effets.
- 5. Dans le volet Infos de piste, cliquez dans le premier logement d'effet vide sous les effets déjà appliqués (le message « Cliquez ici pour ajouter un effet » s'affiche).
- 6. Dans la liste des effets disponibles (fig. 3.23), choisissez Écho de la piste. Cliquez sur le menu local Par défaut pour afficher l'ensemble des préréglages d'effets proposés par GarageBand et tout autre package tiers que vous auriez pu installer. Cliquez sur un des préréglages pour le sélectionner (fig. 3.24).
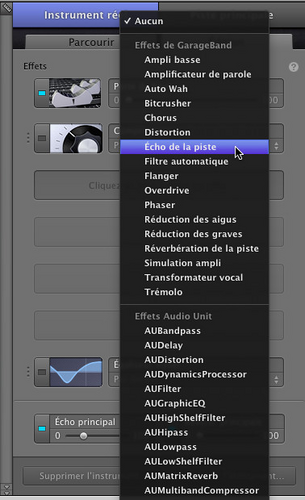

- 7. Pour modifier le préréglage ou l'effet par défaut, cliquez sur l'image affichée à gauche du nom de l'effet : la fenêtre Modifier l'effet s'ouvre.
- 8. Faites glisser les différents curseurs (fig. 3.25) pour ajuster l'effet (maintenez la lecture en boucle afin de juger immédiatement de l'effet des différents réglages).
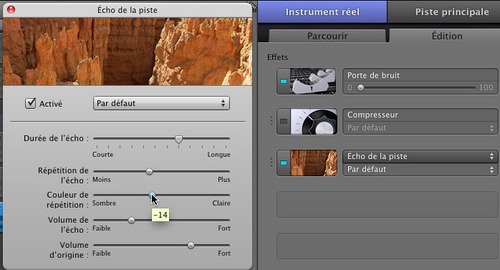
- 9. Choisissez Définir comme préréglage dans le menu local si vous voulez enregistrer le nouveau préréglage, donnez-lui un nom puis cliquez sur Enregistrer. Vous aurez ainsi la possibilité de le réutiliser avec un autre instrument ou dans un autre projet.
- 10. Cliquez de nouveau sur le bouton de mise en boucle pour la désactiver et écouter le morceau complet.
Procédez de la même façon pour tout autre effet que vous voudriez ajouter ou modifier.
Égaliseur visuel
L'effet Égaliseur visuel propose les fonctionnalités suivantes :
Il sépare les graves, les bas médiums, les hauts médiums et les aigus en bandes indépendantes.
Il propose des préréglages optimisés pour différentes utilisations et pour des instruments spécifiques.
Il contient un analyseur à partir duquel vous visualisez les fréquences de la piste pendant sa lecture afin de choisir celles que vous allez augmenter ou couper.
Voici comment utiliser l'égaliseur visuel :
- 1. Si l'effet Égaliseur visuel est désactivé, cliquez sur le rectangle à gauche pour l'activer.
- 2. Choisissez un préréglage dans le menu local (sous le nom de l'effet).
- 3. Pour afficher et régler les bandes d'égaliseur individuelles, cliquez sur l'image à gauche de l'effet Égaliseur visuel. La fenêtre de l'égaliseur visuel apparaît (fig. 3.26). Positionnez le pointeur dans l'une des quatre zones d'édition graphique divisée en quatre bandes (correspondant aux graves, aux bas médiums, aux hauts médiums et aux aigus) puis faites-le glisser vers le haut ou vers le bas pour augmenter ou baisser le gain de cette bande (la quantité de fréquences à augmenter ou couper). Faites-le glisser vers la gauche ou vers la droite pour modifier la fréquence. Les modifications s'affichent aussitôt sur l'écran.
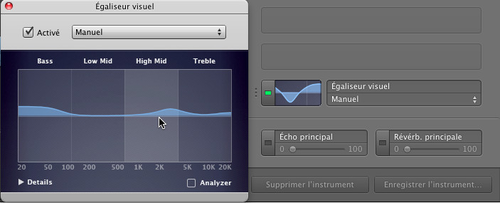
Pour afficher les valeurs numériques de chaque bande, cliquez sur le triangle d'affichage Détails : la fréquence centrale et le niveau de chaque bande sont indiqués dans le tableau. Ajustez les valeurs en les faisant glisser vers le haut ou le bas (vous pouvez aussi double-cliquer sur un nombre et saisir une nouvelle valeur).
Pour afficher la courbe de fréquence de la piste en temps réel, cochez la case Analyseur puis lancez la lecture du projet.
En observant cette courbe, vous distinguez quelles fréquences sont plus fortes ou plus douces et vous ajustez les bandes de l'égaliseur sur l'écran en temps réel.
- 4. À la fin des réglages, enregistrez éventuellement ce jeu de paramètres en choisissant Définir comme préréglage dans le menu local de la fenêtre.
- A savoir En testant différents effets, vous remarquerez que certains produisent de l'effet alors que d'autres non. C'est que certains réglages sont prévus pour une catégorie bien précise d'instruments et qu'ils ne sont pas adaptés aux autres types de pistes.
Verrouiller les pistes
Une fois que vous avez ajusté le volume et les niveaux de balance de toutes les pistes musicales, il est recommandé de verrouiller les pistes terminées. Le verrouillage de pistes est destiné à empêcher toute modification accidentelle. Il va aussi déclencher le rendu de la piste sur le disque dur de l'ordinateur, ce qui a pour effet de soulager le processeur et de libérer des ressources pour les autres pistes.
- 1. Choisissez le menu Piste > Afficher le verrouillage de piste.
- 2. Cliquez sur le bouton Verrouiller dans l'en-tête de la piste. Le cadenas devient vert pour signaler que la piste est prête à être verrouillée (fig. 3.27).
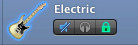
- 3. Cliquez sur le bouton de lecture situé sur la barre des commandes : le cadenas illustrant l'icône sur la piste se ferme pour indiquer que la piste est verrouillée.
Si vous souhaitez verrouiller une partie seulement de la piste, cliquez sur le bouton Tronquer de la zone de dialogue Progression qui apparaît au moment où la piste est verrouillée. La piste est alors verrouillée jusqu'à l'endroit où vous avez cliqué sur Tronquer.
Pour déverrouiller la piste, il suffit de cliquer de nouveau sur le bouton Verrouiller.
- 4. Choisissez le menu Piste > Masquer le verrouillage de piste.
Jouer avec Magic GarageBand
Vous avez la possibilité d'intervenir dans tout projet Magic GarageBand en vous enregistrant avec votre instrument. C'est par le biais de la piste My Instrument que vous allez lire ou enregistrer une voix, une guitare électrique ou un clavier. Voici comment procéder :
- 1. Cliquez sur la zone mise en surbrillance au centre de la scène pour sélectionner la piste My Instrument (fig. 3.28).
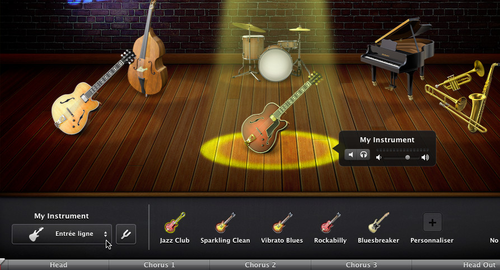
- 2. Choisissez la source d'entrée de l'instrument dans le menu local My Instrument dans le coin inférieur gauche de la fenêtre :
Choisissez Clavier si vous branchez un clavier USB.
Choisissez Micro interne si vous jouez avec une guitare acoustique et que l'enregistrement passe par le micro intégré de l'ordinateur.
Choisissez Entrée intégrée ou Entrée ligne si vous branchez un micro ou la guitare directement sur le port d'entrée audio de l'ordinateur.
Choisissez le canal numéroté approprié si vous branchez un micro ou votre instrument sur une interface audio.
Choisissez Contrôle désactivé si vous enregistrez par le biais d'un micro et que vous écoutez votre projet à travers les haut-parleurs de l'ordinateur. Choisissez Contrôle activé pour vous entendre pendant que vous jouez mais en évitant l'effet de retour.
- 3. Sélectionnez votre instrument dans la rangée sous la scène. S'il n'est pas affiché, cliquez sur Personnaliser, choisissez-le dans la liste qui s'affiche puis cliquez sur Terminé.
- 4. Si vous jouez sur un clavier, cliquez éventuellement sur le bouton Accordeur à droite de la liste My Instrument pour afficher les accords au-dessus de la barre des commandes (fig. 3.29). Pour vous enregistrer, cliquez sur le bouton rond rouge. Après un décompte d'une mesure, l'enregistrement se lance à partir du début du morceau ou de la section sélectionnée.

5. Cliquez sur le bouton Lecture à la fin de l'enregistrement pour écouter le résultat.
