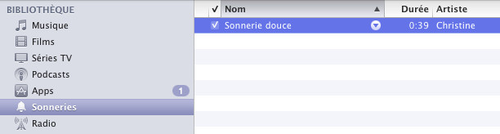GarageBand : Créer sa sonnerie dans GarageBand
Avec GarageBand, vous pouvez créer vos propres sonneries iPhone à l'aide des boucles Apple Loops ou en enregistrant votre propre musique dans GarageBand ou les créer à partir d'un fichier audio ou d'un fichier MIDI que vous importez dans un projet. Les sonneries que vous créez dans GarageBand peuvent durer jusqu'à 40 secondes.
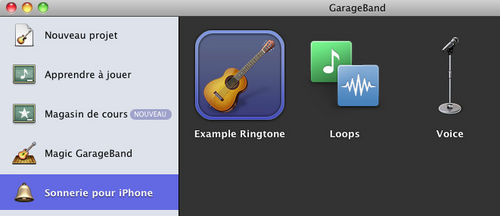
Importez un fichier audio ou MIDI dans le projet à partir du Finder (faites glisser le fichier depuis la fenêtre Finder jusqu'au-dessus du plan de montage) ou du navigateur multimédia (choisissez le menu Contrôle > Afficher le navigateur Multimédia).
Ajoutez des boucles Apple Loops dans le projet et arrangez-les pour créer le morceau souhaité.
Enregistrez votre voix ou un instrument.
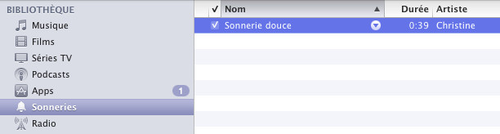
- 1. Lancez GarageBand puis Choisissez Fichier > Nouveau.
- 2. Dans la barre latérale gauche, choisissez Sonnerie pour iPhone puis cliquez sur le modèle approprié à droite (fig. 3.33) :
- Exemple Ringtone pour créer la sonnerie à partir d'un fichier importé.
- Loops pour créer la sonnerie à partir des boucles Apple Loops.
- Voice pour créer la sonnerie en enregistrant votre voix dans un micro.
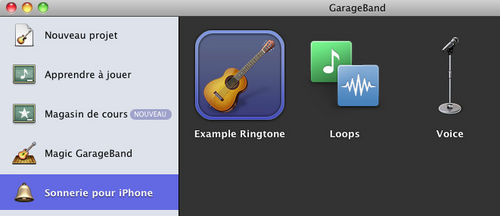
- 3. Cliquez sur le bouton Sélectionner dans le coin inférieur droit, saisissez le nom du projet (c'est-à-dire le nom de la future sonnerie), son emplacement, puis cliquez sur Créer.
- 4. Si une piste est déjà présente dans le plan de montage, sélectionnez-la puis choisissez Piste > Supprimer la piste (ou appuyez sur Cmd+Suppr).
- 5. Vous constatez que la séquence en boucle est activée. Elle doit le rester pour l'envoi de la sonnerie vers iTunes. Effectuez ensuite l'une des opérations suivantes :
Importez un fichier audio ou MIDI dans le projet à partir du Finder (faites glisser le fichier depuis la fenêtre Finder jusqu'au-dessus du plan de montage) ou du navigateur multimédia (choisissez le menu Contrôle > Afficher le navigateur Multimédia).
Ajoutez des boucles Apple Loops dans le projet et arrangez-les pour créer le morceau souhaité.
Enregistrez votre voix ou un instrument.
- 6. Une fois que le projet est en place, délimitez l'extrait à transformer en sonnerie à l'aide de la séquence en boucle : déplacez le bord gauche de la ligne jaune jusqu'au début de l'extrait puis le bord droit jusqu'à la fin de ce dernier. La séquence peut couvrir jusqu'à 40 secondes de musique.
- 7. Choisissez Partage > Envoyer la sonnerie à iTunes.
- 8. Lancez iTunes pour vérifier que la sonnerie est bien présente dans la catégorie Sonneries de la bibliothèque iTunes. Cliquez droit sur le morceau, choisissez Obtenir des informations puis remplissez éventuellement les différents champs proposés (fig. 3.34). Quittez GarageBand sans sauvegarder si tout est OK.