GarageBand : S'enregistrer dans GarageBand
Que votre enregistrement passe par un micro intégré ou connecté (pour une voix ou un instrument) ou que l'instrument soit directement connecté à l'ordinateur, il sera stocké sur une piste d'instrument réel.
Par défaut, un nouveau projet s'ouvre avec une piste d'instrument logiciel vide. Cliquez dessus puis choisissez le menu Piste > Supprimer la piste.
Cliquez sur le triangle en regard de l'option Réglage de l'instrument.
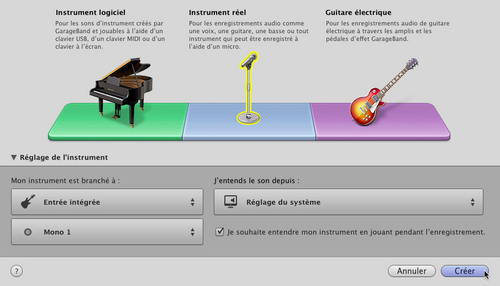
Si vous souhaitez entendre votre projet sur un matériel audio extérieur, choisissez une sortie audio dans le premier menu de la section J'entends le son depuis.
Une piste Instrument réel vide intitulée No Effects apparaît dans le plan de montage.
Chaque piste possède deux canaux pour l'enregistrement audio et la lecture, Mono 1 et Mono 2. Si vous enregistrez en stéréo, vous utilisez les deux canaux. Si vous enregistrez en mono, vous choisissez le canal dans le menu Source d'entrée (fig. 3.31).

C'est fini, vous venez d'enregistrer votre premier morceau de musique dans GarageBand. N'oubliez pas d'enregistrer le projet. Vous pouvez maintenant enregistrer d'autres instruments sur d'autres pistes ou créer d'autres pistes d'accompagnement que vous allez remplir à partir des boucles de la bibliothèque de GarageBand, ou en important des morceaux enregistrés.
- 1. Ouvrez votre projet Magic GarageBand dans GarageBand ou créez un nouveau projet en choisissant votre instrument.
Par défaut, un nouveau projet s'ouvre avec une piste d'instrument logiciel vide. Cliquez dessus puis choisissez le menu Piste > Supprimer la piste.
- 2. Cliquez sur le bouton Créer une piste (+) situé dans le coin inférieur gauche de la fenêtre puis sur Instrument réel dans la fenêtre qui s'affiche.
- A savoir : Vous pouvez très bien ajouter une piste de base (menu Piste > Nouvelle piste de base) si vous désirez une piste d'instrument réel ne contenant aucun effet. Vous réglez ensuite la source d'entrée et les autres options et effets dans le volet Infos de piste comme expliqué ci-après.
- 3. Quand vous enregistrez un instrument réel, vous devez définir quel canal ou canaux vous utilisez, si vous enregistrez en mono ou en stéréo et si vous désirez régler le son par l'intermédiaire de vos haut-parleurs ou de votre casque.
Cliquez sur le triangle en regard de l'option Réglage de l'instrument.
- 4. Dans le premier menu de la section Mon instrument est branché à, choisissez le type d'entrée approprié. Si vous passez par le micro intégré de l'ordinateur, sélectionnez Micro intégré. Si vous passez par un micro connecté au port d'entrée audio, choisissez Entrée intégrée.
- 5. Dans le deuxième menu à gauche, choisissez le canal d'entrée. Si vous utilisez un micro stéréo, sélectionnez la paire de canaux d'entrée Stéréo, sinon, choisissez le canal d'entrée Mono. Si votre instrument ne possède qu'une seule entrée, choisissez une entrée mono, s'il possède des entrées gauche et droite, choisissez l'entrée stéréo (fig. 3.30).
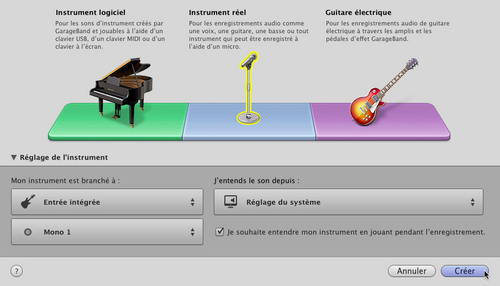
- 6. Si vous souhaitez vous entendre jouer pendant l'enregistrement, cochez la case dans le coin inférieur droit.
Si vous souhaitez entendre votre projet sur un matériel audio extérieur, choisissez une sortie audio dans le premier menu de la section J'entends le son depuis.
- 7. Cliquez sur Créer.
Une piste Instrument réel vide intitulée No Effects apparaît dans le plan de montage.
- 8. Dans le volet Infos de piste à droite, sélectionnez une catégorie d'instruments dans la liste de gauche, puis un instrument dans celle de droite.
- 9. Cliquez éventuellement sur l'icône de l'instrument dans le bas du volet pour choisir une autre icône pour la piste.
Chaque piste possède deux canaux pour l'enregistrement audio et la lecture, Mono 1 et Mono 2. Si vous enregistrez en stéréo, vous utilisez les deux canaux. Si vous enregistrez en mono, vous choisissez le canal dans le menu Source d'entrée (fig. 3.31).

- A savoir : Avant de vous enregistrer, vérifiez que vous disposez de suffisamment de place sur le disque dur pour y stocker les enregistrements. Ils peuvent en effet atteindre une taille conséquente, surtout si vous multipliez les prises. Comptez pour une piste stéréo 10 Mo d'espace disque environ par minute.
- 10. Réglez le niveau d'enregistrement le plus haut possible sans provoquer d'effets indésirables. Faites glisser le curseur Niveau d'enregistrement pour un réglage manuel ou cochez la case Contrôle de niveau automatique pour un réglage automatique. Celui-ci ne peut intervenir que si l'option Contrôle au-dessus a été définie en Désactivé. En cas de réglage automatique, le volume d'entrée du matériel utilisé est modifié dans toutes les applications audio.
- 11. Il est temps maintenant d'enregistrer. Aucun effet n'étant encore appliqué sur la piste que vous vous apprêtez à enregistrer, le son de l'instrument ne sera pas modifié. Appuyez sur la barre d'espace pour démarrer le métronome et la lecture de la piste (si vous n'entendez pas le métronome, appuyez sur les touches Cmd+U pour l'activer). Pour entendre les quatre premiers temps avant le démarrage de l'enregistrement, choisissez le menu Contrôle, Décompte.
- 12. Jouez un morceau simple. N'hésitez pas à vous exercer plusieurs fois jusqu'à ce que vous vous sentiez prêt à enregistrer. Pour démarrer l'enregistrement, appuyez sur la touche R (il est souvent plus facile d'appuyer sur une touche que d'utiliser la souris, surtout lorsqu'on tient son instrument).
- 13. Appuyez sur la barre d'espace à la fin de l'enregistrement.
C'est fini, vous venez d'enregistrer votre premier morceau de musique dans GarageBand. N'oubliez pas d'enregistrer le projet. Vous pouvez maintenant enregistrer d'autres instruments sur d'autres pistes ou créer d'autres pistes d'accompagnement que vous allez remplir à partir des boucles de la bibliothèque de GarageBand, ou en important des morceaux enregistrés.
