Iphoto : Editer ses photos
Si vous cliquez sur le bouton Édition dans la barre d'outils inférieure, la fenêtre se transforme pour vous permettre d'éditer la photo sélectionnée. Tous les outils sont proposés dans la barre latérale droite, constituée de trois onglets superposés.
Si vous n'êtes pas satisfait de vos retouches, vous pouvez annuler les changements à tout moment en cliquant sur le bouton Revenir à l'original.
A savoir : Quand vous modifiez une photo, son apparence va aussi changer dans tous les albums, diaporamas, livres, calendriers et cartes dans lesquels elle apparaît. Si vous ne désirez pas modifier ces éléments, créez une copie de la photo avant de l'éditer. Comparez à tout moment la photo retouchée avec l'originale en appuyant sur la touche Maj.
Retouches rapides
Faire pivoter. Ce bouton est aussi affiché dans le diaporama pour que vous puissiez faire pivoter les photos pendant leur défilement.
Améliorer. Cliquez sur ce bouton pour régler automatiquement la luminosité, la couleur et le contraste de la photo. Le résultat est souvent étonnant.
Corriger les yeux rouges. Cliquez sur le bouton puis zoomez pour agrandir la zone des yeux. Faites glisser le curseur Taille de sorte de l'ajuster à la taille des pupilles. Cliquez au centre des yeux puis cliquez sur Terminé.
Redresser est à utiliser quand la ligne d'horizon ou les verticales de la photo ont besoin d'être corrigées. Vous déplacez le curseur dans un sens ou dans l'autre jusqu'à ce que ces lignes soient parfaitement horizontales ou verticales, en vous aidant de la grille (fig. 1.35). Cliquez sur Terminé avant de passer à la retouche suivante.
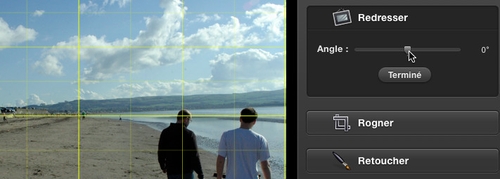
Rogner signifie recadrer, c'est-à-dire conserver uniquement la partie intéressante d'une photo.
Si le format de cette partie à conserver doit être précis, cochez la case Contrainte puis le format dans la liste associée (fig. 1.36). Faites ensuite glisser le pointeur autour de la zone souhaitée. Si vous envisagez d'envoyer la photo sur votre iPhone, choisissez 5 x 8. Cliquez sur Terminé avant de passer à la retouche ou photo suivante.
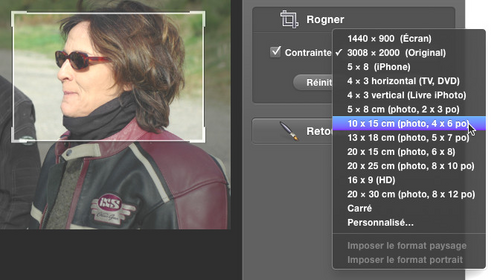
Retoucher. Cet outil est absolument fantastique. Si vous avez été photographié avec de vilaines rougeurs, il suffit de cliquer ou de faire glisser cet outil au-dessus des imperfections (fig. 1.37) pour qu'elles disparaissent sans laisser de trace (fig. 1.38).

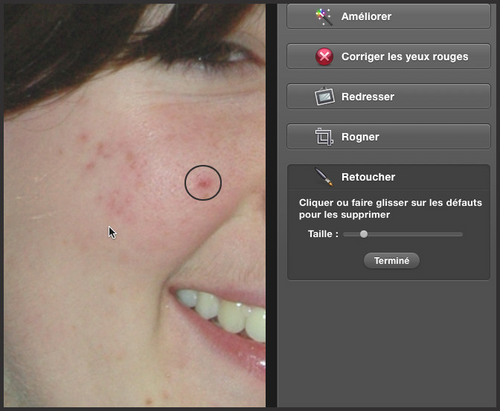
Astuce : Si un ou plusieurs clics sur la tâche ne suffisent pas, cliquez et faites glisser le pointeur au-dessus par petites touches pour que la tâche se fonde avec les couleurs environnantes.
Pour être précis en retouche de photo il ne faut pas hésiter à agrandir la zone sur laquelle vous travaillez. Pour ce faire, placez le pointeur à l'endroit approprié puis appuyez sur les touches 1 ou 2 du pavé numérique pour agrandir respectivement à 100 % et 200 %.
Effets
L'onglet Effets (fig. 1.39) comporte dans sa partie supérieure six gros boutons destinés à modifier rapidement la luminosité et le contraste (Éclaircissement, Obscurcir, Contraste), et à corriger les couleurs (Plus chaud, Plus froid et Saturation). Plus vous cliquez sur ces boutons, plus vous accentuez la retouche. Il comporte aussi huit vignettes permettant d'appliquer des effets spéciaux.
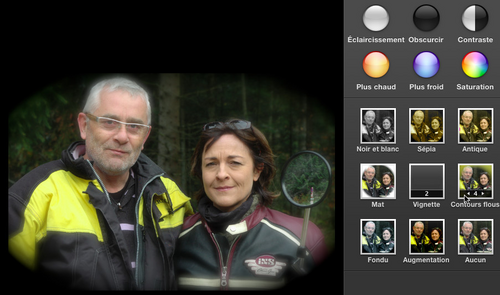
- Noir et blanc affiche la photo en noir et blanc (plus précisément en niveaux de gris).
- Sépia convertit la photo en sépia.
- Antique vieillit la photo.
- Mat dissout les bords et les coins dans un ovale blanc.
- Vignette assombrit les angles de la photo.
- Contours flous rend flous les coins de la photo.
- Fondu diminue l'intensité des couleurs.
- Augmentation augmente l'intensité des couleurs.
- Aucun supprime tous les effets précédemment appliqués.
Vous pouvez cliquer plusieurs fois pour augmenter l'effet du filtre ou en combiner plusieurs. L'intensité de l'effet est indiquée dans le bas de la vignette et vous la modifiez en cliquant sur le triangle à gauche ou à droite de la valeur (fig. 1.40).
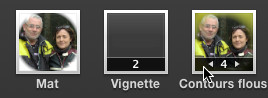
N'oubliez pas que la touche Maj affiche à tout moment la version originale de la photo si vous avez besoin de comparer.
Ajuster
Les options de cet onglet s'adressent aux perfectionnistes désireux de corriger plus finement leurs images. Faites glisser les différents curseurs jusqu'à obtenir l'effet souhaité.
