iDVD : Démarrer avec iDVD
- Barre d'outils
- Ajouter un film ou un diaporama
- Personnaliser les menus
- Insérer des marqueurs de chapitre
- Menu Sélection de scènes
- Modifier les zones de dépôt
- Compléter les menus
- Modifier la forme des boutons
- Repositionner les boutons
- Graver le projet sur DVD
Que vous veniez d'exécuter la commande Partage > iDVD dans iMovie ou iPhoto, ou que vous ayez choisi l'option Créer un projet, iDVD présente la même fenêtre de démarrage (fig. 4.1).
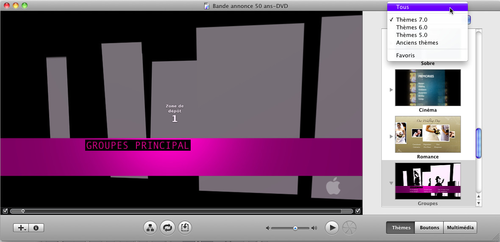
La première chose à faire est de choisir le thème dans la liste défilante à droite. Vous avez la possibilité de sélectionner des thèmes distribués avec les versions antérieures d'iDVD :
- 1. Cliquez sur le menu local dans l'angle supérieur droit de la fenêtre pour sélectionner un groupe de thèmes. Choisissez Tous pour afficher tous les modèles disponibles.
Un thème définit tous les aspects « esthétiques » des menus de présentation du futur DVD, c'est-à-dire les couleurs et images de fond d'écran, les styles de boutons, de police, la taille du texte, etc.
- 2. Cliquez tour à tour sur les différentes vignettes dans la barre latérale droite puis sur le bouton Démarrer l'animation (les doubles flèches au centre de la barre d'outils) pour vous faire une idée des différents thèmes et choisir celui qui vous convient. La tête de lecture étant positionnée automatiquement à la fin du film d'introduction, vous pouvez aussi la faire glisser à la main pour visualiser les premières images (fig. 4.2).

Les thèmes d'iDVD fonctionnent comme ceux d'iMovie, ils proposent des zones de dépôt dans lesquelles vous allez faire glisser des diaporamas, des films ou des images fixes et quelques boutons de contrôle personnalisables. La figure 4.1 présente une seule zone de dépôt intitulée Zone de dépôt 1 au centre de la fenêtre.
Barre d'outils
Le bouton + à l'extrémité gauche de la barre d'outils permet d'ajouter différents éléments au contenu que vous allez enregistrer sur le DVD, films, diaporamas ou photos (fig. 4.3).
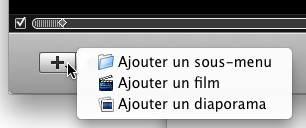
Le deuxième bouton « i » affiche l'Inspecteur, c'est-à-dire la fenêtre dans laquelle vous réglez toutes les options de l'élément actif comme la durée, le volume du son, etc. Nous y reviendrons dans les explications qui suivent.
Les trois boutons au centre proposent respectivement d'afficher le plan du DVD, c'est-à-dire sa « table des matières », de démarrer ou d'interrompre l'animation de menu et de modifier les zones de dépôt (fig. 4.4).

Le curseur à droite contrôle uniquement le volume du son de votre ordinateur. Le volume de chaque élément du DVD sera réglé dans l'Inspecteur évoqué précédemment.
Les deux boutons suivants sont respectivement les boutons Aperçu qui lancent l'aperçu du projet tel qu'il apparaîtra sur un lecteur vidéo et le bouton Graver pour finaliser le projet.
La dernière série de boutons à droite affiche dans le volet au-dessus le navigateur de thèmes, de boutons et le navigateur multimédia. Ce dernier donne accès aux films créés dans iMovie, aux fichiers de musique dans iTunes et aux photos et diaporamas d'iPhoto.
A savoir : Si vous avez besoin d'introduire sur le DVD des fichiers audio ou d'images qui ne se trouvent pas dans le navigateur multimédia, faites-les simplement glisser sur ce navigateur ouvert dans iDVD à partir d'une fenêtre Finder. Notez que tous les fichiers de votre dossier Séquences apparaissent sur l'onglet de même nom du navigateur.
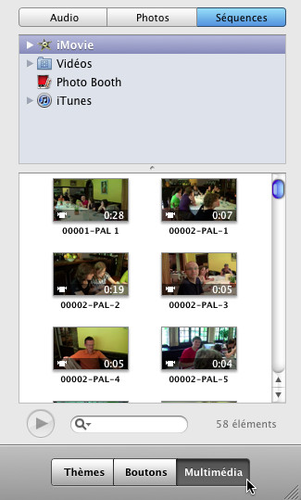
Ajouter un film ou un diaporama
Une fois que le projet est créé, vous pouvez y ajouter du « contenu », c'est-à-dire les éléments multimédias qu'il permettra de visualiser.
- 1. Cliquez sur le bouton Multimédia puis sur l'onglet Séquences dans le coin supérieur droit de la fenêtre. Développez l'arborescence des dossiers dans la partie supérieure du volet pour localiser celui dans lequel se trouve votre fichier.
- 2. Faites glisser votre film ou votre diaporama depuis le navigateur sur l'arrière-plan dans la partie gauche de la fenêtre. Attention, si des pointillés apparaissent cela signifie que vous allez déposer votre film sur une zone de dépôt. Ces zones sont visibles uniquement dans les menus du DVD, pas dans le DVD lui-même. Déplacez le pointeur jusqu'à ce qu'ils disparaissent et attendez l'apparition de l'icône d'ajout (le + vert) avant de relâcher le fichier (fig. 4.6).
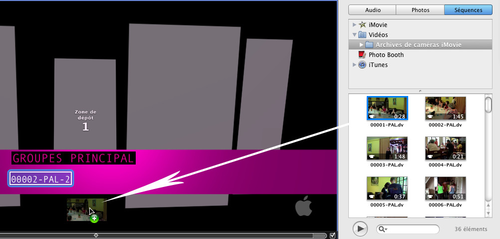
Un bouton apparaît aussitôt dans le menu avec le nom du fichier. Ce bouton pointe sur l'élément importé.
*
- A savoir : Vous pouvez très bien aussi ajouter des éléments multimédias en les faisant glisser d'une autre fenêtre d'application ou en choisissant le menu Fichier > Importer > Vidéo, Audio, Image ou Vidéo d'arrière-plan.
Pour supprimer un film ou diaporama qui apparaît sur le menu principal, cliquez-droit sur le bouton qui le représente puis choisissez Couper.
3. Cliquez sur le bouton Aperçu pour tester le comportement de votre DVD à ce stade. Il comporte un menu principal avec un titre (qui a été défini par le thème) et autant de boutons que d'éléments multimédias ajoutés. En cliquant sur chacun de ces boutons, vous lancez la lecture du film ou du diaporama.
Personnaliser les menus
Pour modifier le texte d'un menu, il suffit de double-cliquer dessus puis de saisir le nouveau texte. À cette occasion, un éditeur s'affiche à partir duquel vous choisissez éventuellement une autre police, taille ou un autre style de caractère (fig. 4.7).
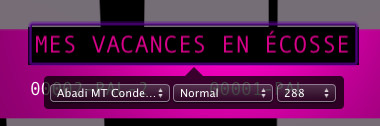
Si vos films n'ont pas été découpés en chapitres, le menu principal du DVD propose un seul bouton par élément multimédia ajouté qui lance directement la lecture de ce dernier. Si vous voulez avoir la possibilité d'afficher directement certaines scènes d'un film, celui-ci doit contenir des marqueurs de chapitre (voir plus loin). Dans ce cas, iDVD génère automatiquement un menu de sélection de scènes (voir sections suivantes).
Cliquez sur le bouton Afficher le plan DVD pour visualiser la structure de pages générée par iDVD (fig. 4.8).
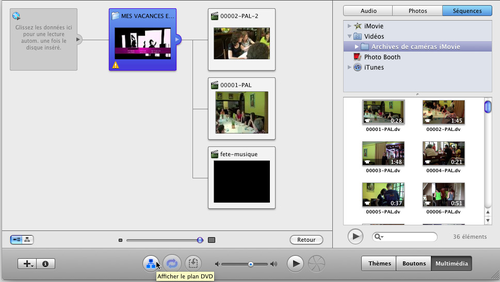
En double-cliquant sur chacune des vignettes, vous lancez la lecture du menu ou de la séquence correspondante. Pour quitter le mode plan, cliquez de nouveau sur le bouton de la barre d'outils.
Insérer des marqueurs de chapitre
La création du menu Sélection de scène s'effectue automatiquement dans iDVD dès lors que vous avez inséré des marqueurs de chapitre dans iMovie.
- 1. Ouvrez le projet iMovie contenant le film à marquer.
- 2. Si les boutons pour les marqueurs de chapitres et de commentaires ne s'affichent pas dans le coin supérieur droit du navigateur du projet, cochez la case Afficher les outils avancés dans les préférences Générales d'iMovie (fig. 4.9).

- 3. Faites glisser le marqueur de chapitre sur l'image de début de la scène à marquer. Un encadré orange apparaît au-dessus du plan vidéo, avec un numéro. Saisissez le nom du chapitre à la place du numéro (comme « Soirée », fig. 4.10).
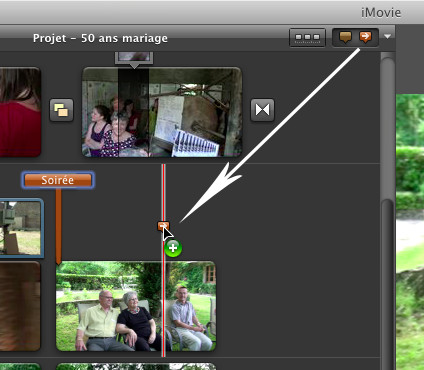
- 4. Répétez l'opération pour distinguer d'autres scènes puis choisissez Partage > iDVD ou Navigateur multimédia.
Menu Sélection de scènes
Dès que vous ajoutez dans votre projet un film contenant des marqueurs de chapitre, le bouton correspondant dans le menu principal mène à un sou menu à partir duquel vous pouvez lire le film ou sélectionner une scène (cliquez sur la double flèche à gauche pour revenir au menu précédent, fig. 4.11).
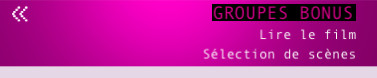
Le bouton Sélection de scènes ouvre à son tour un menu présentant les différents chapitres créés dans iMovie. Si le nombre de chapitres est supérieur au nombre de boutons affichés sur chaque page du thème, il existera plusieurs menus de sélection de scène.
Double-cliquez sur Sélection de scènes pour afficher le menu élaboré à partir des chapitres iMovie. Les images correspondant à chaque emplacement de marqueur de chapitre apparaissent dans les différentes zones de dépôt (fig. 4.12).

Cliquez sur le bouton Démarrer ou interrompre l'animation en bas de la fenêtre pour visualiser ce menu tel qu'il se présentera sur l'écran de lecture. Chaque zone de dépôt s'anime pour diffuser en boucle les premières images de la séquence. Cliquez de nouveau sur ce bouton pour interrompre l'animation.
A savoir : Si vous ne désirez pas voir apparaître la pomme dans le coin inférieur droit de la fenêtre, choisissez le menu iDVD > Préférences et décochez la case Afficher le logo Apple en filigrane.
Modifier les zones de dépôt
Vous pouvez afficher les films, diaporamas ou images fixes de votre choix dans les zones de dépôt des différents menus proposés par iDVD.
- 1. Cliquez sur le bouton Zone de dépôt de la barre d'outils pour ouvrir l'éditeur de zone de dépôt.
- 2. Pour insérer un film, affichez l'onglet Séquences du Navigateur multimédia, localisez le film puis faites-le glisser au-dessus de la zone de dépôt dans l'éditeur. Vous pouvez aussi faire glisser le fichier directement sur les zones de dépôt pendant l'affichage du menu, en relâchant dès que les pointillés s'affichent.
Cliquez de nouveau sur le bouton Zone de dépôt pour fermer l'éditeur puis cliquez sur la zone de dépôt dans le menu : un curseur apparaît représentant le film de bout en bout (fig. 4.13). Faites glisser les curseurs gauche et droite pour définir respectivement le début et la fin de la séquence d'images à diffuser dans cette zone de dépôt.

- 3. Pour insérer une photo, affichez l'onglet Photos du navigateur multimédia, localisez-la puis faites-la glisser au-dessus de la zone de dépôt dans l'éditeur (fig. 4.14). Vous pouvez aussi faire glisser un album photo ou un dossier d'images. Dans ce cas, c'est la première image du dossier ou de l'album qui s'affiche dans la zone de dépôt. Double-cliquez sur le cadre de la zone de dépôt pour réorganiser ces images : elles apparaissent numérotées dans l'éditeur de diaporama. Cliquez sur le bouton zone de dépôt pour afficher de nouveau le menu puis sur le bouton Animation pour visualiser le résultat.

Compléter les menus
Vous avez la possibilité d'ajouter du texte à votre menu afin de fournir des descriptions ou informations complémentaires (il ne s'agira pas d'un bouton).
- 1. Affichez le menu à compléter puis choisissez Projet > Ajouter du texte.
- 2. La phrase Cliquez ici pour modifier apparaît dans le menu. Faites-la glisser à l'emplacement approprié plus double-cliquez sur le texte pour le sélectionner puis le remplacer.
A savoir : Vous pouvez ainsi faire glisser pour repositionner ou modifier n'importe quel élément de texte dans les menus.
3. Pendant l'opération d'édition, un éditeur local apparaît à partir duquel vous pouvez changer la police, le style et la taille du texte (fig. 4.15). Pour appliquer d'autres modifications d'apparence, sélectionnez le texte puis appuyez sur les touches Cmd+I pour ouvrir la fenêtre Infos du texte. Vous pouvez ainsi changer la couleur ou ajouter une ombre aux caractères.
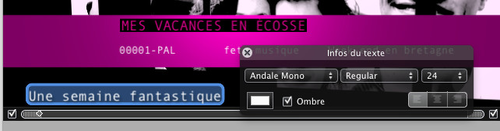
Modifier la forme des boutons
Le style des boutons dépend du thème choisi mais vous pouvez les modifier individuellement ou tous ensemble.
- 1. Cliquez sur un bouton dans le menu principal puis choisissez Édition > Sélectionner tous les boutons pour tous les modifier. Pour éditer un seul bouton, cliquez dessus pour le sélectionner.
- 2. Cliquez sur le bouton Boutons pour afficher les modèles dans le volet du navigateur à droite.
- 3. Choisissez une catégorie de forme dans le menu local du coin supérieur droit (fig. 4.16). Les trois options Texte, Puces et Figures correspondent à des éléments graphiques visibles uniquement lorsque vous cliquez sur le bouton. Les options de la seconde partie créent des boutons avec une forme particulière dans laquelle vous pouvez ajouter une image.
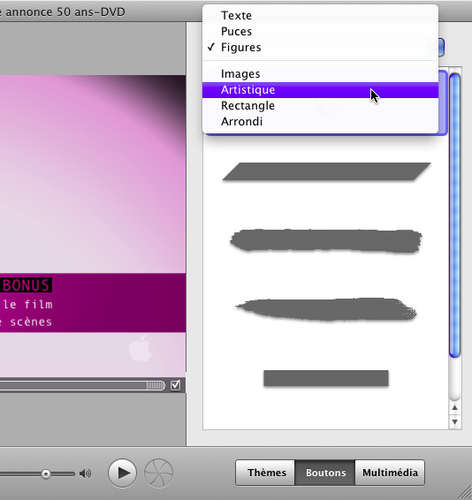
- 4. Cliquez sur les différentes formes de boutons proposées jusqu'à trouver celle qui vous convient. Vous devrez probablement repositionner les boutons en les faisant glisser sur le menu.
- 5. Appuyez sur les touches Cmd+I pour ouvrir la fenêtre Infos sur le bouton et servez-vous du curseur Taille pour modifier la taille de ce dernier.
Repositionner les boutons
Chaque page de thème présente un certain nombre de boutons positionnés sur une grille invisible. Vous pouvez les repositionner en les faisant glisser. Si vous désirez ajouter un bouton de plus que le nombre de boutons prévus dans le modèle, le menu bascule automatiquement du mode Aligner sur la grille au mode Positionnement libre. Vous avez ainsi la possibilité de faire glisser les boutons où bon vous semble sur le menu du DVD. Pour déplacer librement les boutons, double-cliquez sur le menu mais pas dans une zone de dépôt ni sur un objet texte. La fenêtre Infos du menu s'affiche (fig. 4.17).
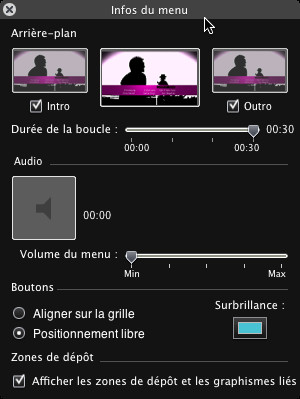
Cochez la case Positionnement libre dans la rubrique Boutons, fermez la fenêtre puis faites glisser vos boutons.
Graver le projet sur DVD
Ne vous précipitez pas pour graver votre DVD. Prenez le temps de tester le résultat à l'écran en cliquant sur le bouton Aperçu.
Quand vous êtes prêt, cliquez sur le bouton Graver de la barre d'outils.
Astuce : Pour connaître les caractéristiques actuelles de votre projet concernant la taille estimée et la durée de diffusion, choisissez le menu Projet > Infos du projet.
