Iphoto : Parcourir et organiser ses photos
- Afficher par événement
- Afficher les photos
- Afficher en diaporama
- Reconnaître les visages
- Documenter les visages
- Associer un lieu
- Récents
- Affecter des mots-clés
- Exploiter les mots-clés
Les photos sont naturellement regroupées par événements, mais vous pouvez les afficher selon d'autres critères proposés dans la barre latérale gauche de la fenêtre iPhoto. Examinons cette fenêtre de plus près.
Afficher par événement
En cliquant sur Événements, vous affichez les photos sous forme de piles (une par événement) et vous visualisez rapidement le contenu de chacune d'elles en passant le pointeur de la souris au-dessus, de la gauche vers la droite (ou inversement). Vous affichez toutes les photos de l'événement dans la fenêtre en double-cliquant sur la pile.
Pour renommer un événement, cliquez simplement sur son nom puis saisissez le nouveau nom dans la zone de texte qui apparaît.
Cliquez sur le bouton Info dans la barre d'outils inférieure afin d'ouvrir la barre latérale droite avec les détails de l'événement :
- Faites passer latéralement le pointeur de la souris au-dessus de la miniature présentée en haut puis cliquez sur l'image à définir comme photo clé. Il s'agit de celle qui apparaît au-dessus de la pile en mode d'affichage Événements.
- Sous le nom de l'événement et la date de prise de vue, cliquez éventuellement sur Ajouter une description pour commenter l'événement (fig. 1.6).
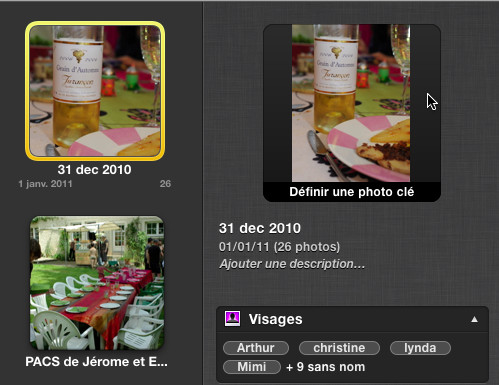
- Si tous les visages ne sont pas reconnus dans la section Visages, double-cliquez sur la pile de l'événement puis sur une miniature pour afficher les photos individuelles. Parcourez-les en appuyant sur les flèches gauche ou droite du clavier et complétez (ou confirmez) les identités (fig. 1.7).
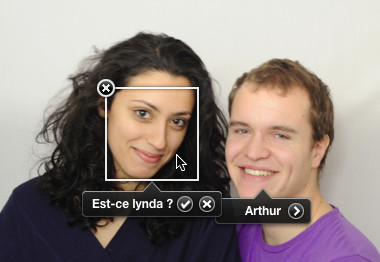
Afficher les photos
En cliquant sur l'icône Photos, vos images s'affichent sous forme de miniatures au centre de la fenêtre. Vous les parcourez en faisant glisser le curseur de défilement vertical à droite.
Elles sont toujours regroupées par événement dont le nom apparaît dans le bandeau au-dessus de la première ligne d'images puis dans le haut de la fenêtre (fig. 1.8).
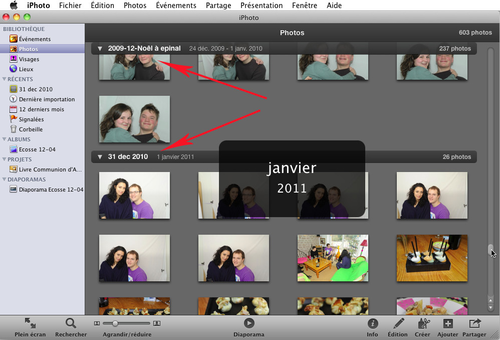
Cliquez sur la flèche à gauche du nom de l'événement pour afficher/masquer le contenu de ce dernier.
La date de prise de vue des photos s'affiche dans un encadré gris au centre dès que vous manipulez le curseur de défilement (janvier 2011 dans la figure 1.8).
Avec la barre d'outils affichée en bas de la fenêtre, réglez l'affichage des photos au centre, de gauche à droite :
- Cliquez sur Plein écran dans le coin inférieur gauche pour optimiser l'affichage. Les photos et la barre d'outils inférieure occupent alors toute la surface de l'écran.
- Cliquez sur Rechercher pour afficher les photos ayant en commun une date, un mot-clé, une note, etc.
- Réglez la taille des miniatures en faisant glisser le curseur Agrandir/Réduire.
- Cliquez sur Diaporama pour lancer un diaporama instantané des photos affichées (voir détails plus loin).
L'icône Info ouvre une barre latérale à droite contenant différentes informations. Si aucune photo n'est sélectionnée, elle affiche le nombre d'événements présentés au centre, la date de prise de vue la plus ancienne et la plus récente, le nombre de photos et la taille des fichiers correspondants en octets (fig. 1.9).
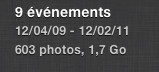
Dès que vous cliquez sur une image, un tableau présente le nom de l'appareil photo, la résolution et la taille en octets de l'image, les réglages et les date et heure de prise de vue, le nom de l'image et les visages détectés (voir détails plus loin). Cliquez sur Ajouter une description si vous avez besoin de commenter l'image (fig. 1.10).
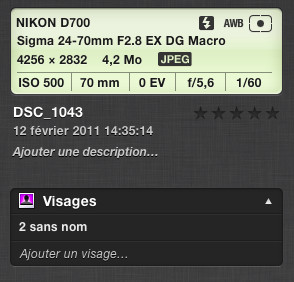
Les boutons Édition, Créer, Ajouter et Partager sont expliqués plus loin dans la section Éditer les photos.
Dans ce mode d'affichage, un drapeau gris (voir figure 1.10 en haut à gauche) et une flèche (en bas à droite) apparaissent lorsque vous pointez sur une miniature. La flèche ouvre un menu (fig. 1.11) à partir duquel vous pouvez rapidement faire pivoter l'image, la masquer temporairement ou la supprimer (Corbeille).
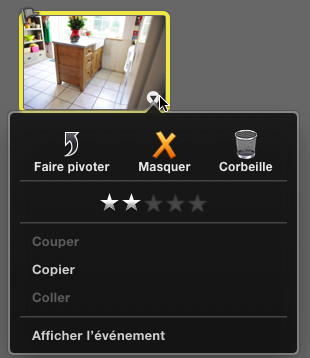
Dès que vous masquez des images, l'information apparaît dans le bandeau de chaque événement en mode d'affichage Photos (fig. 1.12).

Pour afficher les photos masquées, choisissez le menu Présentation > Photos masquées (l'option doit apparaître cochée). Les photos masquées sont alors affichées et vous les repérez à leur croix orange en haut à droite (fig. 1.13).
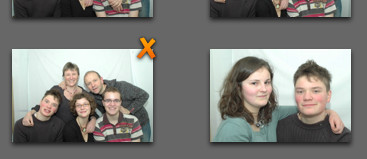
Pour ce qui concerne le drapeau gris, il devient orange lorsque vous cliquez dessus : vous avez ainsi « signalé » votre image. Cela signifie que vous l'avez sélectionnée pour une action ultérieure comme son édition ou l'ajout à un événement nouveau ou existant par exemple.
Afficher en diaporama
En mode d'affichage Événements, Photos ou Visages, le bouton de lecture Diaporama dans la barre d'outils inférieure lance un diaporama des photos en musique ! Vous réglez les paramètres de ce dernier dans le navigateur de thèmes la première fois que vous le lancez pour une série de photos donnée.
Commencez par choisir le mode de transition des photos sur l'onglet Thèmes de la fenêtre des réglages. Positionnez le pointeur de la souris au-dessus des différentes miniatures pour visualiser la transition associée.
A savoir : L'effet Ken Burns donne véritablement vie à vos photos en ajoutant un mouvement de zoom à l'affichage de chacune d'elles.
Cliquez ensuite sur l'onglet Musique. Par défaut, la musique sélectionnée est celle du thème choisi sur l'onglet précédent. Double-cliquez sur les morceaux proposés au centre pour les écouter. Cliquez sur la liste source pour accéder à la bibliothèque iTunes complète (fig. 1.14) ou à une des listes de lecture de cette application (fig. 1.15).

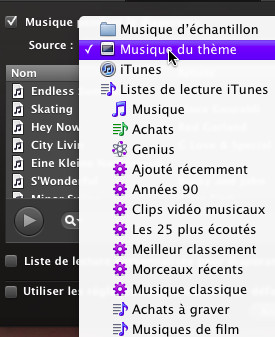
Vous pouvez même cocher la case Liste de lecture personnalisée en bas puis faire glisser dans le volet qui apparaît les morceaux choisis dans la liste au-dessus : cliquez puis glissez en maintenant la touche Cmd enfoncée (fig. 1.16).
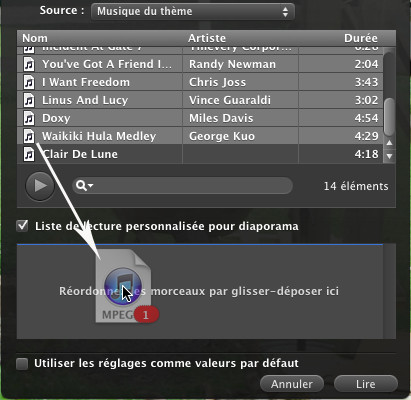
Enfin, cliquez sur l'onglet Réglages pour choisir le temps d'affichage de chaque image, régler la vitesse des transitions, et sélectionner les autres options d'affichage.
Pour terminer, cochez la case Utiliser les réglages comme valeurs par défaut si vous désirez appliquer tous ces paramètres aux prochains diaporamas demandés. Cliquez sur le bouton Lire dans le coin inférieur droit pour lancer le diaporama.
A savoir : Pendant la lecture du diaporama, une barre de boutons s'affiche dès que vous bougez la souris. Ils correspondent aux actions suivantes :
- Revenir à la diapositive précédente.
- Lire/Mettre le diaporama en pause.
- Passer à la diapositive suivante.
- Afficher le navigateur de thèmes.
- Afficher le navigateur de musique.
- Afficher le panneau des réglages.
- Fermer le diaporama (la touche Échap joue le même rôle).
Reconnaître les visages
En général, on aime assez prendre en photo ses proches. Mais il serait fastidieux de passer la photothèque en revue afin d'affecter en mot-clé le nom des personnes apparaissant sur chaque image. iPhoto propose de vous y aider en détectant les visages, il vous reste ensuite à les nommer ou à valider ses propositions.
Grâce à la reconnaissance des visages, vous allez pouvoir afficher à l'écran (regrouper virtuellement) toutes les photos sur lesquelles apparaît une personne en particulier, alors que ces photos appartiennent à des événements différents. Les visages sont aussi détectés au niveau de chaque diaporama pour positionner correctement les photos et les maintenir à l'écran.
Pour que cette fonctionnalité soit opérationnelle, vous devez passer par une première phase d'apprentissage.
- 1. Cliquez sur l'icône Visages dans la barre latérale gauche. iPhoto indique dans le volet inférieur combien il reste de visages sans nom. Ne soyez pas impressionné par le nombre, un visage qui n'est pas nommé va être comptabilisé autant de fois qu'il apparaît sur les images. Dès que vous nommez un visage, le décompte se réduit assez rapidement.
- 2. Cliquez sur chaque étiquette sans nom puis saisissez le nom approprié (fig. 1.17).
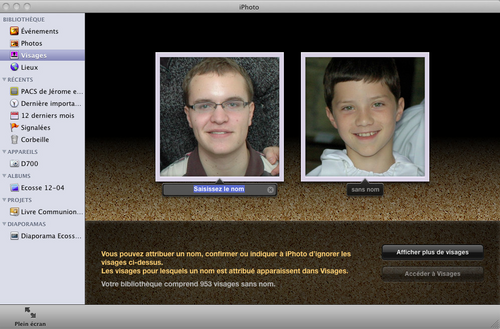
- 3. Cliquez sur le bouton Afficher plus de visages et nommez les deux visages suivants. Pour vous faire gagner du temps, iPhoto ouvre une liste de tous les noms qui commencent par les mêmes lettres dès que vous commencez à saisir le nom. Appuyez simplement sur Retour pour accepter le nom proposé ou cliquez sur un élément de la liste (fig. 1.18).
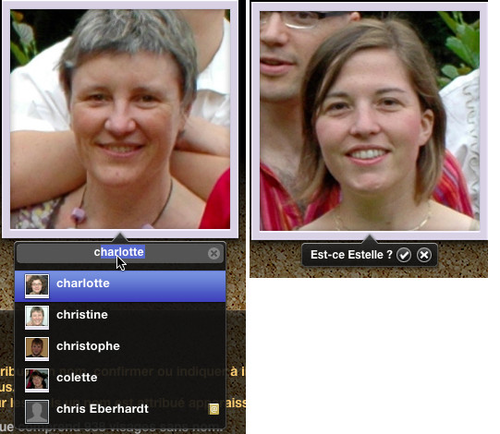
iPhoto propose aussi un nom dès qu'il lui semble reconnaître un visage. Dans ce cas, cliquez simplement sur la coche pour accepter ou sur la croix pour saisir un autre nom. Assez rapidement, iPhoto va reconnaître beaucoup de visages mais ne vous attendez pas à des miracles.
Continuez ainsi jusqu'à ce que vous ayez nommé toutes les personnes que vous avez choisi de reconnaître au moins une fois.
Cliquez ensuite sur le bouton Accéder aux visages pour visualiser le fruit de votre travail. iPhoto affiche les visages en piles (fig. 1.19) et vous contrôlez rapidement le contenu de chacune d'elles en passant le pointeur au-dessus à l'horizontal. Double-cliquez sur une pile pour afficher toutes les photos contenant le visage correspondant.
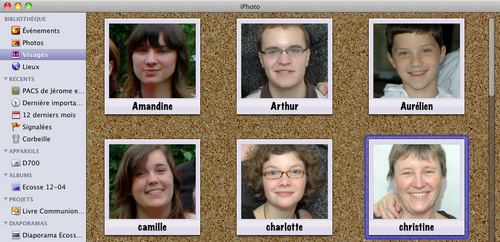
Lorsque vous affichez les photos associées à un visage, iPhoto indique dans le bas de la fenêtre le nombre de photos dans lesquelles il lui a semblé le reconnaître (fig. 1.20).

Cliquez sur le bouton Confirmer d'autres visages. iPhoto affiche les versions de ce visage qui n'ont pas encore été confirmées (fig. 1.21). Cliquez sur chacune d'elles une fois pour accepter, deux fois consécutives pour signaler qu'il s'agit de quelqu'un d'autre (ou cliquez en maintenant la touche Option enfoncée).
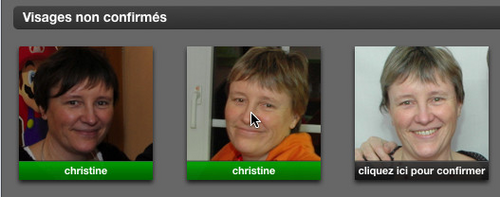
Quand le message indique qu'il ne reste plus aucune photo non confirmée trouvée sur le visage, terminez en cliquant sur OK.
Affichez de nouveau les piles de visage en cliquant sur le bouton Tous les visages dans le coin supérieur gauche de la fenêtre.
Une fois que les visages ont été confirmés, vous avez la possibilité d'enregistrer des informations concernant la personne.
Documenter les visages
Lorsque vous affichez les visages, vous pouvez choisir quelle photo devra apparaître au-dessus et ajouter des informations détaillées.
Cliquez sur une pile puis sur le bouton Info de la barre d'outils en bas de la fenêtre iPhoto.
Dans la barre latérale droite, déplacez le pointeur horizontalement au-dessus de la photo pour visualiser les différentes versions puis cliquez sur celle que vous désirez définir comme photo clé de la pile (fig. 1.22).
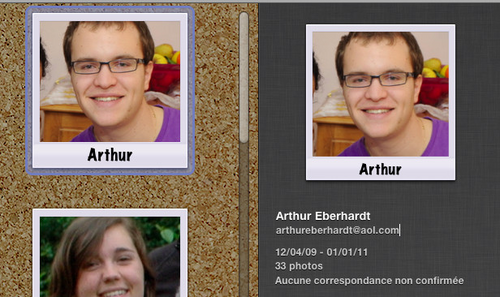
Saisissez en dessous le nom complet de la personne et éventuellement son adresse de messagerie.
Associer un lieu
Vous avez la possibilité d'associer un lieu à un événement ou une photo individuelle pour situer vos photos sur une carte. Si votre appareil photo possède une fonction GPS, iPhoto en exploite les informations afin de situer automatiquement les photos. Sinon, vous saisissez à la main l'emplacement pour la photo ou l'événement.
A savoir : Vous devez être connecté à Internet pour afficher les cartes des lieux définis dans iPhoto.
- 1. Sélectionnez une ou plusieurs photos ou un événement auquel vous voulez ajouter des informations de lieux.
- 2. Cliquez sur le bouton Info.
- 3. Dans la barre latérale droite, cliquez sur Attribuer un lieu puis saisissez le nom du lieu de la photo. À mesure que vous tapez, iPhoto associé à Google suggère des lieux possibles (fig. 1.23). Cliquez sur la bonne proposition.
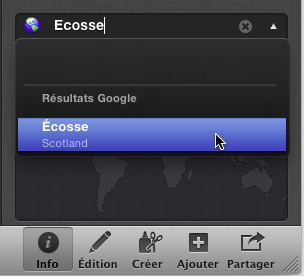
Une fois que le lieu est indiqué, une carte GoogleMaps s'affiche avec une épingle rouge pour indiquer le lieu exact (fig. 1.24). Pour afficher la carte en grand, cliquez sur la petite flèche noire dans un rond blanc. Si l'épingle ne se trouve pas exactement au bon endroit, cliquez sur les boutons « + » et « - » pour zoomer avant ou arrière puis faites-la glisser sur la carte.
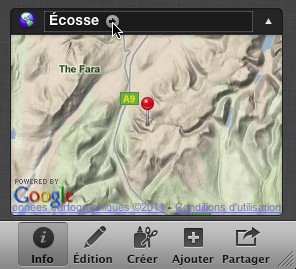
A savoir : Si l'événement représente un voyage et que les photos ont été prises en différents lieux, commencez par affecter à l'événement complet le nom du pays ou de la région. Affichez ensuite les photos de l'événement et sélectionnez celles correspondant au premier lieu.
Dans la carte à droite, faites glisser l'épingle rouge (fig. 1.25) au bon endroit puis cliquez dessus : elle devient jaune et un champ de texte s'ouvre avec le nom initial du lieu (fig. 1.26). Saisissez le nouveau nom puis cliquez sur la coche pour l'enregistrer. Si le nom apparaît déjà sur la carte comme dans le cas d'une ville, par exemple, il va automatiquement s'inscrire comme lieu quand vous relâcherez l'épingle au-dessus. Recommencez avec la série de photos suivante. Une fois que vous avez marqué les différents lieux, cliquez sur la flèche noire pour afficher la carte complète.
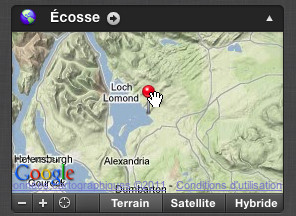
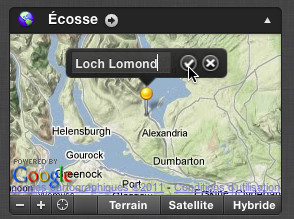
Vous avez le choix entre trois modes d'affichage de la carte du ou des lieux enregistrés en cliquant sur un des boutons affichés dans le coin supérieur droit : Terrain, pour visualiser les routes et les villes, Satellite, pour visualiser une image du lieu « vue du haut », ou Hybride, pour superposer les deux modes précédents.
En pointant sur la tête de l'épingle, vous affichez le nom du lieu (fig. 1.27). Cliquez sur le chevron associé et vous affichez les photos prises dans ce lieu précis.
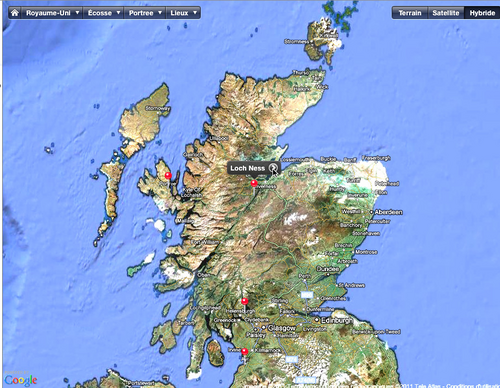
Astuce N'hésitez pas à zoomer avant sur la carte en mode Satellite. Avec un peu de chance, vous allez pouvoir reconnaître le port sur lequel vous vous êtes promené ou le monument que vous aviez visité !
Vous pouvez également cliquer sur les listes dans le coin supérieur gauche de la carte pour voir, par exemple, toutes les photos que vous avez prises dans un pays (menu Pays), une ville particulière (menu Villes, fig. 1.28) ou un lieu spécifique (menu Lieux).
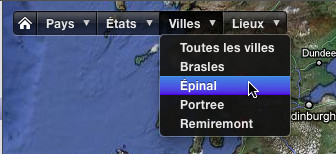
Récents
La zone Récents dans la barre latérale gauche « filtre » l'affichage des photos au centre pour présenter une partie seulement de la photothèque :
- En cliquant sur la première icône, vous affichez le contenu du dernier événement sur lequel vous avez travaillé.
- Comme leurs noms l'indiquent, en cliquant sur Dernière importation ou sur 12 derniers mois vous affichez respectivement les dernières photos importées et les photos prises au cours des 12 derniers mois.
- En cliquant sur Signalées, vous affichez toutes les photos que vous avez marquées en cliquant sur le drapeau affiché dans leur coin supérieur gauche.
- En cliquant sur Corbeille, vous affichez toutes les photos effacées. Pour les supprimer définitivement, cliquez droit ou Cmd-cliquez sur Corbeille puis choisissez Vider la Corbeille.
Affecter des mots-clés
Les mots-clés font partie des outils d'organisation puisqu'au même titre que les événements, ils regroupent virtuellement les photos en fonction de critères que vous aurez choisis. Avec le mot-clé Vacances, par exemple, vous vous donnez la possibilité d'afficher toutes les images prises pendant vos vacances et si vous ajoutez en mot-clé la période, vous serez en mesure d'afficher d'un seul clic toutes les photos de vos vacances de Pâques. Ces photos peuvent couvrir plusieurs années si vous avez créé votre bibliothèque depuis longtemps.
Pour afficher les mots-clés : choisissez le menu Fenêtre > Gérer mes mots-clés.
Pour créer, supprimer ou modifier vos mots-clés, cliquez sur le bouton Modifier les mots-clés (fig. 1.29).
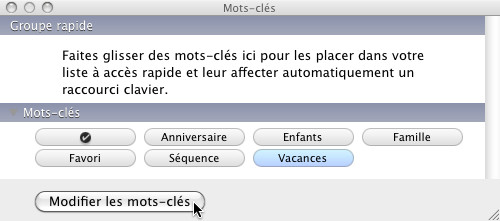
Pour ajouter un mot-clé, cliquez sur le bouton + dans le coin inférieur gauche de la fenêtre puis saisissez ce mot-clé dans le champ (fig. 1.30).
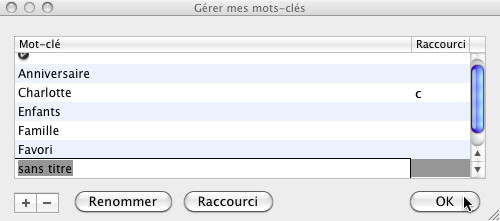
Pour supprimer un mot-clé, sélectionnez-le dans la liste puis cliquez sur le bouton - dans le coin inférieur gauche de la fenêtre.
Pour modifier un mot-clé, sélectionnez-le dans la liste puis cliquez sur le bouton Renommer. Saisissez le nouveau mot-clé puis appuyez sur Retour : la liste est automatiquement triée par ordre alphabétique.
Notez le « c » qui apparaît dans la colonne Raccourci de la figure précédente. Il s'agit du raccourci. Dès que vous saisirez cette lettre lors de l'ajout d'un mot-clé à une photo, c'est ce mot-clé qui sera automatiquement proposé. Vous avez la possibilité de redéfinir ou d'affecter d'autres raccourcis en cliquant sur le bouton Raccourci.
Pour associer des mots-clés à une ou plusieurs photos :
- Affichez-les puis sélectionnez-les dans la fenêtre. Cliquez sur un événement pour affecter le même mot-clé à toutes les photos qu'il contient par exemple.
- Cliquez sur le bouton Info dans la barre d'outils inférieure. Si la section Mots-clés n'apparaît pas dans la barre latérale droite, choisissez le menu Présentation puis cliquez sur Mots-clés.
- Cliquez au-dessus d'Ajouter un mot-clé (fig. 1.31) puis commencez à saisir (fig. 1.32).
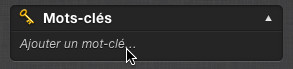
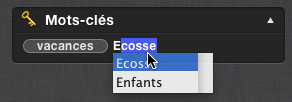
Si le mot-clé proposé est le bon, appuyez simplement sur Retour, sinon cliquez sur une autre proposition dans la liste ou continuez à saisir. Si le mot-clé n'existe pas encore dans la liste des mots-clés précédente, il sera automatiquement ajouté.
Astuce : Pour affecter rapidement des mots-clés à vos photos, faites glisser vos mots-clés favoris dans la partie supérieure de la fenêtre Mots-clés. Un raccourci leur est automatiquement affecté. Il ne reste plus qu'à cliquer sur une photo puis sur la lettre concernée sur le clavier pour affecter le mot-clé.
Exploiter les mots-clés
l y a plusieurs façons d'exploiter les mots-clés :
- Vous pouvez trier les photos affichées en choisissant Présentation, Trier les photos, Par mot-clé (fig. 1.33).
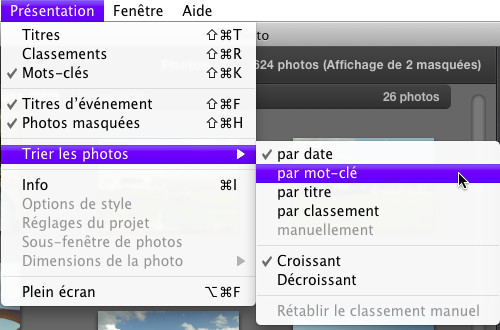
- Vous affichez toutes les photos associées à un mot-clé particulier en le saisissant dans le champ Rechercher de la barre d'outils inférieure. À partir de là, vous avez la possibilité de créer un album ou un livre regroupant toutes ces photos.
- Vous pouvez créer un album intelligent, c'est-à-dire un album dont le contenu est dynamique et basé sur des critères de tri : Choisissez Fichier > Nouveau > Album intelligent (fig. 1.34).
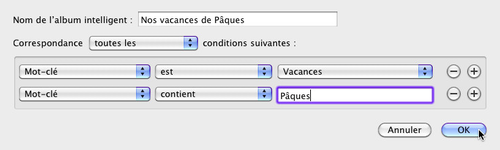
Pour regrouper toutes les photos prises au cours de vos vacances de Pâques, par exemple, choisissez « Mot-clé » dans la liste de gauche, choisissez « est » ou « contient » dans la liste du milieu puis saisissez « Vacances » dans le champ à droite. Ajoutez un second critère en cliquant sur le bouton + à droite puis saisissez « Mot-clé contient Pâques ». Cet album va évoluer en accueillant automatiquement toutes nouvelles photos auxquelles vous associerez les deux mots-clés Vacances et Pâques.
