iPad - Gérez vos contacts
Gérez vos contacts
Si vous possédez un Mac, l'application « Contacts » est le pendant du « Carnet d'Adresses » tandis que les utilisateurs de PC retrouveront ici les contacts gérés par Outlook. À son ouverture, vous aurez devant vous un magnifique calepin vide reliure cuir pleine fleur, avec index sur la page de gauche et les fiches sur celle de droite (figure 4.6).
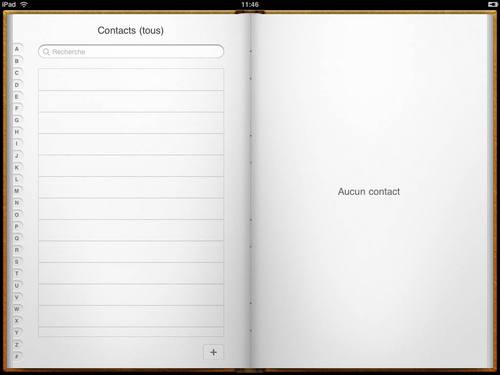
Synchronisez votre liste de contacts
Comme nous l'avons vu dans le chapitre sur les Préférences, vous pouvez gagner énormément de temps et de peine en synchronisant la liste de contacts qui se trouve sur votre ordinateur avec votre iPad lorsqu'ils sont reliés : sélectionnez d'un clic votre tablette dans la barre de navigation à gauche de la fenêtre d'iTunes, puis l'onglet « Infos ».
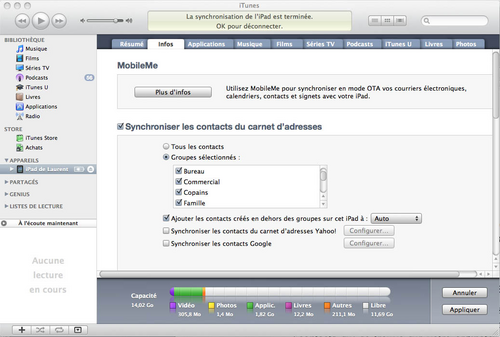
Cliquez sur la case « Synchroniser les contacts du carnet d'adresses » suivi des groupes de contacts désirés si vous ne voulez pas tout transférer. Finalisez le tout en cliquant sur le bouton « Appliquer » : vous voilà paré !
Créer un contact
L'iPad ne serait pas d'une grande utilité s'il fallait saisir des contacts dans l'ordinateur pour pouvoir ensuite les transférer : la synchronisation marche dans les deux sens !
Une petite icône contenant un signe « + » se trouve en bas de la page de gauche. Appuyons dessus et nous voilà avec une fiche vierge qu'il nous reste à compléter (figure 4.8).
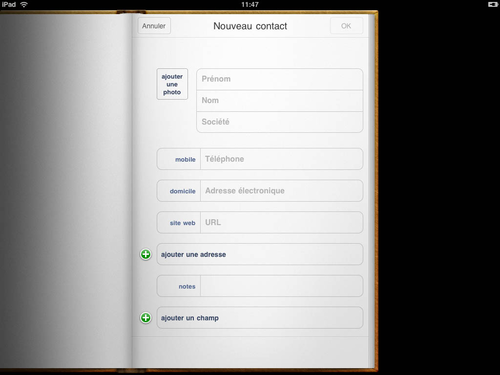
Personnalisez vos contacts
Bien entendu, le format par défaut des fiches peut ne pas convenir parfaitement à nos besoins. Dans ce cas, le dernier bouton au bas de la fiche est notre ami : « ajouter un champ » nous donne le choix parmi plusieurs types et intitulés de contenu (date, surnom, Profession, etc., voir figure 4.9).
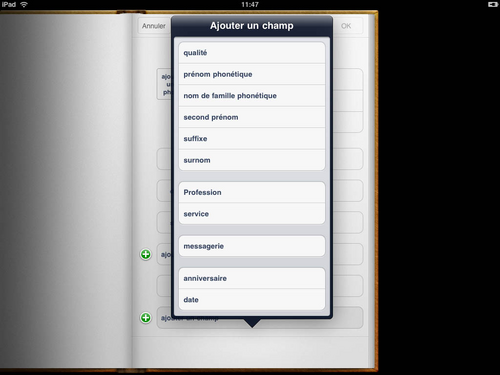
Choisissons « Date » par exemple : le nouveau champ est créé, et nous laisse choisir pour titre « Anniversaire » ou un libellé personnalisé. Pour entrer une date, faites tourner chaque élément du cylindre (figure 4.10).
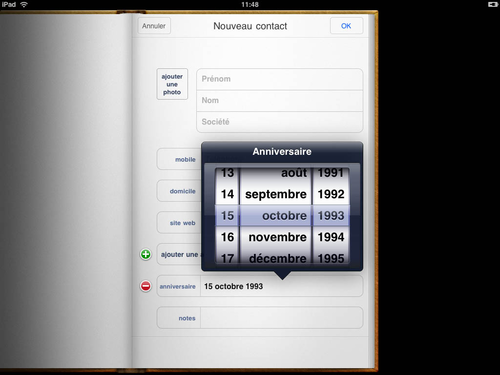
Le signe « + » en regard de chaque champ nous permet d'ajouter un champ de même type de contenu, avec un autre libellé si on le désire. Symétriquement, l'icône « - » offre la possibilité de supprimer un champ inutile.
Chercher un contact
On peut choisir l'initiale du contact recherché dans la barre d'index sur la page de gauche, ou bien remplir (même partiellement) le champ de recherche au sommet de cette même page : tous les contacts correspondants sont alors affichés dans une liste (que l'on peut faire défiler). Vous n'avez plus qu'à sélectionner l'entrée désirée et la fiche apparaît sur la page de droite.
Les groupes de contacts
Pour simplifier la recherche et organiser tout ce monde qui peuple notre carnet d'adresses, les logiciels permettent de créer des groupes de contacts. Par exemple : Famille, Amis, Travail, Gêneurs, bref des catégories non mutuellement exclusives.
Ces groupes se retrouvent sur l'iPad lors de la synchronisation, et se signalent par un signet rouge au sommet de la page gauche. Une tape sur le signet nous révèle les intitulés des groupes (figure 4.11). Sélectionner une fiche, puis aller sur la page des signets pour sélectionner un groupe ajoute le contact à ce groupe.
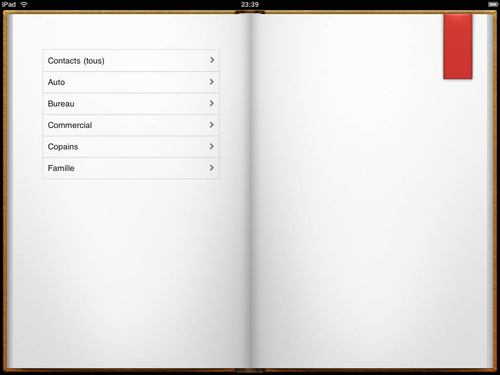
Attention
À ce jour, on ne peut ni supprimer le contact, ni le groupe, ni réorganiser le tout depuis l'application. En contrepartie, l'iTunes Store propose pour cela des utilitaires tiers forts bien faits.
Le texte original de cette fiche pratique est extrait de « Tout pour bien utiliser l'iPad » (Laurent RICARD, Collection CommentCaMarche.net, Dunod, 2010)
