iPad - Accessibilité
Accessibilité
Ce panneau de préférences (figure 3.35) est sans doute un des plus oubliés malgré les immenses services qu'il peut rendre. En effet, la plupart, sinon la totalité, des appareils électroniques qui nous entourent ne sont pas conçus pour des personnes ayant des difficultés de vision (voire motrices). Quiconque commence à porter des lunettes pour presbytie s'en rend bien compte : taper un numéro de téléphone sur un portable alors que les bésicles ne sont pas à portée de main se révèle être une opération au bas mot frustrante.
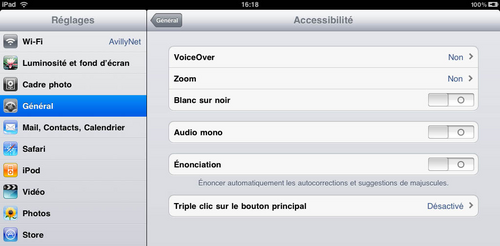
Être capable d'agrandir l'espace affiché sur l'écran, quel qu'il soit, à n'importe quel moment, se faire lire à haute et intelligible voix (et par l'appareil lui-même) les messages d'alerte ou se faire rappeler où l'on se trouve dans l'arborescence de l'application, et inverser le noir et le blanc de l'écran pour avoir un meilleur contraste de lecture, tout ceci permet de circonvenir une grande partie des désagréments d'une vision déficiente.
Ce panneau regroupe toutes les adaptations d'interface décrites précédemment.
VoiceOver
VoiceOver (figure 3.36) est le nom de la technologie d'Apple qui gère la synthèse vocale.
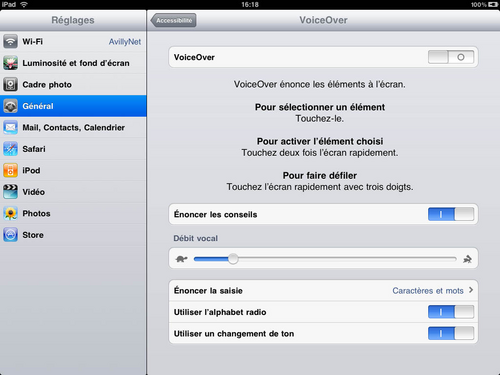
Une fois activée, (un bouton apparaît sur lequel cliquer pour aller vous entraîner dans une page vide) le comportement des objets affichés par l'interface change. Au lieu d'un simple clic du doigt, il en faut alors deux successifs pour les activer. Un seul clic déclenche VoiceOver qui sélectionne l'élément graphique et le nomme à haute voix. Le défilement de l'écran requiert maintenant de faire glisser trois doigts sur l'écran.
Sélectionner l'option « Activer les conseils » n'est pas de trop si vous commencez à utiliser VoiceOver, mais ralentit votre rythme. Autant apprendre vite pour s'en débarrasser au plus tôt.
Astuce
Le débit vocal (la vitesse à laquelle l'iPad prononce les phrases) est positionné par défaut à une valeur beaucoup trop élevée. Le débit du synthétiseur est plus rapide que celui d'une pipelette stressée sous amphétamines. Déplacez le curseur vers la gauche (l'icône de la tortue), vers environ 1/6e de la valeur maximale, pour détendre votre pauvre iPad.
Via le bouton « Énoncer la saisie », le système vous donne la possibilité d'énoncer la saisie que vous effectuez au clavier. Lettre à lettre, mot par mot, ou bien les deux à la fois. Par exemple : « h », « u », « i », « s », « s », « i », « e », « r », « huissier » (si vous avez désactivé l'alphabet radio). En activant l'alphabet radio, vous vous retrouvez aux commandes d'un Airbus : les touches « José », « Oscar », « Irma », « Eugène », « Espace » vous feront entendre « Joie » à la fin de leur saisie...
L'alphabet radio est un standard, mais pas international. Les exemples donnés ci-dessus sont valides pour la langue d'interface en Français. Pour en savoir plus sur ce code, allez sur :
http://fr.wikipedia.org/wiki/Alphabet_radio
ASTUCE
Vous avez activé VoiceOver pour l'essayer. Mais utiliser votre iPad vous semble à présent bien trop compliqué, à tel point que vous n'arrivez pas à désactiver l'option ? Pas de panique : il vous suffit de connecter votre iPad à votre ordinateur et de cliquer sur le bouton « Configurer accès universel » de l'onglet « résumé » du tableau de bord pour activer/désactiver toutes les options d'accessibilité de l'iPad, y compris VoiceOver.
Zoom
Autre fonctionnalité utile, mais bien plus silencieuse : le Zoom (figure 3.37). Activez cette propriété et la page affichée double de taille. Comme la taille physique de l'écran ne change pas (ce sera sans doute pour une prochaine version de l'iPad), il est évident qu'une partie de l'ancien affichage nous échappe.
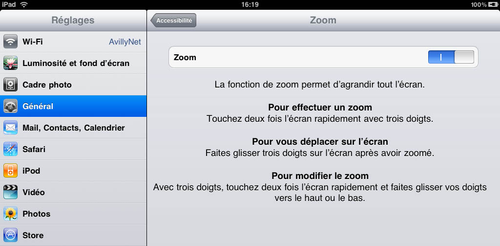
À savoir
L'interface continue à réagir comme d'habitude, mais en mode XXL. Pour naviguer vers les régions cachées de la page, il suffit de poser trois doigts sur l'écran, et de les faire glisser dans le sens où l'on veut déplacer l'affichage. Une double tape de ces trois doigts suivie immédiatement (c'est un coup à prendre) d'un glissement vers le haut ou vers le bas permet de changer le facteur de zoom de manière conséquente.
Astuce
Une double tape de trois doigts ramène l'écran à sa proportion normale. Toute nouvelle double tape des trois doigts zoomera à nouveau, en se centrant sur la zone tapotée, ce qui est bien pratique lorsque l'on travaille avec certaines applications qui écrivent avec de trop petits caractères !
Blanc sur noir
Intéressante fonctionnalité. L'inversion blanc sur noir permet de renforcer considérablement les contrastes, ce qui aide à mieux discerner les caractères. Tout l'affichage passe en négatif (ce qui ne manque pas de piquant pour les amateurs de photographie argentique), couleurs comprises, pour un effet relativement psychédélique. À utiliser avec modération, donc.
Audio mono
L'iPad nous gratifie d'un son stéréo, bien nécessaire pour apprécier comme il se doit nos morceaux de musique, Podcasts, films et autres épisodes TV. Toutefois, le mode stéréo peut se révéler frustrant pour certaines personnes atteintes d'un déséquilibre auditif : n'entendre que les drums sur la gauche tandis que le riff de guitare qui se passe sur la droite est inaudible gâche une partie du plaisir. Passer en mono rétablit au moins l'équilibre, au détriment de la spatialisation du son.
Énonciation
La fonctionnalité VoiceOver est bien intéressante, mais un peu envahissante pour qui n'en a pas besoin quotidiennement. Pas contre, on peut en bénéficier partiellement en activant cette préférence. Dès lors que vous entrerez du texte, les propositions de mots pour compléter automatiquement votre frappe seront faites à voix haute. Si l'iPad énonce le mot que vous vouliez écrire, bingo ! Il suffit de taper sur la barre d'espace pour procéder, ce qui corrigera parfois les fautes de frappe au passage.
Triple clic pour le bouton principal
Nous avons vu précédemment que nous pouvions attribuer un comportement particulier au bouton principal en double cliquant dessus. Donc, toujours plus fort, voici le triple clic (figure 3.38).
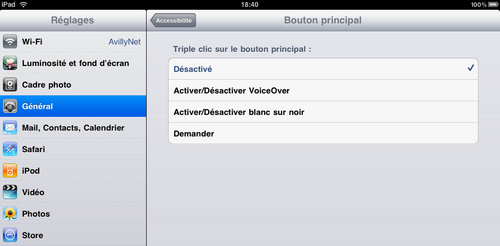
Désactivé par défaut, vous pouvez lui demander de servir d'activateur de VoiceOver, de blanc sur noir, voire même d'afficher un dialogue pour vous permettre de choisir au moment du clic (une troisième option se glisse d'ailleurs dans le dialogue en vous permettant de désactiver le zoom).
Le texte original de cette fiche pratique est extrait de « Tout pour bien utiliser l'iPad » (Laurent RICARD, Collection CommentCaMarche.net, Dunod, 2010)
