iPad - Le Calendrier
Maintenant que vous avez configuré l'iPad et commencez à l'avoir bien en main, il est temps de se pencher sur quelques-unes des applications intégrées.
Que ce soit via Outlook, Google ou bien iCal, le calendrier est un élément essentiel pour la majeure partie des utilisateurs d'ordinateurs : à titre privé ou professionnel il est bien difficile de s'en passer (rater l'anniversaire de Tante Berthe peut avoir des conséquences fâcheuses). L'iPad est donc naturellement capable de s'interfacer avec les logiciels évoqués (nativement ou via des utilitaires), et de synchroniser rendez-vous et événements afin que vous puissiez exploiter au mieux son côté nomade.
Lancez l'application « Calendrier », et vous voilà face à un agenda tout ce qu'il y a de plus convainquant (certaines pages sont même froissées, vous pourriez être plus soigneux !). La page par défaut est celle du jour où un trait horizontal terminé par un indicateur rouge signale l'heure courante (figure 4.1).
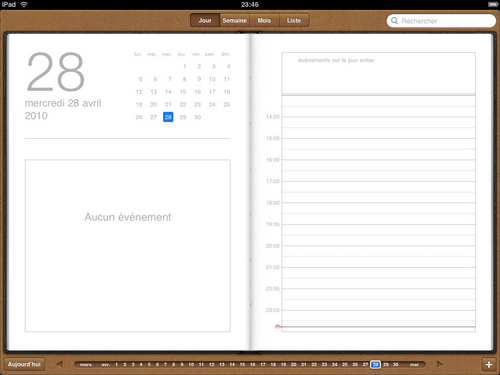
L'affichage peut se faire par jour, semaine, mois ou bien par liste d'événements. Au bas de l'écran, un « chemin de fer » déclenche une machine à voyager dans le temps qui vous permet de vous déplacer à une date quelconque. Le bouton « Aujourd'hui » vous ramène instantanément au moment de votre départ par effet tunnel chrono quantique.
Quant au classique champ de recherche, il crée une liste d'événements correspondant au critère entré via le clavier. Vous n'avez plus qu'à effleurer celui qui vous intéresse pour être amené à la page correspondante.
La synchronisation se fait évidemment via l'intermédiaire d'iTunes (figure 4.2). Sélectionnez d'un clic votre tablette dans la barre de navigation sur la gauche de la fenêtre, puis l'onglet « Infos ».
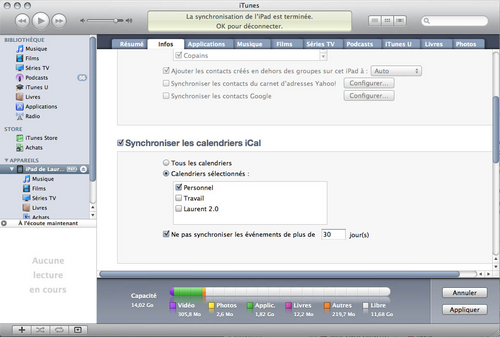
Cliquez sur la case « Synchronisez les calendriers » (puis celles des catégories désirées si vous ne voulez pas tout transférer). Finalisez-le tout en cliquant sur le bouton « Appliquer ». Les événements présents dans votre iPad seront bien entendu aussi transmis à votre ordinateur par la même occasion.
Appuyez sur la petite icône marquée d'un « + » au bas de l'écran pour faire surgir une fenêtre (figure 4.3).
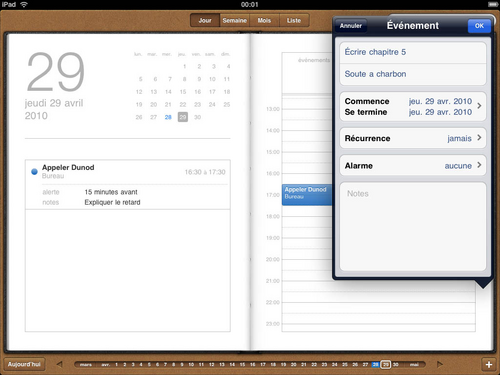
Les champs à remplir sont au minimum ceux de la date de départ et de fin de l'événement (figure 4.4), à moins d'activer le bouton-poussoir « Jour entier ».
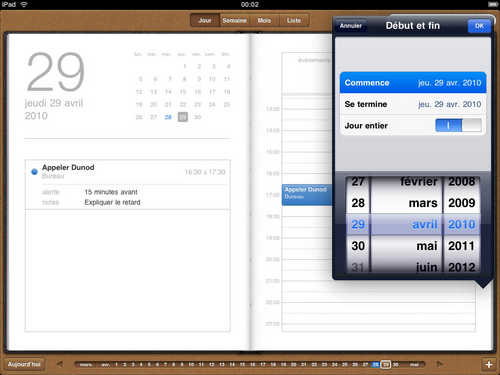
Si vous ne faites pas confiance à votre mémoire, ne serait-ce que pour consulter votre agenda en début de journée, il est toujours judicieux de demander une alarme (qui se déclenchera à votre choix de quelques minutes à quelques jours avant l'événement). Quant aux événements qui reviennent régulièrement (réunion de service, séances de yoga...), le bouton « Récurrence » vous donne le moyen de fixer leur périodicité : il suffira de créer le premier, et les autres viendront s'ajouter automatiquement au calendrier !
Appuyez finalement sur « OK » pour qu'une nouvelle et passionnante réunion soit programmée dans votre planning, à moins qu'il ne s'agisse d'aller faire un grand sourire à votre dentiste.
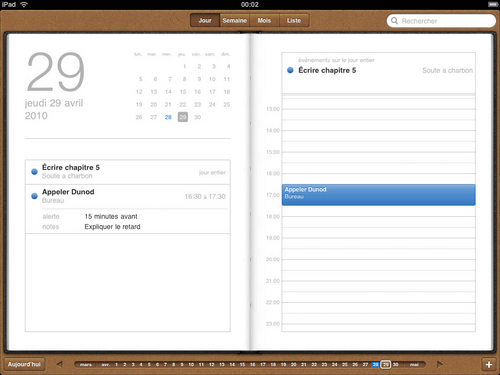
Votre dentiste a une rage de dents et est obligé d'annuler le rendez-vous ? Ne laissez pas passer l'occasion : affichez le jour concerné, sélectionnez l'entrée correspondante de l'agenda, et une fenêtre « Modifier » apparaît où vous pouvez appuyer sur le gros bouton rouge « Supprimer l'événement ». S'il vous propose de remettre les réjouissances à une date ultérieure, ajustez le champ « Commence » en conséquence.
Ne modifiez le champ « Se termine » que si la durée du rendez-vous change. Si l'heure de début d'un rendez-vous est modifiée, le calendrier considère par défaut que sa durée ne change pas et ajuste automatiquement l'heure de fin du rendez-vous.
Le texte original de cette fiche pratique est extrait de « Tout pour bien utiliser l'iPad » (Laurent RICARD, Collection CommentCaMarche.net, Dunod, 2010)
Le Calendrier
Que ce soit via Outlook, Google ou bien iCal, le calendrier est un élément essentiel pour la majeure partie des utilisateurs d'ordinateurs : à titre privé ou professionnel il est bien difficile de s'en passer (rater l'anniversaire de Tante Berthe peut avoir des conséquences fâcheuses). L'iPad est donc naturellement capable de s'interfacer avec les logiciels évoqués (nativement ou via des utilitaires), et de synchroniser rendez-vous et événements afin que vous puissiez exploiter au mieux son côté nomade.
Lancez l'application « Calendrier », et vous voilà face à un agenda tout ce qu'il y a de plus convainquant (certaines pages sont même froissées, vous pourriez être plus soigneux !). La page par défaut est celle du jour où un trait horizontal terminé par un indicateur rouge signale l'heure courante (figure 4.1).
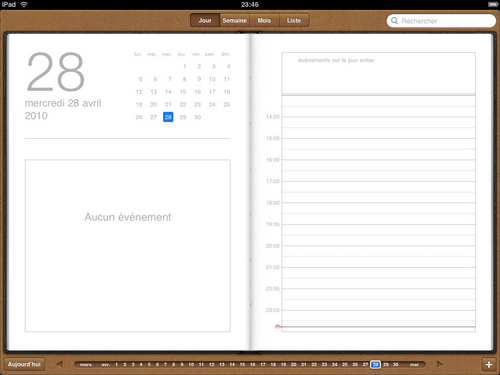
L'affichage peut se faire par jour, semaine, mois ou bien par liste d'événements. Au bas de l'écran, un « chemin de fer » déclenche une machine à voyager dans le temps qui vous permet de vous déplacer à une date quelconque. Le bouton « Aujourd'hui » vous ramène instantanément au moment de votre départ par effet tunnel chrono quantique.
Quant au classique champ de recherche, il crée une liste d'événements correspondant au critère entré via le clavier. Vous n'avez plus qu'à effleurer celui qui vous intéresse pour être amené à la page correspondante.
Synchroniser votre calendrier
La synchronisation se fait évidemment via l'intermédiaire d'iTunes (figure 4.2). Sélectionnez d'un clic votre tablette dans la barre de navigation sur la gauche de la fenêtre, puis l'onglet « Infos ».
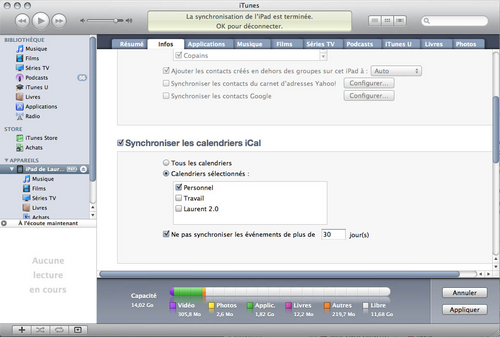
Cliquez sur la case « Synchronisez les calendriers » (puis celles des catégories désirées si vous ne voulez pas tout transférer). Finalisez-le tout en cliquant sur le bouton « Appliquer ». Les événements présents dans votre iPad seront bien entendu aussi transmis à votre ordinateur par la même occasion.
Créer un rendez-vous
Appuyez sur la petite icône marquée d'un « + » au bas de l'écran pour faire surgir une fenêtre (figure 4.3).
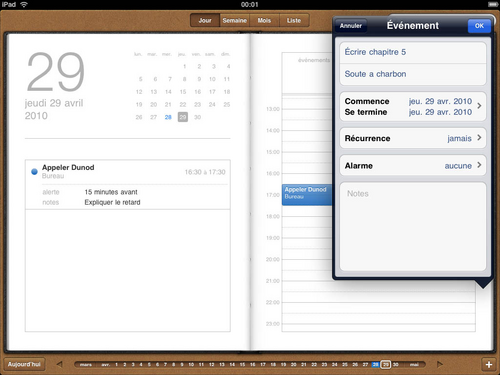
Les champs à remplir sont au minimum ceux de la date de départ et de fin de l'événement (figure 4.4), à moins d'activer le bouton-poussoir « Jour entier ».
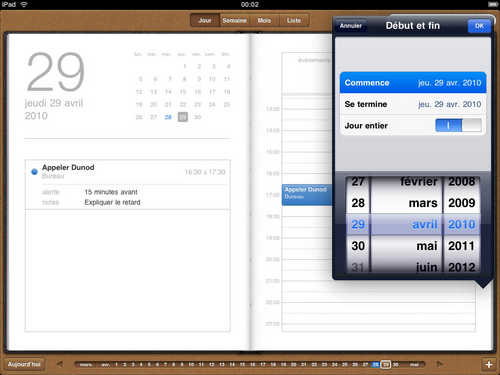
Si vous ne faites pas confiance à votre mémoire, ne serait-ce que pour consulter votre agenda en début de journée, il est toujours judicieux de demander une alarme (qui se déclenchera à votre choix de quelques minutes à quelques jours avant l'événement). Quant aux événements qui reviennent régulièrement (réunion de service, séances de yoga...), le bouton « Récurrence » vous donne le moyen de fixer leur périodicité : il suffira de créer le premier, et les autres viendront s'ajouter automatiquement au calendrier !
Appuyez finalement sur « OK » pour qu'une nouvelle et passionnante réunion soit programmée dans votre planning, à moins qu'il ne s'agisse d'aller faire un grand sourire à votre dentiste.
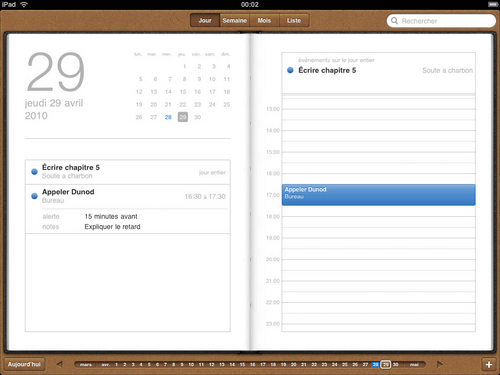
Modifier un événement
Votre dentiste a une rage de dents et est obligé d'annuler le rendez-vous ? Ne laissez pas passer l'occasion : affichez le jour concerné, sélectionnez l'entrée correspondante de l'agenda, et une fenêtre « Modifier » apparaît où vous pouvez appuyer sur le gros bouton rouge « Supprimer l'événement ». S'il vous propose de remettre les réjouissances à une date ultérieure, ajustez le champ « Commence » en conséquence.
Astuce
Ne modifiez le champ « Se termine » que si la durée du rendez-vous change. Si l'heure de début d'un rendez-vous est modifiée, le calendrier considère par défaut que sa durée ne change pas et ajuste automatiquement l'heure de fin du rendez-vous.
Le texte original de cette fiche pratique est extrait de « Tout pour bien utiliser l'iPad » (Laurent RICARD, Collection CommentCaMarche.net, Dunod, 2010)
