iPad - L'App Store
L'App Store
L'App Store est une application qui permet... d'en obtenir d'autres. Son utilisation est d'une grande simplicité.
Attention
L'App Store fonctionne en utilisant le même compte que le logiciel iTunes (cf. chapitre 2). Si vous n'avez pas de compte sur l'iTunes Store, il est indispensable d'en créer un depuis votre ordinateur, puis d'entrer vos paramètres (nom de l'utilisateur et mot de passe) sur votre iPad. Ceci est nécessaire, y compris pour utiliser des bons d'achats prépayés.
Quatre panneaux sont disponibles via les icônes correspondantes affichées en bas de l'écran : un panneau proposant une sélection d'applications selon divers critères, un deuxième montrant quelles sont les plus téléchargées, un troisième les classant par catégories, et enfin un dernier consacré à leur mise à jour.
1er panneau : la sélection Apple
Cliquez sur le bouton « Sélection ». Ce panneau présente une sélection des applications iPad présentées par Apple selon différents critères (figure 4.24). Après avoir lu les quelques lignes qui suivent, sélectionnez le critère qui vous intéresse en cliquant sur l'onglet correspondant, en haut de l'écran.
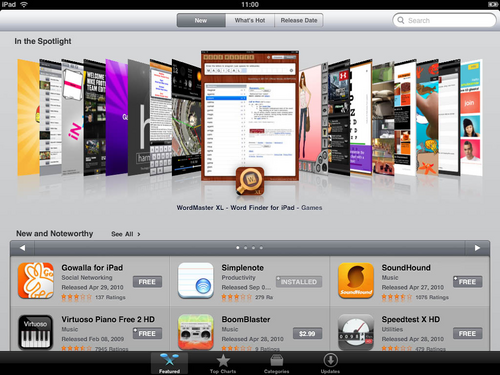
Les nouvelles applications
Cliquez sur le bouton « Nouveauté ». C'est la vue affichée par défaut lors de la connexion à l'App Store. Un éventail de copies d'écran occupe la moitié supérieure de la fenêtre (figure 4.25). Appuyez une première fois sur une page quelconque de cet éventail pour l'amener au centre de la vue (à moins que vous ne préfériez feuilleter en faisant glisser horizontalement votre doigt sur les pages), puis une seconde fois si vous désirez en savoir plus sur le produit, qui s'affiche alors dans sa propre vue.
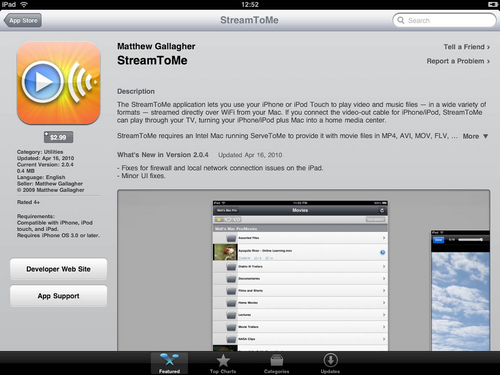
N'hésitez pas à faire défiler la page affichée, qui vous présente une description des fonctionnalités de l'application, plusieurs copies d'écran, une évaluation (de zéro à cinq étoiles) et les commentaires (bien utiles) des acheteurs, ainsi que des suggestions d'autres applications. Sur la gauche de la page se trouvent le prix, des informations techniques, ainsi que (si disponibles) deux boutons permettant respectivement de se rendre sur le site Internet du développeur et sur une page de support technique.
Tout en haut à droite de la page, sous le champ de recherche, il vous est offert la possibilité d'envoyer un email à un ami (prêt à l'emploi, contenant le lien vers l'application), et aussi de signaler un problème (un bogue, un contenu jugé offensant, ou tout autre commentaire).
Si cette application ne vous tente pas, appuyez sur la flèche de retour en haut à gauche de l'écran : vous reviendrez alors à l'App Store. Sinon, vous être prêt à l'offrir à votre iPad ! Pour ce faire, posez le doigt sur le prix de l'application (figure 4.26).
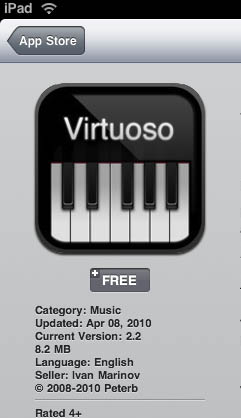
Le bouton du prix se transforme pour passer au vert et afficher « Installer » (figure 4.27). C'est (presque !) votre dernière chance de changer d'avis : appuyez une nouvelle fois sur le bouton pour lancer l'installation (et la facturation), sinon abandonnez le processus en tapant ailleurs.
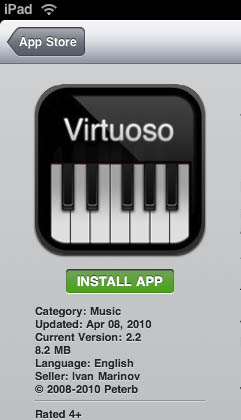
Pour lancer l'installation, l'iPad vous demande d'entrer le mot de passe de votre compte iTunes (vous pouvez encore annuler l'achat à ce moment). Dès que vous l'avez fourni, l'application App Store rend la main. Ne vous inquiétez pas et regardez l'écran : l'icône de votre nouvelle application s'affiche avec la mention « Chargement... » (figure 4.28). Une petite barre de progression vous indique où en est le téléchargement. Un peu de patience, et l'application sera enfin disponible et prête à l'emploi.
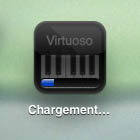
Les applications les plus consultées
Cliquez sur le bouton « Actualités ». Cette vue est essentiellement la même que pour « Nouveautés », mais le critère de tri est différent, en mettant en avant les applications les plus consultées.
Toutes les applications triées par date de parution
Cette vue est identique à celle affichée depuis « Nouveautés » et « Actualité » lorsqu'on demande à voir toutes les applications (bouton « Tout voir »), triées cette fois par date de parution. Les flèches permettent de les faire défiler par groupe de douze (le glissement du doigt ne fonctionne pas ici).
Les trois boutons au bas de la vue sont respectivement de gauche à droite :
- Le compte iTunes courant : le nom de votre compte iTunes. En appuyant dessus, cela affiche une fenêtre qui vous permet d'accéder à votre compte en ligne, ou de vous déconnecter (pour changer de compte par exemple).
- Utiliser : Comme nous l'avons brièvement suggéré auparavant, il est possible d'offrir (ou de se faire offrir) des bons cadeaux depuis l'iTunes Store. Ce bouton permet de les utiliser, en entrant leur code dans la fenêtre réservée à cet effet. Ceci est idéal pour des enfants utilisant l'iPad, ou tout simplement faire plaisir à des proches...
- Support : exit l'App Store ! L'iPad nous envoie directement dans Safari à la page du support iTunes, afin que nous puissions consulter la documentation en ligne ou contacter le support technique.
2e panneau : les applications les plus populaires
En cliquant à droite du bouton « Sélection », sur le bouton surmonté d'une étoile, vous accédez à un panneau plus simple que les précédents, présentant les applications payantes (colonne de gauche) et gratuites (colonne de droite) les plus populaires (figure 4.29). Tout en bas, un bouton « Afficher plus » nous permet de consulter les applications suivantes dans la liste par groupe de vingt.
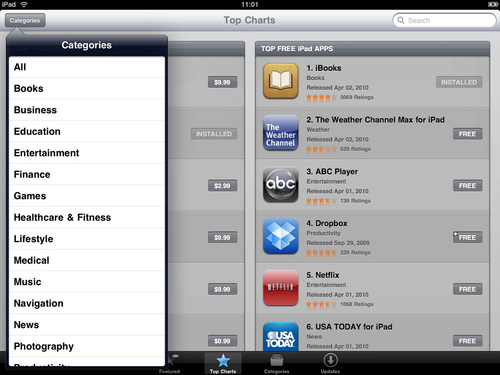
Au pied du panneau se trouvent aussi une liste des applications les plus pratiques (dites « rentables »), un bouton pour afficher les applications iPhone, ainsi que les trois boutons décrits plus haut (compte, chèques cadeau, support).
À savoir
Certaines applications dites « Universelles » fonctionnent indifféremment sur les iPhone / iPod Touch / iPad. Les éditeurs ajoutent parfois au titre un suffixe « HD » (pour Haute Définition) afin de signaler que l'application tire pleinement parti de la taille d'écran de l'iPad.
3e panneau : les catégories d'applications
Cliquez sur le bouton « Catégories ». Ce panneau est encore plus simple que les précédents : toutes les catégories y sont recensées (illustrée chacune par une application). On y trouve donc Jeux, Nouvelles, Voyages, Sport, Photographie, Tante Berthe, Finance, Divertissement, Musique et d'autres, cherchez l'intrus... (figure 4.30).
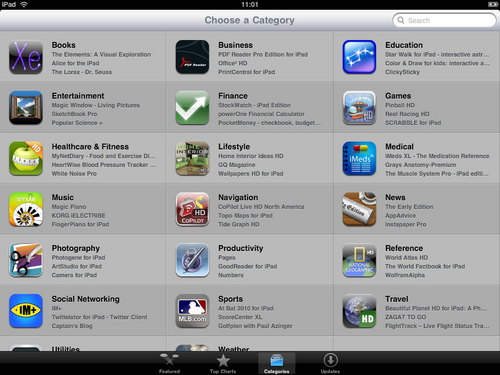
Appuyez sur une catégorie, et la page maintenant familière s'affiche avec son éventail d'applications appartenant uniquement à la catégorie choisie cette fois (figure 4.31).
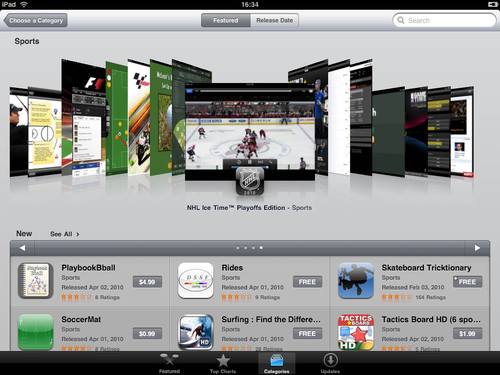
4e panneau : les mises à jour
Cliquez sur le bouton « Mises à jour ». Ce panneau déclenche l'inspection de vos applications pour détecter si des versions plus récentes ont été mises en ligne, et vous propose de les mettre à jour si c'est le cas (figure 4.32).
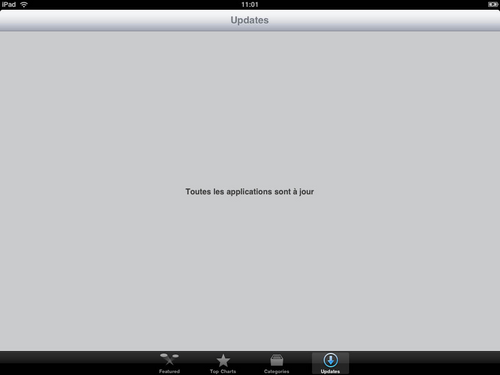
Ce texte provident de « Tout pour bien utiliser l'iPad » (Laurent RICARD, Collection CommentCaMarche.net, Dunod, 2010)
