iPad - L'application Plans
L'application Plans
L'application « Plans » se révèle très pratique pour étudier un endroit quelconque de la planète, ou pour vous aider à préparer un itinéraire entre deux endroits. Les modèles d'iPad dépourvus de connexion 3G se verront forcément limités dans leur utilité en mode « GPS ».
L'affichage des cartes
À savoir
Au tout premier emploi, « Plans » devrait vous proposer une alerte vous demandant si vous l'autorisez à utiliser le « service de localisation ». Ceci vous avertit que l'iPad va essayer de savoir où il se trouve (et vous par la même occasion) en se servant des moyens à sa disposition. Acceptez : cela ne vous engage à rien car l'application « Réglages » vous permettra de rétablir votre anonymat en désactivant cette fonction dans le panneau « Général ».
La vue principale est une carte aérienne comme nous en avons tous (?) rêvé en randonnée : pas besoin de la plier comme un origami et toujours à jour ! À ce jour, Apple s'appuie sur la technologie Google Earth(TM) qui peut afficher des cartes classiques (routes, villes, types de terrains, frontières) et / ou des vues satellites, le tout à différentes échelles au point de distinguer Tante Berthe en train de bronzer au bord de la piscine lorsque l'indiscret satellite passait par là.
La carte se trouve être légèrement cornée en bas à droite de l'écran. Si vous posez le doigt à cet endroit, la page se soulève pour laisser apparaître les options d'affichage, que vous pouvez cocher à loisir (figure 4.16).
MapSettings

- Classique : La carte traditionnelle dans toute sa splendeur.
- Satellite : Une vue photographique compilée à partir d'images satellites (figure 4.17).
- Mixte : Les informations de la carte graphique (axes routiers, légendes) se superposent à la vue satellite.
- Terrain : La carte affiche les zones boisées, l'élévation...
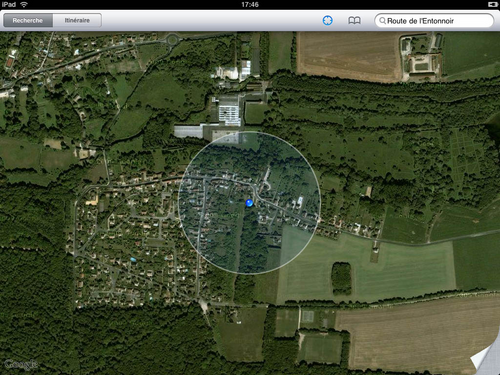
Juste en dessous de ces choix, un interrupteur intitulé « Circulation » déclenche la superposition à la carte du trafic routier. Les axes routiers se colorent alors en vert ou en rouge selon l'état de la circulation. Nous reviendrons par la suite sur le bouton « Placer un repère ».
Attention
En général, les informations de circulation ne sont disponibles que pour les grandes agglomérations et leurs environs. Il faut aussi que votre iPad bénéficie d'une liaison Wi-Fi ou 3G active.
Tapoter ailleurs que sur un bouton ramène la carte au premier plan. Pour se déplacer, il suffit de pousser la carte du doigt, tandis que changer l'échelle requiert de poser deux doigts dessus et de faire un mouvement de pince (ouvrant ou fermant selon le changement d'échelle désiré).
Astuce
Pour revenir à votre position actuelle, tapez sur le cercle en forme de viseur qui se trouve dans la barre de menus : un point bleu indique le centre de la zone où vous vous trouvez, matérialisée par un cercle en surimpression. La taille du cercle dépend du type de localisation utilisé (assez grand lorsque seule une
connexion Wi-Fi est utilisée, plus petit en 3G ou avec le GPS uniquement).
Les signets
Les signets sont matérialisés par des épingles à tête ronde plantées dans la carte. Pour en créer un, rien de plus simple : posez votre doigt là où vous désirez qu'il apparaisse, et au bout d'un bref instant une épingle se matérialise et s'enfiche à l'endroit voulu (si vous avez mal visé, appuyez dessus et faites le glisser).
Le repère affiche alors l'adresse correspondante sur son étiquette. Le petit « i » (qui signifie « information ») est un bouton qui affiche les opérations possibles à effectuer sur ce repère.
Itinéraire vers ce lieu
Ce bouton déclenche le calcul d'un itinéraire optimal pour se rendre de votre position actuelle (ou d'un emplacement marqué d'un signet figurant dans l'historique) jusqu'à cet endroit. Une bande bleue apparaît au bas de l'écran, où vous avez le choix entre un itinéraire en auto, transports en commun, ou pédestre. Le bouton « Démarrer » permet de suivre l'itinéraire en plusieurs segments grâce aux flèches (étape précédente, étape suivante), ou bien sous forme de liste en appuyant sur le bouton affiché sur la gauche de la bande bleue. En sélectionnant l'un des éléments de la liste, vous faites apparaître en bleu le segment correspondant sur la carte.
Itinéraire depuis ce lieu
Fonctionne exactement comme précédemment, mais dans l'autre sens ! Pensez à repérer la destination sur la carte auparavant, pour qu'elle figure dans l'historique des destinations possibles, s'il ne s'agit pas de votre position actuelle (on peut toujours aussi l'entrer avec le clavier).
Ajouter aux contacts
Si l'emplacement que vous avez indiqué peut correspondre à l'adresse de l'un de vos contacts, ce bouton offre la possibilité de l'ajouter directement à sa fiche de contact si elle existe (toute la liste s'affiche, reste à pointer la bonne fiche), ou de la créer dans le cas contraire.
Envoyer en tant que lien
Les coordonnées du lieu sont transformées en un fichier .vcf joint à un courriel prêt à être envoyé que votre destinataire pourra ajouter à son carnet d'adresses.
Ajouter aux signets
Tout comme pour un navigateur Internet, l'adresse est enregistrée dans une liste de signets, accessible via l'icône en forme de livre ouvert qui se trouve dans la barre de menu (figure 4.18). La fenêtre des signets affiche aussi l'historique des repères, ainsi que ceux associés à vos contacts.
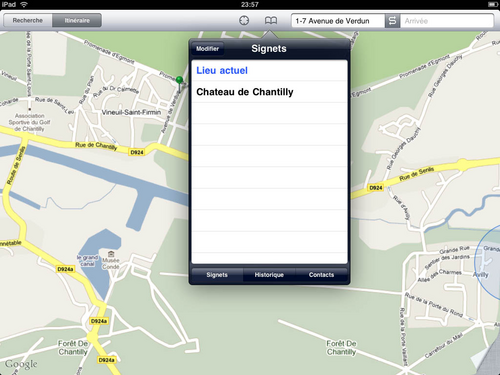
Les modes Recherche et Itinéraire
L'application bascule entre ces deux modes de fonctionnement grâce aux boutons poussoirs en haut et à gauche de la fenêtre. En mode recherche, seuls les repères sont affichés. Le mode Itinéraire superpose l'information du chemin à suivre entre deux repères suivant un mode de locomotion donné (pédestre, automobile, transports en commun) s'il est possible (figures 4.19 et 4.20).
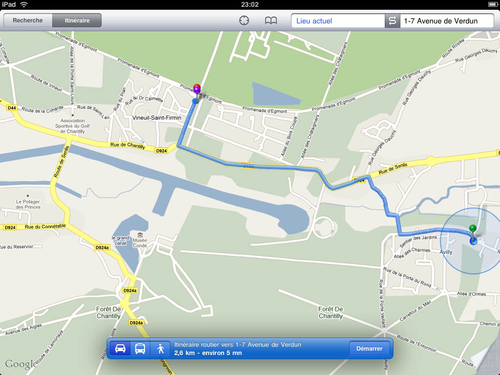
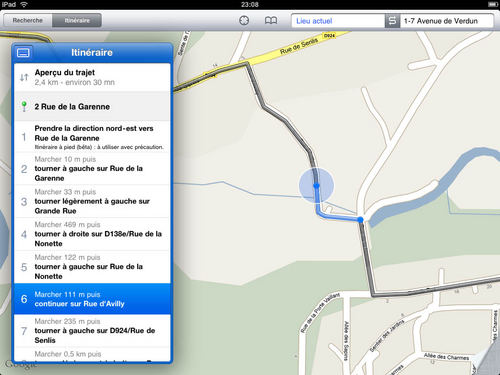
La Boussole
Non, l'iPad n'est pas un couteau Suisse, mais il incorpore toutefois une « boussole », ou tout au moins un circuit intégré capable de détecter le magnétisme ambiant, et d'en déduire le Nord magnétique.
Vous activez cette fonctionnalité (bien cachée, il faut l'avouer) en sélectionnant une première fois le petit « viseur » dans la barre de menus qui nous amène à notre localisation actuelle. Une nouvelle pression sur le viseur (devenu bleu entre-temps) le fait changer de forme, pour ressembler au disque centré sur notre position. Ce dernier arbore en effet un petit cône blanc, qui représente notre angle de vision. Si vous faites pivoter l'iPad autour de son axe, le cercle pivote de même en suivant la direction visée par la tablette. La boussole apparue en haut à droite de l'écran en fait de même pour continuer à pointer sur le Nord (figure 4.21).
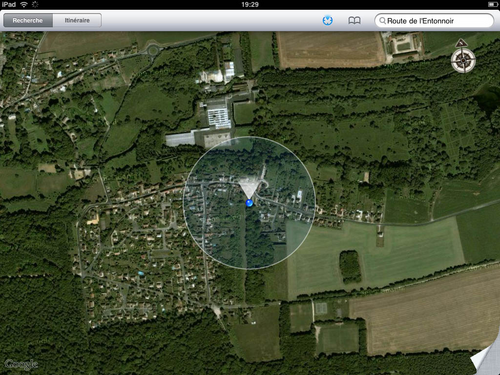
Il arrive que le capteur, très sensible, ait du mal à se repérer. L'iPad affiche alors une fenêtre en surimpression qui vous prévient que des interférences électromagnétiques l'empêchent de faire le point, et vous demande de le déplacer lentement suivant un chemin en « 8 » afin qu'il puisse se calibrer (figure 4.22). Faites-lui plaisir, offrez-lui cette petite valse...
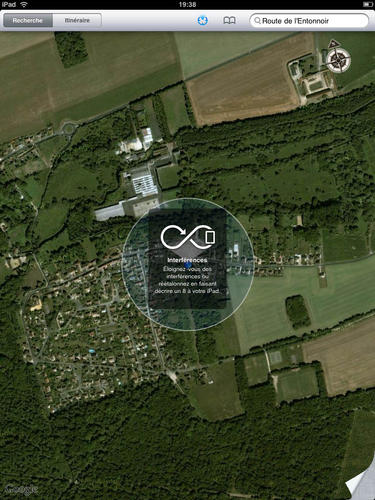
Pour quitter le mode boussole, appuyez encore une fois sur le viseur, ou toute autre icône de l'interface.
Le texte original de cette fiche pratique est extrait de « Tout pour bien utiliser l'iPad » (Laurent RICARD, Collection CommentCaMarche.net, Dunod, 2010)
