Outlook - Dossier de recherche
Dossier de recherche
Un dossier de recherche est un dossier virtuel qui affiche tous les éléments de messagerie répondant à des critères de recherche spécifiques. Par exemple, le dossier de recherche Courrier non lu vous permet de voir tous les messages non lus à partir d'un emplacement, et ce même s'ils se trouvent dans des dossiers Courrier différents.
Les dossiers de recherche prennent en charge la correspondance des préfixes dans les chaînes de texte spécifiées. Par exemple, si vous souhaitez inclure tous les messages contenant le mot « branche » dans le dossier de recherche, celui-ci inclura également les messages contenant des mots tels que « brancher » ou « branchement » mais pas des mots tels que « embranchement ».
Ajouter un dossier de recherche prédéfini
1.Dans Courrier, sous l'onglet Dossier, dans le groupe Nouveau, cliquez sur Nouveau dossier de recherche ou appuyez sur Ctrl+Maj+P depuis n'importe quel affichage Outlook.
2.Dans la liste Sélectionner un dossier de recherche, cliquez sur un dossier de recherche prédéfini.

3.Si un message s'affiche, sous Personnaliser le dossier de recherche, spécifiez les critères de recherche à utiliser.
4.Pour sélectionner une autre boîte aux lettres dans laquelle effectuer des recherches, sous Personnaliser le dossier de recherche, cliquez sur la flèche dans la zone Rechercher le courrier dans, puis sélectionnez la boîte aux lettres dans la liste.
Pour modifier les critères d'un dossier de recherche, cliquez avec le bouton droit sur le dossier dans le volet de navigation, cliquez sur Personnaliser ce dossier de recherche, sur Critères, puis modifiez les critères souhaités. Les critères des dossiers de recherche dans le groupe Lecture du courrier en cours, y compris Boîte de réception, Brouillons ou Éléments envoyés, ne peuvent pas être modifiés.
Créer un dossier de recherche personnalisé
2.En mode d'affichage Courrier, dans le groupe Nouveau de l'onglet Dossier, cliquez sur Nouveau dossier de recherche, ou appuyez sur Ctrl+Maj+P. Vous pouvez effectuer cette opération depuis n'importe quel affichage Outlook.
5.Dans la liste Sélectionner un dossier de recherche, cliquez sur Créer un dossier de recherche personnalisé.
6.Sous Personnaliser le dossier de recherche, cliquez sur Choisir.
7.Tapez un nom pour votre dossier de recherche personnalisé.
8.Cliquez sur Critères et sélectionnez les options souhaitées :
- L'onglet Messages contient des critères relatifs au contenu ou aux propriétés des messages, tels que l'expéditeur, les mots clés ou les destinataires.
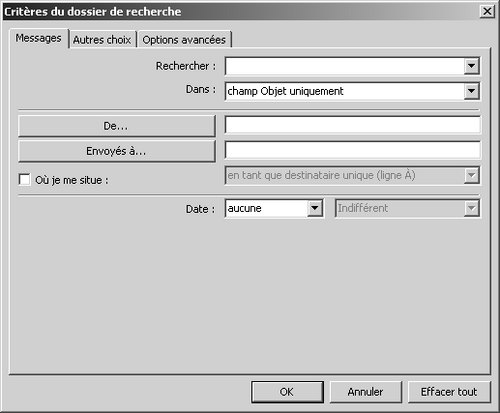
- L'onglet Autres choix contient des critères relatifs à d'autres conditions des messages, telles que l'importance, les indicateurs, les pièces jointes ou la catégorisation.
L'onglet Options avancées vous permet de spécifier des critères détaillés. Sous Définition de critères supplémentaires, cliquez sur Champ, cliquez sur le type de critère souhaité, puis sur le critère spécifique dans la liste. Ensuite, dans les zones Condition et Valeur, cliquez sur les options souhaitées, puis cliquez sur Ajouter à la liste. Répétez cette opération pour chaque critère que vous souhaitez ajouter à ce dossier de recherche, puis cliquez sur OK.
9.Cliquez sur Parcourir, sélectionnez les dossiers dans lesquels effectuer des recherches, puis cliquez à trois reprises sur OK.
Le texte original de cette fiche pratique est extrait de
«Tout pour bien utiliser Outlook 2010» (Fabrice LEMAINQUE, Collection CommentCaMarche.net, Dunod, 2010)
