Outlook - Gestion des fichiers de données Outlook
Gestion des fichiers de données Outlook
Création d'un fichier pour enregistrer vos informations
Lorsque vous exécutez Outlook pour la première fois, les fichiers de données nécessaires sont automatiquement créés. Cependant, il peut arriver que vous deviez créer des fichiers de données supplémentaires. Les éléments archivés peuvent, par exemple, être enregistrés dans un autre fichier de données Outlook (.pst). Vous pouvez également conserver des projets différents dans leurs propres fichiers de données Outlook (.pst).
Les fichiers de données Outlook .pst créés à l'aide d'Outlook 2010 sont enregistrés sur votre ordinateur dans le dossier Documents\Fichiers Outlook. Si vous utilisez Windows XP, ces fichiers sont créés dans le dossier Mes documents\Fichiers Outlook.
Créer un nouveau fichier de données Outlook (.pst)
1.Dans le groupe Nouveau de l'onglet Accueil, cliquez sur Nouveaux éléments, pointez sur Autres éléments, puis cliquez sur Fichiers de données Outlook.
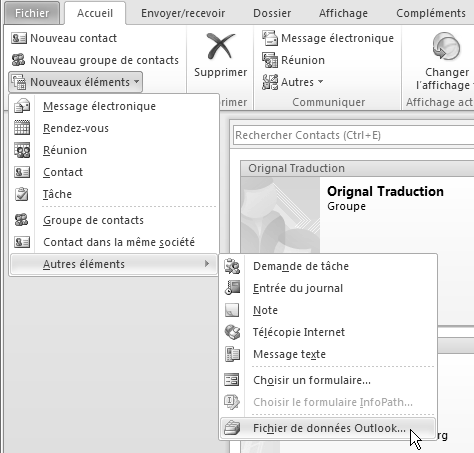
2.Dans la boîte de dialogue Créer ou ouvrir le fichier de données Outlook, dans la zone Nom de fichier, tapez le nom tel que vous souhaitez qu'il apparaisse dans le volet de navigation Outlook, puis cliquez sur OK.
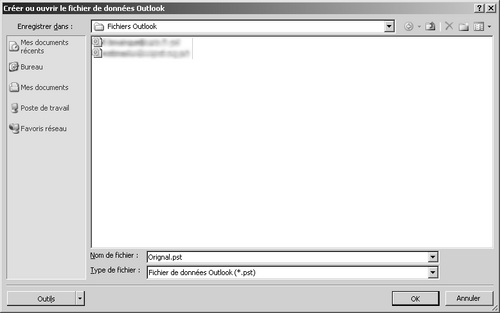
3.Par défaut, les fichiers de données ne sont pas protégés par mot de passe. Pour associer un mot de passe à votre fichier de données, tapez le mot de passe à utiliser dans les zones de texte Mot de passe et Confirmer le mot de passe sous Mot de passe.

Attention
Ni Microsoft, ni votre FAI, ni votre administrateur de messagerie n'ont accès à votre mot de passe. Ils ne pourront donc pas vous aider à récupérer le contenu du fichier de données Outlook (.pst) si vous oubliez le mot de passe.
Réduction de la taille des fichiers de données Outlook (.pst et .ost)
Votre boîte aux lettres Microsoft Outlook grossit lorsque vous créez et recevez des éléments. Même lorsque vous supprimez des éléments, la taille des fichiers de données peut ne pas diminuer proportionnellement aux données supprimées. Il existe différentes manières de gérer votre boîte aux lettres et de réduire la taille du fichier de données.
Gestion de la boîte aux lettres
L'outil Nettoyer la boîte aux lettres permet d'afficher la taille de la boîte aux lettres et des dossiers individuels. Vous pouvez également archiver les anciens éléments dans un fichier de données Outlook (.pst) d'archive et vider le dossier Éléments supprimés.
2.Cliquez sur l'onglet Fichier.
4.Dans l'onglet Informations, cliquez sur Outils de nettoyage.
5.Cliquez sur Nettoyer la boîte aux lettres.
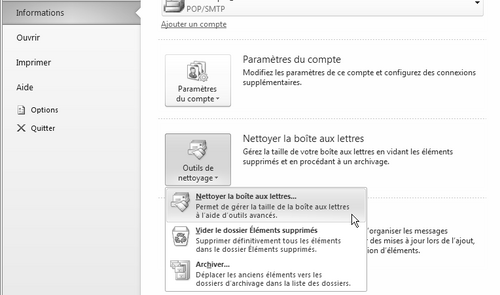
6.Effectuez l'une des opérations suivantes :
- Pour afficher la taille totale de la boîte aux lettres et de tous les dossiers individuels qu'elle contient, cliquez sur Afficher la taille de la boîte aux lettres.
- Pour rechercher des éléments anciens, sélectionnez Rechercher les éléments antérieurs à n jours, entrez un nombre entre 1 et 999, puis cliquez sur Rechercher.
- Pour rechercher des éléments volumineux, sélectionnez Rechercher les éléments supérieurs à n ko, entrez un nombre entre 1 et 9999, puis cliquez sur Rechercher.
- Pour déplacer des éléments anciens de votre boîte aux lettres vers un fichier de données Outlook (.pst) d'archive, sélectionnez Archivage automatique. Les fichiers de données Outlook (.pst) sont enregistrés sur votre ordinateur dans le dossier Documents\Fichiers Outlook. Si vous utilisez Windows XP, les fichiers .pst sont enregistrés dans le dossier Mes documents\Fichiers Outlook.
- Pour afficher la taille de votre dossier Éléments supprimés, cliquez sur Afficher la taille des éléments supprimés.
- Pour vider le dossier Éléments supprimés, cliquez sur Vider.
- Pour afficher la taille de votre dossier Conflits, cliquez sur Afficher la taille des conflits.
- Pour supprimer le contenu de votre dossier Conflits, cliquez sur Supprimer.
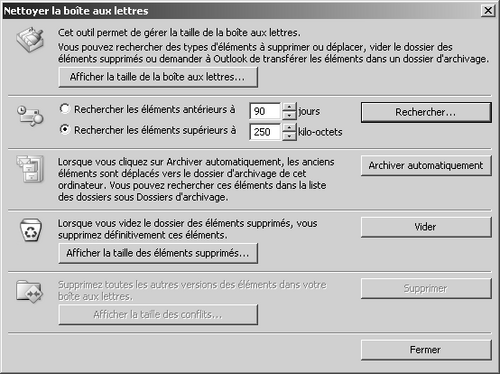
Réduire la taille d'un fichier de données Outlook (.pst)
Si vous supprimez des éléments dans un fichier de données Outlook (. pst), le fichier est compressé automatiquement en tâche de fond lorsque vous n'employez pas votre ordinateur et qu'Outlook est en cours d'exécution. Vous pouvez également démarrer manuellement la commande de compression immédiatement. L'opération peut durer plusieurs minutes pour un fichier de données Outlook (.pst).
3.Supprimez les éléments que vous ne souhaitez pas conserver.
7.Ouvrez l'affichage Liste des dossiers. En bas du volet de navigation, cliquez sur l'icône Liste des dossiers ou appuyez sur la combinaison de touches Ctrl+6.
8.Dans le volet de navigation, cliquez avec le bouton droit sur le dossier Éléments supprimés, puis cliquez sur Vider le dossier Éléments supprimés.
9.Cliquez sur l'onglet Fichier.
10.Dans l'onglet Informations, cliquez sur Paramètres du compte, puis de nouveau sur Paramètres du compte.
11.Dans l'onglet Fichiers de données, cliquez sur le fichier de données à compresser, puis cliquez sur Paramètres.
12.Cliquez sur Compresser.
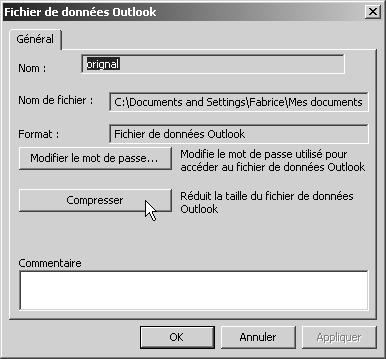
Il n'est pas nécessaire de quitter Outlook après avoir compacté un fichier de données Outlook (.pst).
Réduire la taille d'un fichier de données Outlook hors connexion (.ost)
Cette section ne concerne que les utilisateurs de comptes Exchange. La réduction de la taille du fichier de données Outlook hors connexion (.ost) peut améliorer vos performances si vous avez supprimé de nombreux éléments. Cette procédure ne supprime pas les éléments enregistrés sur le serveur Exchange.
4.Supprimez les éléments que vous ne souhaitez pas conserver.
13.Ouvrez l'affichage Liste des dossiers. En bas du volet de navigation, cliquez sur l'icône Liste des dossiers ou appuyez sur la combinaison de touches Ctrl+6.
14.Dans le volet de navigation, cliquez avec le bouton droit sur le dossier Éléments supprimés, puis cliquez sur Vider le dossier Éléments supprimés.
15.Cliquez sur l'onglet Fichier.
16.Dans l'onglet Informations, cliquez sur Paramètres du compte, puis de nouveau sur Paramètres du compte.
17.Dans l'onglet Fichiers de données, cliquez sur le fichier de données à compresser, puis cliquez sur Paramètres.
18.Cliquez sur Compresser.
Si vous utilisez un compte Exchange en mode Exchange mis en cache, seul le dossier sélectionné sera retiré du fichier de données Outlook hors connexion (.ost). Les éléments sur le serveur seront à nouveau téléchargés vers le fichier .ost lors de la synchronisation suivante, si le dossier est sélectionné sous Options des dossiers dans Paramètres d'envoi/réception pour le compte de messagerie du serveur Exchange.
Lorsque vous utilisez le mode Exchange mis en cache, les dossiers publics favoris ne sont pas synchronisés par défaut. Si vous choisissez de synchroniser les dossiers publics, la taille de votre fichier de données Outlook hors connexion (.ost) peut augmenter de manière considérable.
Le texte original de cette fiche pratique est extrait de
«Tout pour bien utiliser Outlook 2010» (Fabrice LEMAINQUE, Collection CommentCaMarche.net, Dunod, 2010)
