Outlook - Publipostage électronique
Publipostage électronique
Vous pouvez employer des contacts Microsoft Outlook 2010 comme source de données pour les opérations de Fusion et publipostage dans Microsoft Word. Fusion et publipostage étant une tâche de Word, elle ne peut pas être démarrée depuis Outlook.
1.Dans Word, dans le groupe Démarrer la fusion et le publipostage de l'onglet Publipostage, cliquez sur Démarrer la fusion et le publipostage, puis cliquez sur le type de document souhaité. Le document actif devient le document principal.
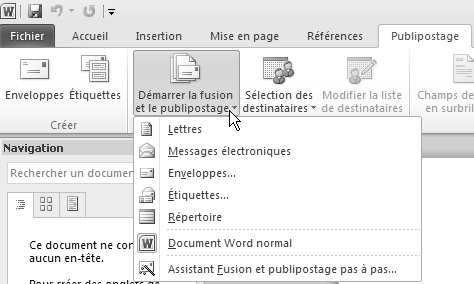
2.Dans le groupe Démarrer la fusion et le publipostage, cliquez sur Sélectionner les destinataires, puis sur Sélectionner à partir des contacts Outlook.
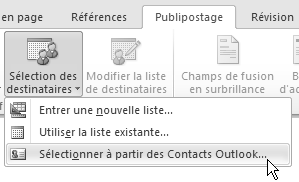
A savoir
Si vous souhaitez obtenir une assistance supplémentaire concernant le processus de fusion et publipostage, dans l'onglet Publipostage, dans le groupe Démarrer la fusion et le publipostage, cliquez sur Démarrer la fusion et le publipostage, puis sur Assistant Fusion et publipostage pas à pas. Vous pouvez vous référer aux informations de cet article lorsque vous atteignez l'étape 3 de l'Assistant Fusion et publipostage, intitulée « Sélectionner les destinataires ».
3.Dans la boîte de dialogue Sélectionner les contacts, cliquez sur le dossier de contacts que vous souhaitez utiliser dans l'opération de fusion et publipostage, puis cliquez sur OK.
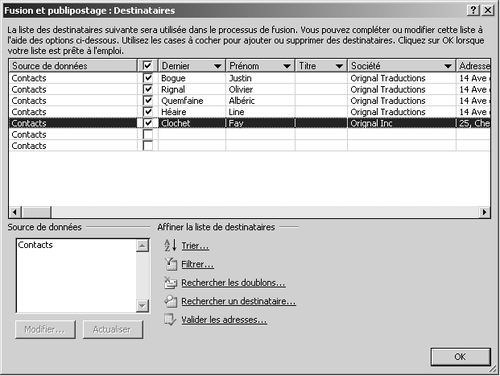
4.La liste des destinataires s'affiche dans la boîte de dialogue Fusion et publipostage : Destinataires, dans laquelle vous pouvez l'affiner. Vous pouvez, par exemple, envoyer une lettre type uniquement aux clients de la liste ayant un code postal spécifique. Pour affiner la liste des destinataires, effectuez une des actions suivantes :
- Si votre liste est courte, le mieux est de cocher les cases des destinataires et de décocher celles correspondant aux destinataires que vous souhaitez exclure. Si vous souhaitez inclure la plupart de la liste dans le processus de fusion et publipostage, cliquez sur Sélectionner tout, puis décochez la case des entrées à exclure. De même, si vous souhaitez inclure uniquement quelques enregistrements de la liste, cliquez sur Effacer tout, puis sélectionnez les entrées souhaitées.
- Le tri des éléments de la liste est plus pratique si vous souhaitez afficher les éléments par ordre alphabétique ou numérique. Cliquez sur l'en-tête de colonne pour l'élément de tri. Par exemple, si vous souhaitez afficher la liste par ordre alphabétique en fonction du nom, cliquez sur l'en-tête de colonne Nom.
- Le filtrage des éléments de la liste est à employer lorsque vous savez que la liste comprend des enregistrements que vous ne souhaitez pas consulter ou inclure dans la fusion. Après avoir filtré la liste, utilisez les cases à cocher pour inclure et exclure des enregistrements, comme décrit plus haut. Cliquez sur la flèche en regard de l'en-tête de colonne pour l'élément de tri, puis cliquez sur l'une des options suivantes :
- (Vides) : tous les enregistrements dans lesquels le champ correspondant est vide.
- (Non vides) : tous les enregistrements dans lesquels le champ correspondant contient des informations.
- (Avancé) : permet un tri et un filtrage avancés. Utilisez les onglets Filtrer les enregistrements et Trier les enregistrements pour créer une requête de tri ou de filtrage. Par exemple, si plusieurs adresses font référence au Canada comme pays/région, votre critère de filtrage pourrait être le Canada.
Astuce
Si vous devez régulièrement envoyer du publipostage aux mêmes personnes, il peut être astucieux de créer un ou plusieurs dossiers de contacts dédiés, auxquels vous attribuez des noms pertinents. Vous sélectionnez ce dossier à l'étape 3 et n'avez en principe plus rien à faire d'autre.
Les enregistrements filtrés sont affichés dans la boîte de dialogue Fusion et publipostage : destinataires. Pour afficher tous les enregistrements, cliquez sur (Tous).
5.Cliquez sur OK ou, si vous utilisez l'Assistant Fusion et publipostage pas à pas, cliquez sur Suivante : Écriture de type de document.
6.Finissez de composer le document et terminez le processus de fusion et publipostage, en cliquant sur Terminer & fusionner. Mieux vaut enregistrer le document principal, ce qui permet également d'enregistrer la connexion entre ce dernier et la source de données. La prochaine fois que vous souhaitez effectuer une fusion similaire, ouvrez le document principal et vous pourrez rapidement terminer la fusion ou vous connecter à une autre source.

Vos correspondants recevront ainsi un message personnalisé (présentant l'expéditeur et le destinataire), exactement comme si vous les aviez rédigés puis expédiés un à un directement dans Outlook.
Sachez toutefois que les utilisateurs sont de plus en plus réticents à la réception de tels courriers, qu'ils assimilent souvent à du courrier indésirable si les messages sont trop fréquents et pas suffisamment ciblés : n'employez cette possibilité qu'avec prudence et après mûre réflexion.
Le texte original de cette fiche pratique est extrait de
«Tout pour bien utiliser Outlook 2010» (Fabrice LEMAINQUE, Collection CommentCaMarche.net, Dunod, 2010)
