Outlook - Notes
Notes
Les notes constituent un moyen pratique pour enregistrer et suivre les nombreuses informations que vous recevez chaque jour. Les notes peuvent contenir n'importe quel type d'information textuelle et peuvent être conservées dans Microsoft Outlook 2010, sur votre Bureau ou dans d'autres dossiers sur votre ordinateur.
Vous pouvez créer une note à partir de n'importe quel dossier dans Outlook 2010 :
1.Dans le groupe Nouveau de l'onglet Accueil, cliquez sur Nouveaux éléments, sur Autres éléments, puis sur Note, ou appuyez sur Ctrl+Maj+N.
2.Tapez le texte de la note. Les modifications que vous apportez à la note sont automatiquement enregistrées.

3.Pour fermer la note, cliquez sur l'icône représentant une note dans le coin supérieur gauche de la fenêtre Note, puis sur Enregistrer et fermer.
Vous pouvez laisser la note ouverte pendant que vous travaillez et la faire glisser à l'endroit de l'écran qui vous convient le mieux. Dès que vous quittez la fenêtre de la note, celle-ci est enregistrée dans votre dossier Notes.
Dossier notes
Les notes sont stockées dans le dossier Notes. Vous pouvez accéder à celui-ci en cliquant sur l'icône Notes, en bas à droite du volet de navigation.
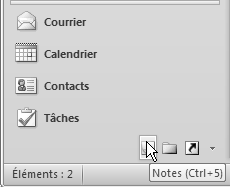
Pour lire ou modifier une note, dans le dossier Notes, double-cliquez sur la note pour l'ouvrir. Vous pouvez également personnaliser des notes pour faciliter la recherche et l'organisation de vos notes.
Pour placer une note sur votre Bureau, faites-la glisser du dossier Notes à l'emplacement souhaité.
Pour lier des notes à d'autres éléments Outlook connexes, tels que des messages électroniques, des contacts ou des éléments de calendrier, vous pouvez leur attribuer des catégories de couleurs.
Personnalisation des notes
Par défaut, les notes apparaissent dans un carré jaune. Cependant, vous pouvez modifier plusieurs caractéristiques de leur apparence, comme leur police, leur couleur ou leur taille pour pouvoir les organiser et les gérer plus facilement et plus efficacement.
Modifier les paramètres par défaut des nouvelles notes
Vous pouvez modifier la couleur, la police et la taille par défaut des nouvelles notes, ainsi que l'affichage de la date et de l'heure de la dernière modification de la note.
2.Cliquez sur Fichier.
4.Cliquez sur Options.
5.Dans l'onglet Notes et journal, sous Options des notes, sélectionnez les options souhaitées.
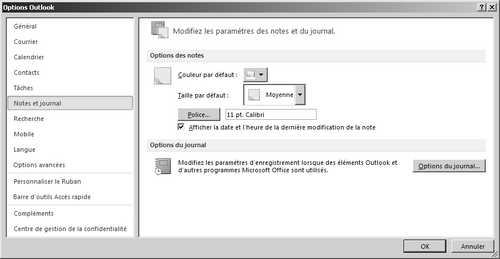
Modifier la taille et la couleur des notes existantes
Pour ajuster la taille d'une note existante à tout moment, servez-vous d'une des procédures suivantes :
- Faites glisser le coin inférieur droit de la note pour l'ajuster à la taille souhaitée.
- Pour agrandir la note de sorte qu'elle recouvre tout l'écran, double-cliquez sur la barre en haut de la note.
- Pour restaurer une note agrandie à sa taille précédente, double-cliquez sur la barre en haut de la note.
Pour modifier la couleur d'une note, affectez-lui une catégorie de couleurs. Plusieurs catégories de couleurs peuvent être affectées à une note, mais cette dernière prend la couleur de la dernière catégorie appliquée.
Pour affecter une catégorie de couleurs à une note ouverte, cliquez sur une icône de note, cliquez sur Classer, puis procédez de l'une des manières suivantes :
- Cliquez sur une catégorie de couleurs.
- Cliquez sur Toutes les catégories pour ouvrir la boîte de dialogue Catégories de couleurs, puis cochez la case en regard de la catégorie de couleurs que vous souhaitez affecter.
Vous pouvez également affecter une catégorie de couleurs dans une note fermée. Dans Notes, utilisez l'affichage par Liste ou Icône :
3.Sélectionnez la note à laquelle vous voulez affecter une catégorie de couleurs.
6.Dans le groupe Indicateurs de l'onglet Accueil, cliquez sur Classer, puis effectuez l'une des actions suivantes :
- Cliquez sur une catégorie de couleurs.
- Cliquez sur Toutes les catégories pour ouvrir la boîte de dialogue Catégories de couleurs, puis cochez la case en regard de la catégorie de couleurs que vous souhaitez affecter.

Pour affecter une catégorie ou une couleur dans l'affichage Liste des notes, vous pouvez cliquer avec le bouton droit de la souris sur la colonne Catégories de la note à laquelle vous souhaitez affecter une catégorie de couleurs. Cliquer dans la colonne Catégories supprime la dernière couleur affectée à la note.
Le texte original de cette fiche pratique est extrait de
«Tout pour bien utiliser Outlook 2010» (Fabrice LEMAINQUE, Collection CommentCaMarche.net, Dunod, 2010)
