Saisie d'une formule
Le principal intérêt d'Excel est de permettre l'automatisation des calculs : employer des cellules pour effectuer des opérations en fonction des valeurs d'autres cellules. Excel recalcule ainsi toutes les valeurs à chaque changement d'une valeur d'une cellule.
On parle ainsi de formule pour désigner l'expression, qui, une fois saisie dans une cellule, permet à Excel d'effectuer automatiquement un calcul à partir des valeurs d'autres cellules et d'afficher un résultat. Les formules peuvent contenir des références à d'autres cellules, des expressions, ou bien des fonctions.
Nous avons déjà vu précédemment que la saisie d'une formule se fait en sélectionnant une cellule puis en commençant sa saisie par le signe d'égalité (=). Celui-ci apparaît dans la barre de formules.
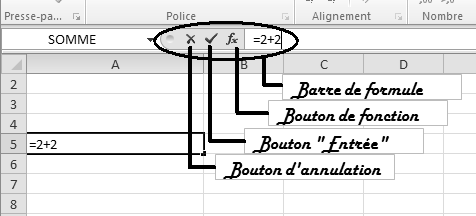
Vous saisissez ensuite les références des cellules à utiliser et, éventuellement, des opérateurs et/ou fonctions.
Il est également possible de cliquer sur le bouton Formule de la barre de formules. Ainsi l'exemple ci-dessous schématise l'utilisation d'une formule dans la cellule C15 pour effectuer la somme des cellules D11 et D13 :
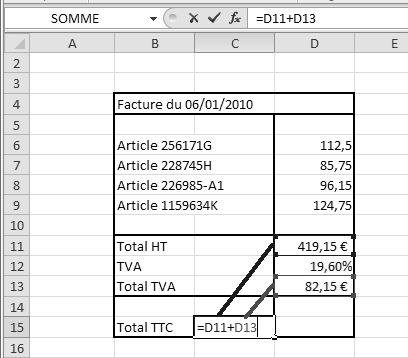
Lors de l'appui sur le bouton Entrée, Excel calcule la valeur de la cellule C15 et en affiche le résultat :
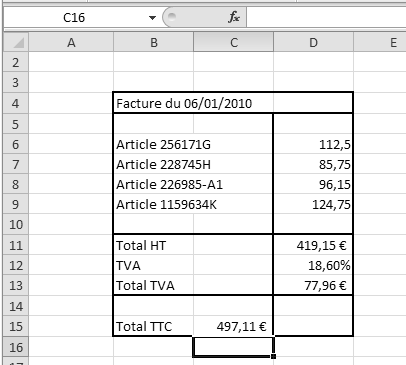
Une formule ou expression se décompose en plusieurs éléments bien distincts :
Nous allons examiner successivement ces différents éléments.
Afin de pouvoir manipuler des données provenant de différentes cellules dans des calculs, il est nécessaire de pouvoir y faire référence. Il existe plusieurs façons d'y parvenir : référence absolue, référence relative,
éférence mixte, référence nommée.
La référence absolue représente le moyen de désigner une cellule de façon unique dans une feuille de calcul. En mode de référence A1 (le mode par défaut), la référence absolue à une cellule se fait en faisant précéder le numéro de ligne et le numéro de la colonne du signe $ :
$LettreColonne$NumeroLigne
Par exemple, $AC$34 pour la cellule située à l'intersection de la colonne notée AC et de la ligne 34.
La référence relative d'une cellule est l'expression de sa position par rapport à une autre cellule. Ainsi, une référence relative donne le décalage (en termes de nombre de lignes et de colonnes) entre la cellule (dite de référence) et une cellule pointée (dite cellule référencée). Par convention on note négativement un décalage vers le haut pour l'axe vertical et un décalage vers la gauche pour l'axe horizontal.
En mode A1, l'expression du décalage entre les cellules est masquée. En effet le mode A1 emploie implicitement des références relatives. Il suffit d'indiquer les coordonnées de la cellule pointée (référencée)
sans indiquer de signe $ :
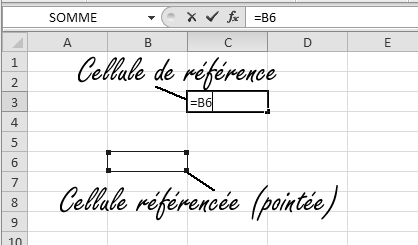
On appelle référence mixte, une référence dans laquelle la position horizontale de la cellule est exprimée de manière absolue et la position verticale de façon relative, ou inversement. En notation A1 une référence mixte sera de la forme $C5 ou F$18.
Il est possible de donner un nom à une cellule ou un groupe de cellules. Cela porte également le nom de plage nommée ou d'étiquette.
Pour nommer une cellule, sélectionnez la cellule ou la plage de cellules à nommer puis, dans l'onglet Formules, choisissez dans le groupe Noms définis l'option Définir un nom.
Une fois une cellule ou une plage de cellules dotée d'un nom, il est possible d'y faire référence via ce nom. Cette fonctionnalité est particulièrement utile lorsque certaines cellules ou plages de cellules contiennent des données caractéristiques, car il est possible d'y faire référence via le nom même après un éventuel déplacement de la cellule ou de la plage de cellules.
Dans une facture, par exemple, il est judicieux de donner un nom comme total_ht à la cellule donnant le total hors taxe des commandes. Vous pouvez également créer une cellule nommée TVA contenant l'indice de la TVA, ainsi lorsque vous déciderez de calculer le montant TTC, il suffira de faire le produit de la cellule nommé total_ht par la cellule nommée TVA. La cellule nommée TTC contiendrait ainsi la formule suivante :
= total_ht * TVA
Le texte original de cette fiche pratique est extrait de
«Tout pour bien utiliser Excel 2010» (Fabrice LEMAINQUE, Collection CommentCaMarche.net, Dunod, 2010)
On parle ainsi de formule pour désigner l'expression, qui, une fois saisie dans une cellule, permet à Excel d'effectuer automatiquement un calcul à partir des valeurs d'autres cellules et d'afficher un résultat. Les formules peuvent contenir des références à d'autres cellules, des expressions, ou bien des fonctions.
Saisie d'une formule
Nous avons déjà vu précédemment que la saisie d'une formule se fait en sélectionnant une cellule puis en commençant sa saisie par le signe d'égalité (=). Celui-ci apparaît dans la barre de formules.
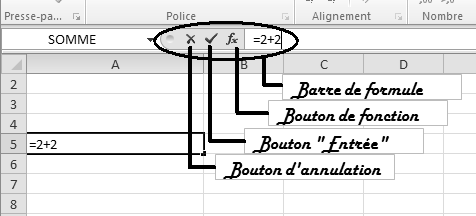
Vous saisissez ensuite les références des cellules à utiliser et, éventuellement, des opérateurs et/ou fonctions.
Il est également possible de cliquer sur le bouton Formule de la barre de formules. Ainsi l'exemple ci-dessous schématise l'utilisation d'une formule dans la cellule C15 pour effectuer la somme des cellules D11 et D13 :
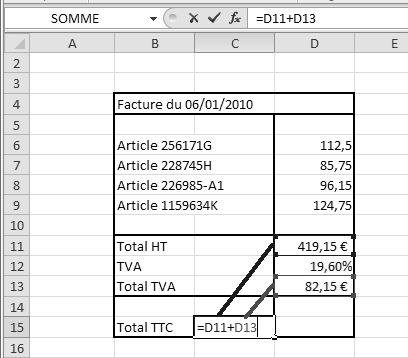
Lors de l'appui sur le bouton Entrée, Excel calcule la valeur de la cellule C15 et en affiche le résultat :
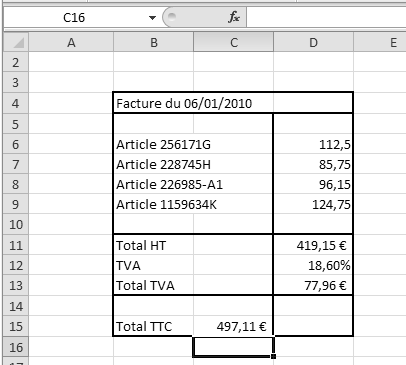
Une formule ou expression se décompose en plusieurs éléments bien distincts :
- zéro, une ou plusieurs références à une ou plusieurs cellules ;
- zéro, un ou plusieurs opérateurs ;
- zéro, une ou plusieurs fonctions.
Nous allons examiner successivement ces différents éléments.
Référencement d'une cellule
Afin de pouvoir manipuler des données provenant de différentes cellules dans des calculs, il est nécessaire de pouvoir y faire référence. Il existe plusieurs façons d'y parvenir : référence absolue, référence relative,
éférence mixte, référence nommée.
Référence absolue
La référence absolue représente le moyen de désigner une cellule de façon unique dans une feuille de calcul. En mode de référence A1 (le mode par défaut), la référence absolue à une cellule se fait en faisant précéder le numéro de ligne et le numéro de la colonne du signe $ :
$LettreColonne$NumeroLigne
Par exemple, $AC$34 pour la cellule située à l'intersection de la colonne notée AC et de la ligne 34.
Référence relative
La référence relative d'une cellule est l'expression de sa position par rapport à une autre cellule. Ainsi, une référence relative donne le décalage (en termes de nombre de lignes et de colonnes) entre la cellule (dite de référence) et une cellule pointée (dite cellule référencée). Par convention on note négativement un décalage vers le haut pour l'axe vertical et un décalage vers la gauche pour l'axe horizontal.
En mode A1, l'expression du décalage entre les cellules est masquée. En effet le mode A1 emploie implicitement des références relatives. Il suffit d'indiquer les coordonnées de la cellule pointée (référencée)
sans indiquer de signe $ :
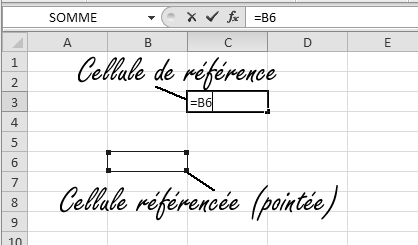
Référence mixte
On appelle référence mixte, une référence dans laquelle la position horizontale de la cellule est exprimée de manière absolue et la position verticale de façon relative, ou inversement. En notation A1 une référence mixte sera de la forme $C5 ou F$18.
Référence nommée
Il est possible de donner un nom à une cellule ou un groupe de cellules. Cela porte également le nom de plage nommée ou d'étiquette.
Pour nommer une cellule, sélectionnez la cellule ou la plage de cellules à nommer puis, dans l'onglet Formules, choisissez dans le groupe Noms définis l'option Définir un nom.
Une fois une cellule ou une plage de cellules dotée d'un nom, il est possible d'y faire référence via ce nom. Cette fonctionnalité est particulièrement utile lorsque certaines cellules ou plages de cellules contiennent des données caractéristiques, car il est possible d'y faire référence via le nom même après un éventuel déplacement de la cellule ou de la plage de cellules.
Dans une facture, par exemple, il est judicieux de donner un nom comme total_ht à la cellule donnant le total hors taxe des commandes. Vous pouvez également créer une cellule nommée TVA contenant l'indice de la TVA, ainsi lorsque vous déciderez de calculer le montant TTC, il suffira de faire le produit de la cellule nommé total_ht par la cellule nommée TVA. La cellule nommée TTC contiendrait ainsi la formule suivante :
= total_ht * TVA
Le texte original de cette fiche pratique est extrait de
«Tout pour bien utiliser Excel 2010» (Fabrice LEMAINQUE, Collection CommentCaMarche.net, Dunod, 2010)
