Copier une formule
Après avoir laborieusement composé une formule dans une cellule, il est fréquent de vouloir la recopier d’autres cellules. Vous pouvez procéder de plusieurs façons.
Vous pouvez bien sûr également copier les formules d’une plage de cellules dans une autre plage de cellules. Vous procédez exactement comme précédemment, après avoir sélectionné la zone source.
Lorsque toutefois vous devez recopier une formule créée sur une ligne sur d’autres lignes, dans la même colonne, ou inversement une formule créée sur une colonne dans d’autres colonnes adjacentes de la même ligne, il est plus astucieux de recourir à la fonction de copie automatique.
Une copie de formule n’est toutefois pas sans danger et peut parfois produire des résultats inattendus. Imaginons que vous vouliez recopier la formule de l’exercice précédent, afin de l’employer avec les autres articles. Il suffit de sélectionner la formule (cellule E6), de la copier, puis de sélectionner le bloc de cellules de E7 à E9 (noté E7:E9) et de coller la formule précédemment copiée. Voici le résultat :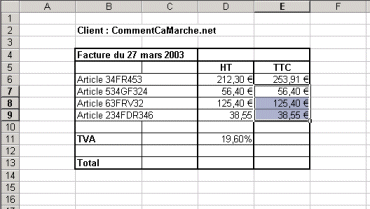
La formule une fois copiée ne donne pas, hélas, les valeurs attendues :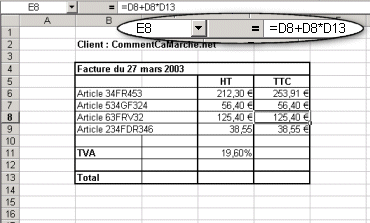
Cliquez sur une des cellules où a été copiée la formule pour examiner celle-ci dans la barre de formule. Vous constaterez que le tableur fait référence au prix hors taxe concernant les bons articles mais que la référence à la cellule donnant la TVA est erronée (D13 au lieu de D11).
Cela est dû au fait que les références saisies précédemment sont des références relatives. Le tableur effectue donc automatiquement le décalage des références aux cellules lors de la copie. Ainsi, pour éviter que le tableur ne décale la référence à la cellule indiquant la TVA il est nécessaire d’utiliser une référence absolue ($D$11). Reprenons la formule :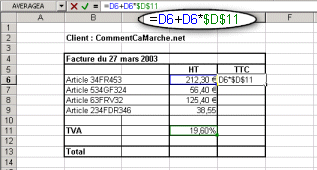
Le tableur donne alors un résultat cohérent :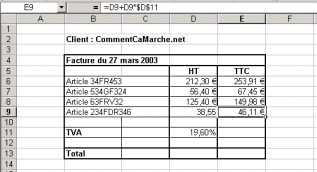
Vous auriez également pu nommer la cellule D11 en TVA (par exemple) et remplacer toute référence à cette formule par TVA. De façon générale, lorsque vous faites référence à une cellule qui contient une valeur « unique », employez une plage nommée ou des références absolues.
COPIER-COLLER
La méthode la plus primaire consiste à sélectionner la cellule contenant la formule, à choisir dans le menu Édition > Copier ou à appuyer sur la combinaison de touches CTRL+C, à se déplacer jusqu’à la zone cible et la sélectionner, puis à choisir Édition > Coller ou à appuyer sur CTRL+V.Vous pouvez bien sûr également copier les formules d’une plage de cellules dans une autre plage de cellules. Vous procédez exactement comme précédemment, après avoir sélectionné la zone source.
Lorsque vous copiez ainsi une plage de cellules vers un autre emplacement, vous devez soit choisir comme emplacement de destination uniquement la première cellule de la plage de destination (en haut de droite), soit une plage de dimension au moins égale à la taille de la plage source. Sinon, vous obtiendrez un message d’erreur signalant que la copie est impossible, les plages source et destination n’étant pas de même taille.
Lorsque toutefois vous devez recopier une formule créée sur une ligne sur d’autres lignes, dans la même colonne, ou inversement une formule créée sur une colonne dans d’autres colonnes adjacentes de la même ligne, il est plus astucieux de recourir à la fonction de copie automatique.
RECOPIE AUTOMATIQUE
La recopie automatique est une fonctionnalité précieuse proposée par Excel et Calc.- Sélectionnez la cellule qui contient la formule à copier. La cellule active affiche un petit carré noir dans le coin inférieur droit. Il s’agit de la poignée de remplissage.
- Pointez sur la poignée de remplissage avec la souris. Lorsque le curseur se transforme en croix noire, cliquez et faites glisser la souris pour encadrer la zone cible. Cela est possible dans n’importe quelle direction, horizontalement ou verticalement.
- Une fois la plage sélectionnée, relâchez le bouton de la souris. Les cellules de la plage cible sont remplies avec des copies de la formule.
SAISIE SIMULTANEE DE PLUSIEURS FORMULES
Pour recopier une formule déjà saisie, la recopie automatique est la technique la plus rapide. Vous pourriez toutefois économiser du temps, si votre tableau est déjà correctement structuré, en entrant simultanément plusieurs copies d’une même formule :- Sélectionnez la plage dont les cellules doivent contenir la formule. Ce peut être une ligne, une colonne ou même des plages non adjacentes, que vous aurez alors sélectionnées à l’aide de la touche CTRL.
- Saisissez votre formule comme normalement, mais n’appuyez pas sur ENTREE lorsque vous avez terminé.
- Lorsque la formule est terminée, appuyez sur CTRL+ENTREE. La formule sera entrée dans toutes les cellules sélectionnées.
L’emploi de cette technique avec une formule contenant des références à des plages nommées donne parfois des résultats étranges.
Une copie de formule n’est toutefois pas sans danger et peut parfois produire des résultats inattendus. Imaginons que vous vouliez recopier la formule de l’exercice précédent, afin de l’employer avec les autres articles. Il suffit de sélectionner la formule (cellule E6), de la copier, puis de sélectionner le bloc de cellules de E7 à E9 (noté E7:E9) et de coller la formule précédemment copiée. Voici le résultat :
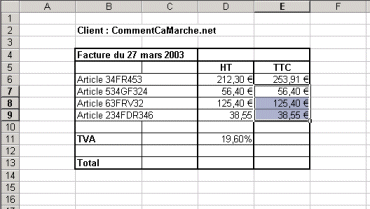
La formule une fois copiée ne donne pas, hélas, les valeurs attendues :
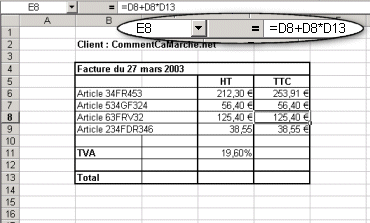
Cliquez sur une des cellules où a été copiée la formule pour examiner celle-ci dans la barre de formule. Vous constaterez que le tableur fait référence au prix hors taxe concernant les bons articles mais que la référence à la cellule donnant la TVA est erronée (D13 au lieu de D11).
Cela est dû au fait que les références saisies précédemment sont des références relatives. Le tableur effectue donc automatiquement le décalage des références aux cellules lors de la copie. Ainsi, pour éviter que le tableur ne décale la référence à la cellule indiquant la TVA il est nécessaire d’utiliser une référence absolue ($D$11). Reprenons la formule :
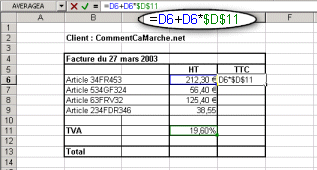
Le tableur donne alors un résultat cohérent :
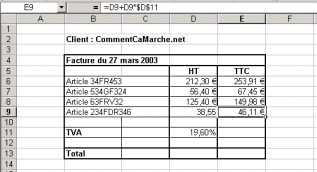
Vous auriez également pu nommer la cellule D11 en TVA (par exemple) et remplacer toute référence à cette formule par TVA. De façon générale, lorsque vous faites référence à une cellule qui contient une valeur « unique », employez une plage nommée ou des références absolues.
