Excel - Saisie de formules
Saisie de formules
Une formule est une expression, qui, lorsqu'elle est interprétée par Excel, effectue un calcul soit interne, soit plus fréquemment en employant des valeurs présentes dans d'autres cellules.
Pour saisir une formule dans une cellule, il suffit de sélectionner la cellule puis de commencer la saisie en entrant le signe égal (=). Vous saisissez ensuite l'expression qui doit être évaluée. Celle-ci saisie, appuyez sur Entrée : Excel interprète la formule et affiche le résultat correspondant.
ATTENTION
Si la formule saisie après le signe égal (=) ne possède pas une syntaxe correcte, Excel affichera un message d'erreur précédé du caractère #. Ainsi, en cas de référence à une cellule invalide, Excel affichera la valeur #REF!.
Prenez garde à toujours bien distinguer le résultat affiché par une cellule (tel que calculé par Excel) et la formule qu'elle contient réellement. Si la cellule ne contenait que le résultat, un tableur ne présenterait que peu d'intérêt.
Prenons un exemple : saisissez dans la cellule A1 (celle en haut à gauche) =2+2, puis appuyez sur Entrée. Vous voyez apparaître dans la cellule le chiffre 4, et non la formule que vous avez entrée. Cliquez à nouveau (une seule fois) sur la cellule A1. Celle-ci affiche bien toujours 4, mais vous voyez dans la barre de formule le contenu réel de la cellule, soit « =2+2 ».
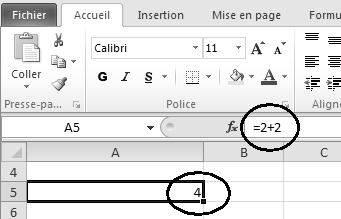
ASTUCE
Si vous aviez par inadvertance saisi « 2+2 » au lieu de « =2+2 », la présence du signe + aurait fait que l'expression n'aurait pas été reconnue comme une formule mais comme une donnée alphanumérique : la cellule contiendrait alors et afficherait la chaîne « 2+2 ». Ne souriez pas, c'est une erreur bien plus fréquente qu'il n'y paraît !
Ajoutez simplement un signe égal au début de la chaîne dans la barre de formule, et tout rentrera dans l'ordre.
Une formule peut contenir des références à d'autres cellules, des expressions, c'est-à-dire des opérateurs permettant d'effectuer des opérations simples sur les valeurs de cellules, ainsi que des fonctions. Formules, opérateurs et fonctions seront étudiés plus en détail au chapitre 3.
Après avoir entré des données dans une cellule, un appui sur la touche Entrée valide la saisie et rend active la cellule située en dessous. Appuyez plutôt sur la touche Tab pour valider l'entrée et passer à la cellule de droite. Vous pouvez aussi recourir aux touches fléchées pour valider et passer à la case suivante dans la direction de la flèche. Tant que la saisie n'est pas achevée (le curseur clignote dans la cellule ou dans la barre de formule), la plupart des commandes du tableur ne peuvent être exécutées.
Pour annuler une saisie en cours, appuyez sur Echap ou cliquez sur le bouton Annuler (le X rouge dans la barre de formule) afin d'annuler l'entrée et de recommencer.
Si vous avez déjà appuyé sur Entrée après avoir terminé une saisie, vous pouvez resélectionner la cellule et appuyer sur Suppr pour effacer son contenu.
Astuce
Il arrive à tout le monde d'oublier de finir de saisir une entrée dans une cellule avant d'essayer d'accéder à une commande ou à un autre objet dans un classeur. Dans la plupart des cas, Excel terminera la saisie pour vous, mais il fera parfois entendre un bip.
Si vous ne pouvez accéder à un élément qui normalement devrait être disponible, vérifiez deux choses :
Voyez-vous les boutons Annuler (le X rouge) et Entrer (la coche) dans la barre de formule ?
Le mot Modifier apparaît-il dans la barre d'état en bas de la fenêtre ?
Si la réponse est oui, vous avez oublié de finir la saisie d'une entrée. Pour remédier à cela, appuyez sur Entrée, Tab ou une des flèches de direction.
Le texte original de cette fiche pratique est extrait de
«Tout pour bien utiliser Excel 2010» (Fabrice LEMAINQUE, Collection CommentCaMarche.net, Dunod, 2010)
