Mise en forme d'une feuille de calcul
- Mise en forme rapide
- Mise en forme élaborée
- Mise en forme de caractères individuels
- Styles
- Style personnalisé
- Modifier un style existant
- Mise en forme conditionnelle
- Mise en forme automatique
- Lisibilité de la feuille de calcul
Dans la plupart des cas, les feuilles de calcul des utilisateurs sont présentées sans aucune mise en forme particulière : les options de mise en forme par défaut sont suffisamment pertinentes pour qu'il ne soit pas nécessaire de s'en préoccuper.
Pourtant, recourir aux nombreuses options proposées par les tableurs (polices de caractères, couleurs, alignements, présentation des titres) permet de renforcer l'intérêt et la lisibilité des données.
Comme cela a déjà été signalé, il faut bien distinguer la mise en forme des cellules (choix des polices, couleur, bordures, alignement etc.) de la mise en forme des données, qui définit la façon dont sont affichés dates et nombres de la feuille de calcul.
Mise en forme rapide
La plupart des modifications de mise en forme s'effectuent à l'aide de la barre d'outils Mise en forme. Son aspect peut varier selon les tableurs. Nous présentons ici celle de Calc.

Elle propose toutefois généralement des boutons permettant de jouer sur les éléments suivants :
- Police : sélection de la police à appliquer à la plage de cellules sélectionnée.
- Taille de la police : taille de caractère (en points) pour les cellules sélectionnées.
- Gras : bouton bascule appliquant ou supprimant la mise en gras pour la plage sélectionnée.
- Italique : bouton bascule appliquant ou supprimant la mise en italique pour la plage sélectionnée.
- Souligné : bouton bascule appliquant ou supprimant le style souligné pour la plage sélectionnée.
- Aligner à gauche : aligne à gauche le contenu des cellules sélectionnées (valeur par défaut pour le texte).
- Centrer : centre le contenu des cellules sélectionnées. Surtout employé pour les titres et les étiquettes de colonne.
- Aligner à droite : aligne à droite le contenu des cellules sélectionnées (valeur par défaut pour les nombres).
- Fusionner et centrer : centre les données sur une cellule unique s'étendant sur plusieurs colonnes. Sert essentiellement pour la présentation des titres.
- Bordures : place une bordure autour de la sélection.
- Couleur d'arrière-plan : définit la couleur de fond de la sélection.
- Couleur de caractères : définit la couleur du contenu de la sélection.
Les autres boutons de la barre d'outils Mise en forme concernent la mise en forme des nombres. Leur effet va au-delà d'une simple modification de l'apparence du contenu sélectionné.
Mise en forme élaborée
Vous pouvez disposer de beaucoup plus d'options en sélectionnant une plage, puis en choisissant dans le menu Format > Cellules ou en cliquant avec le bouton droit de la souris et en choisissant dans le menu contextuel Format > Cellule (Excel) ou Formater les cellules (Calc).
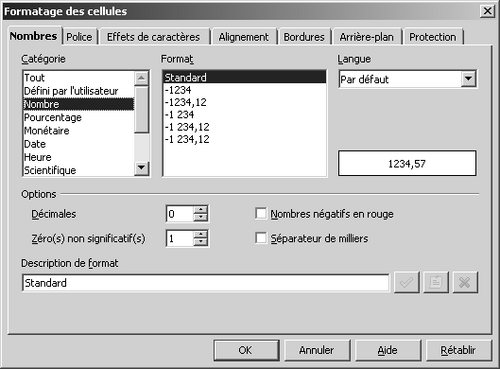
La boîte de dialogue Formatage des cellules qui apparaît permet de définir aussi bien le format des données (comme nous l'avons vu précédemment) que celui des cellules, grâce à différents onglets (variables selon le produit). Certains de ceux-ci sont particulièrement intéressants :
- Alignement : outre l'alignement horizontal (Gauche, Droite, Centré), qui peut du reste s'ajuster directement depuis la barre d'outils, cet onglet permet de régler l'alignement vertical (Haut, Centré, Bas, Justifié) et l'orientation du texte. L'option Renvoi à la ligne automatique conduit à un ajustement automatique du texte et de la taille des cellules sélectionnées : le texte est visible intégralement et occupe le volume de la cellule.

- Effets de caractères : permet (entre autres) d'ajouter un effet de relief, un contour et ou un ombrage aux caractères du contenu de la cellule.

- Bordures : permet de définir le type et la couleur des bordures à appliquer à la sélection. Les bordures permettent d'attirer l'attention sur certains nombres, ou de bien séparer différentes sections d'une même feuille de calcul.
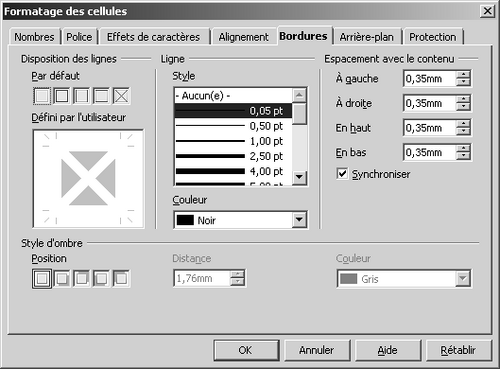
A savoir : Vous pouvez facilement supprimer une bordure en sélectionnant la plage concernée, en déroulant la liste du bouton Bordure, et en sélectionnant Aucune bordure dans la palette affichée.
- Arrière-plan (Calc)/Remplissage (Excel) : permet de définir la couleur d'arrière-plan de la sélection. Excel permet en outre de sélectionner un motif de remplissage. Pour supprimer simultanément un motif et une couleur de remplissage, sélectionnez la ou les cellules concernées, puis cliquez sur la zone de liste Couleur de remplissage, et choisissez Aucun remplissage. Pour supprimer seulement l'un ou l'autre (Excel uniquement), ouvrez la boîte de dialogue nommée Format de cellule, activez l'onglet Motifs, puis cliquez sur Solide dans la liste Motif ou sur Aucune couleur dans la zone Couleur.
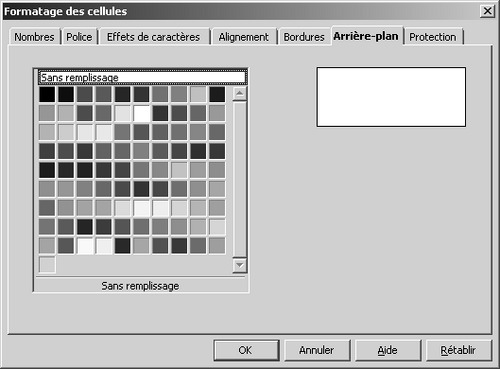
Choisissez prudemment votre motif de remplissage ou votre couleur car cela peut pénaliser parfois la lisibilité du contenu des cellules. Si par la suite vous éclaircissez la couleur du texte, ce dernier pourrait bien devenir illisible lors de l'impression sur une imprimante noir et blanc, qui transforme les couleurs en nuances de gris.
Couleurs d'arrière-plan et motifs peuvent être précieux lors de la conception de feuilles de calcul qui doivent être renseignées par l'utilisateur. Ils peuvent notamment indiquer les cases à ne pas remplir.
Mise en forme de caractères individuels
Généralement, une mise en forme porte sur des cellules entières. Il est toutefois possible de mettre en forme séparément des caractères, mots, nombres, phrases, etc., au sein d'une cellule. Il suffit pour cela de sélectionner les caractères, et d'appliquer le format souhaité.
Si vous augmentez la taille de caractères individuels, le tableur ajuste généralement automatiquement la hauteur de la ligne en conséquence, comme si vous aviez appliqué cette modification à toute la cellule.
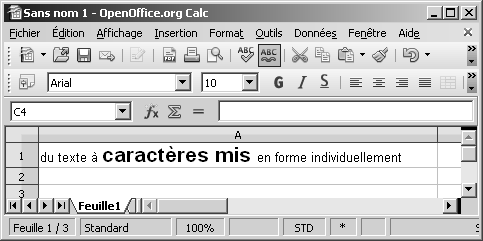
Styles
Les styles sont des ensembles de formats spécialement conçus pour appliquer simultanément des mises en forme prédéfinies à une cellule ou à une plage de cellules. Le style Normal (celui appliqué par défaut à tout nouveau contenu) consiste en ajustements de polices, en alignements, en bordures, en motifs, etc. Pour utiliser les styles, sélectionnez Format > Style (Excel) ou Format > Styles et formatage (Calc) pour afficher à l'écran la boîte de dialogue de même nom. La suite diffère selon le produit employé.
Avec Excel
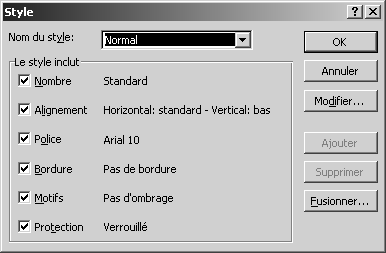
Normal est le seul style par défaut à appliquer autant d'éléments de mise en forme. Les autres styles par défaut ne spécifient que le format des nombres, ainsi que l'alignement et le placement des caractères additionnels tels que les signes dollar, les virgules décimales et les virgules, comme le montre la liste qui suit :
- Milliers et Milliers [0] : ces deux styles introduisent des espaces dans les nombres supérieurs à 999,99, de sorte à marquer les milliers. Le style Milliers affiche deux chiffres décimaux, le style Milliers [0] n'en affiche aucun.
- Monétaire et Monétaire [0] : ces deux styles introduisent le séparateur décimal et le symbole monétaire qui correspondent aux paramètres régionaux définis pour votre ordinateur. Pour les utilisateurs du français standard, le style Monétaire affiche les nombres avec deux décimales, des espaces entre les milliers, et les fait suivre du symbole €. Le style Monétaire [0] n'affiche quant à lui aucune décimale.
- Pourcentage [%] : ce style affiche les nombres suivis du symbole de pourcentage [%]. Les quantités en pourcentage doivent être saisies sous leur forme décimale. Par exemple, la saisie du nombre 0,15 donne à l'affichage 15 %.
Pour appliquer rapidement aux cellules sélectionnées les styles Milliers, Monétaire et Pourcentage, servez-vous des boutons correspondants de la barre d'outils Mise en forme.
Avec Calc
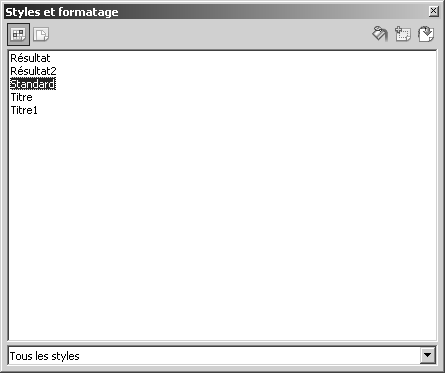
Le style Standard correspond au style Normal d'Excel. Les autres styles proposés (Titre, Titre1, Résultat et Résultats2) jouent sur différents paramètres (gras, taille, etc.). Les styles Monétaire et Pourcentage existent également, mais ne sont pas accessibles depuis cette boîte de dialogue : servez-vous des boutons correspondants de la barre d'outils Mise en forme.
Avec les deux produits, la barre d'outils propose des boutons permettant de modifier le nombre de décimales affichées.
Astuce: La modification du nombre de décimales, pour les cellules mises en forme avec les styles Milliers ou Monétaire n'implique pas l'application des styles Milliers [0] et Monétaire [0]. Pour appliquer ces derniers à des cellules sélectionnées, vous devez passer par la boîte de dialogue Style.
Style personnalisé
Exactement comme pour les styles de traitement de texte que vous connaissez peut-être déjà, les tableurs permettent généralement de définir des styles personnalisés susceptibles de conférer une certaine homogénéité aux tableaux créés par une personne ou une entreprise.
Vous pouvez créer un style personnalisé de deux façons :
- Définir intégralement un nouveau style via les boîtes de dialogue Style et Format de cellule.
- Partir d'une cellule déjà mise en forme, qui va servir de modèle lors de l'élaboration du nouveau style.
Voici comment procéder :
- Sélectionnez une cellule dont vous voulez utiliser la mise en forme pour élaborer votre style. Si ce n'est pas le cas, sautez cette étape, ou sélectionnez celles des cellules auxquelles vous souhaitez appliquer le nouveau style à créer.
La suite des opérations dépend légèrement du tableur concerné.
Avec Excel
- Choisissez Format > Style pour ouvrir la boîte de dialogue Style.
- Saisissez le nom de votre nouveau style dans la zone de nom de style.
- Sélectionnez, à votre convenance, les options de la section Le style inclut de la boîte de dialogue.
- Cliquez sur le bouton Définir pour afficher à l'écran la boîte de dialogue Format de cellule. Apportez les modifications souhaitées. Cliquez ensuite sur OK pour retourner à la boîte de dialogue Style.
- Pour appliquer immédiatement ce nouveau style aux cellules sélectionnées, cliquez sur OK. Pour ajouter ce style à la liste des styles sans l'appliquer au classeur courant, cliquez sur Ajouter. Vous pouvez ensuite fermer la boîte de dialogue en cliquant sur Fermer, ou bien continuer à élaborer de nouveaux styles avant de cliquer sur Fermer.
Avec Calc
- Choisissez Format > Styles et formatage pour ouvrir la boîte de dialogue Styles et formatage.
- Cliquez sur le bouton Nouveau style à partir de la sélection. Si vous créez un style sans avoir effectué de sélection, effectuez un clic droit sur un des styles existants et choisissez Nouveau.
- Saisissez le nom de votre nouveau style dans la zone Nom du style, puis cliquez sur OK.
- Cliquez droit sur le nouveau style et choisissez Modifier. Cela fait apparaître la boîte de dialogue Style de cellule.
- Effectuez dans cette boîte de dialogue les modifications souhaitées. Cliquez ensuite sur OK pour retourner à la boîte de dialogue Styles et formatage.
- Pour appliquer immédiatement ce nouveau style aux cellules sélectionnées, cliquez sur OK.
Pour appliquer un style, sélectionnez les cellules concernées, choisissez Format > Style (ou Format > Styles et
formatage), sélectionnez le style dans la liste, puis cliquez sur OK.
Modifier un style existant
Vous pouvez modifier tous les styles existants, que ce soit un style prédéfini ou un style personnalisé.
Avec Excel
- Choisissez Format > Style pour ouvrir la boîte de dialogue Style.
- Sélectionnez le nom du style concerné dans la zone de nom de style.
- Sélectionnez les options adéquates de la section Le style inclut de la boîte de dialogue.
- Cliquez sur le bouton Modifier pour afficher à l'écran la boîte de dialogue Format de cellule. Apportez les modifications souhaitées, puis cliquez sur OK pour revenir à la boîte de dialogue Style.
Avec Calc
- Choisissez Format > Styles et formatage pour ouvrir la boîte de dialogue Styles et formatage.
- Cliquez droit sur le style concerné et choisissez Modifier. Cela fait apparaître la boîte de dialogue Style de cellule.
- Effectuez dans cette boîte de dialogue les modifications souhaitées. Cliquez ensuite sur OK pour retourner à la boîte de dialogue Styles et formatage.
Mise en forme conditionnelle
La mise en forme conditionnelle est une puissante fonction désormais proposée par de nombreux tableurs, dont Excel et Calc. Comme son nom l'indique, elle consiste à appliquer une mise en forme particulière à une sélection en fonction d'une ou plusieurs conditions.
Si Calc vous impose de sélectionner un style prédéfini (intégré ou personnalisé), vous devez avec Excel définir la totalité de la mise en forme : les deux méthodes présentent avantages et inconvénients.
- Dans les deux cas, sélectionnez la plage concernée puis choisissez dans le menu Format > Mise en forme conditionnelle.
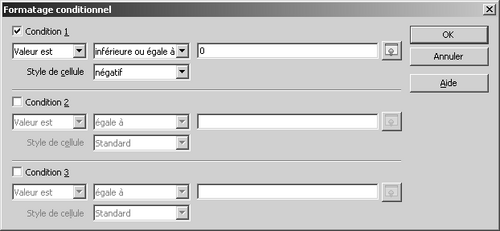
- Définissez la ou les conditions, choisissez le style à appliquer (Calc) ou définissez une mise en forme (Excel), puis cliquez sur OK.
Les mises en forme conditionnelles peuvent être exploitées dans de nombreuses circonstances, dont voici quelques exemples.
Éviter les doublons
Il est possible grâce aux mises en forme conditionnelles de repérer rapidement des doublons lors de la saisie dans une colonne :
- Appliquez une mise en forme conditionnelle à la première cellule sous les titres (par exemple, A2).
- Saisissez comme condition la formule suivante (nous examinerons plus en détail les formules dans le chapitre suivant) :
=NB.SI($A$2:$A$21;A2)>1
- Sélectionnez la couleur de fond désirée en cas de doublon, puis cliquez sur OK.
- Recopiez ce format à l'aide de l'outil Reproduire la mise en forme (le petit pinceau) sur les lignes suivantes.
Tout doublon sera alors repéré rapidement par le format défini (ici, un texte gras en rouge).
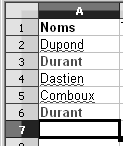
Mise en forme automatique
Les tableurs proposent également souvent une commande qui permet d'accéder à toute une gamme d'effets prédéfinis, qui peuvent être appliqués à toute plage de cellules d'une feuille de calcul. Cette commande du menu Format se nomme Mise en forme automatique avec Excel et Autoformat avec Calc. Elle s'emploie de la façon suivante :
- Sélectionnez la plage concernée (elle doit comporter au moins deux cellules et ne peut comprendre que des cellules contiguës).
- Choisissez Format > Mise en forme automatique (Excel) ou Format > Autoformat (Calc).
- Sélectionnez une des mises en forme proposées dans la liste affichée à l'écran. Un aperçu s'affiche dans la zone de droite.
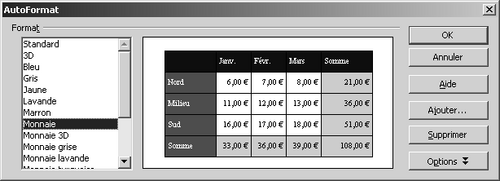
- Un clic sur le bouton Options affiche la liste des options de mise en forme qui correspondent à la mise en forme sélectionnée. Vous pouvez désélectionner ces formats, à votre convenance, pour qu'ils ne soient pas appliqués lors de la mise en forme automatique.
- Cliquez sur OK.
Les dimensions et le contenu de la plage de cellules sélectionnées peuvent ne pas être parfaitement adaptés à la mise en forme automatique retenue. Supprimez alors l'effet de mise en forme qui pose problème ou exécutez la commande Annuler pour supprimer la mise en forme automatique. Vous pouvez ensuite à nouveau appliquer la mise en forme automatique, mais en désactivant le format gênant.
Copier une mise en forme
L'outil Reproduire la mise en forme (Excel) ou Appliquer le format (Calc) de la barre d'outils permet d'appliquer rapidement une mise en forme déjà définie avec soin à une autre sélection de la feuille de calcul.

Lisibilité de la feuille de calcul
Quelles que soient les méthodes utilisées pour appliquer des polices, des tailles de police et des formats, les modifications apportées à la mise en forme doivent contribuer à améliorer l'aspect général des feuilles de calcul. Une telle amélioration implique une plus grande lisibilité. Pour ce faire, voici quelques recommandations :
- Polices de caractères. Attention à ne pas employer des polices exotiques, qui pourraient ne pas être installées sur l'ordinateur d'un autre utilisateur. Une feuille de calcul ne devrait comporter qu'un maximum de quatre polices différentes, sachant que les différences de taille sont considérées comme nouvelles polices.
- Taille des polices. Si des caractères trop petits gênent la lecture des feuilles de calcul, cela permet d'augmenter le volume des informations contenues sur une même feuille. Il faut donc trouver le meilleur compromis possible. L'expérience montre que les meilleurs choix consistent à adopter des tailles de caractères de 8 ou 10 points pour les données, avec des étiquettes de colonnes et de lignes en 12 ou 14 points. Peu importe pour les titres des feuilles de calcul.
- Alignement et orientation. Veillez à posséder un alignement homogène entre données de même type. Servez-vous si besoin est du bouton Centrer et fusionner pour mettre en valeur un titre ou une étiquette multi-colonnes. Le choix d'une orientation verticale est parfois intéressant pour des étiquettes de colonne ou des étiquettes multi-lignes (en employant alors également Centrer et fusionner).
