iPhone - L'application Mail
L'application Mail
Naviguer, c'est bien, communiquer c'est mieux. L'application « Mail » vous ouvre les portes de la messagerie électronique.
Attention !
Mail ne permet pas de créer un compte à qui n'en a pas ! Pour ce faire, il faut aller sur le site d'une société offrant ce service (Google, Yahoo!, Hotmail, et tant d'autres) gratuitement le plus souvent, puis d'y créer un identifiant associé à un mot de passe. Pour configurez votre compte sur l'iPhone, il vous faudra parfois penser à relever quelques détails techniques, comme le type de messagerie utilisé (IMAP, POP) ou encore le nom du serveur SMTP du fournisseur d'accès de votre ligne Internet (le plus souvent smtp.votrefournisseur.fr).
Configurer un compte e-mail
Il y a deux manières de configurer les comptes e-mail depuis Mail.
1 Récupérer un compte depuis iTunes
Ceci est la manière la plus simple. Connectez votre iPhone, et sélectionnez-le depuis iTunes sur votre ordinateur. Dans l'onglet Infos, activez « Synchroniser les comptes Mail » puis choisissez le ou les comptes désirés et appuyez sur « Appliquer ».
2 Paramétrer un compte depuis l'application Réglages
Paramétrez vos comptes de messagerie dans l'application « Réglages », menu « Mail, Contacts, Calendrier » (rendez-vous au chapitre 3 de cet ouvrage).
Nombre de préférences sont à votre disposition. Pour le moment, contentons-nous d'appuyer sur « Ajouter un compte... » .
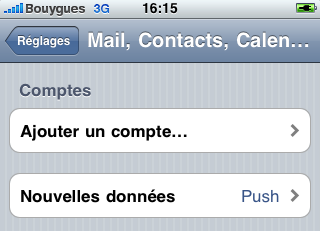
Pour nous faciliter la tâche, l'application nous propose de choisir parmi les fournisseurs les plus courants. Si votre compte correspond à l'un deux, c'est votre jour de chance : sélectionnez le fournisseur correspondant, entrez les détails demandés et appuyez sur « Suivant ».
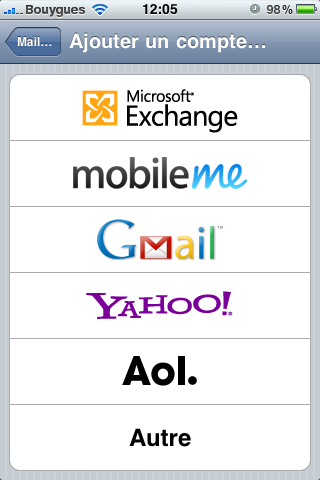
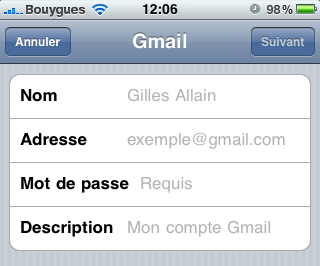
À savoir
Le champ « Description » n'a pas d'utilité directe. Par défaut, Réglages lui attribue l'adresse e-mail associée au compte, mais vous pouvez entrer un nom plus explicite, car c'est lui qui sera affiché dans Mail.
Il est tout à fait possible qu'aucun des fournisseurs proposés par défaut ne convienne. Dans ce cas, le bouton « Autre » s'impose . Nous ne nous intéresserons qu'à la partie « Courrier » de cette fenêtre.

Entrez votre nom (tel que les destinataires de vos courriers électroniques le liront), l'adresse e-mail correspondante, votre mot de passe, et la description du compte tel qu'il s'affichera dans Mail, puis appuyez sur « Enregistrer ». Si tout se passe bien, il ne vous restera qu'à fournir le type de compte (IMAP ou POP), ainsi que le nom du serveur SMTP du fournisseur d'accès auquel vous êtes connecté. Ouf !
Attention !
Il est parfois intéressant (voire même plus sage) d'avoir un compte distinct dédié à l'iPhone, ne serait-ce que par mesure de précaution (l'objet est tentant et facile à dérober).
3 Modifier ou supprimer un compte
Une mauvaise manipulation, une consolidation de vos comptes, un changement de fournisseur d'accès, et vous voilà embarrassé d'un compte inutile ou dysfonctionnel... Dans ce cas, retournez dans « Réglages », et sélectionnez le compte incriminé dans la liste. Rétractez le clavier pour faire apparaître entièrement la fenêtre qui s'affiche en récapitulant l'ensemble des paramètres entrés lors de la configuration. Si la suppression du compte est à l'ordre du jour, vous avez pour une fois la permission d'appuyer sur le gros bouton rouge.
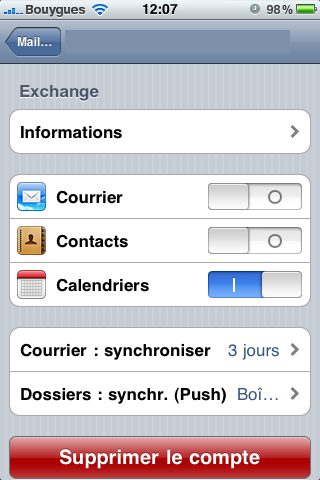
À savoir
Dans le cas d'un service IMAP (Gmail par exemple), le serveur gère une arborescence de dossiers où il peut stocker les e-mails, que vous retrouverez automatiquement sur votre iPhone.
4 Récupération du courrier
Par défaut, le courrier ne sera relevé que lorsque vous le demanderez explicitement (icône en forme de flèche circulaire en bas à gauche de la fenêtre principale). Il est tout à fait possible de programmer une levée automatique via le bouton « Nouvelles données », dans « Réglages ».
Astuce
L'icône de Mail dans le Dock de votre iPhone change d'apparence. Le nombre de courriers non lus dans votre boîte aux lettres s'affiche en blanc dans une petite pastille rouge.
Pendant que vous êtes dans la fenêtre des Réglages, pensez à jeter un coup d'oeil aux autres préférences de Mail qui pourraient vous permettre de mettre l'application plus à votre goût (taille minimale des caractères, possibilité de mettre des destinataires en copie, modifier la signature par défaut « Envoyé de mon iPhone », etc.).
Astuce
Il peut être utile de désactiver l'option « Charger les images distantes » si vous tenez à privilégier la rapidité d'accès à votre courrier et à sauvegarder les batteries de votre iPhone.
Utiliser Mail
L'application Mail regroupe tous vos comptes dans une seule boite aux lettres (« BAL ») virtuelle, ce qui facilite la consultation .
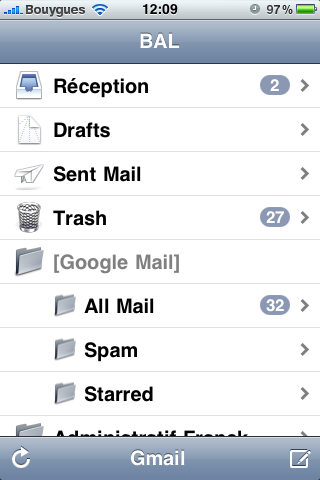
5 Envoyer un e-mail
Une fois l'application Mail lancée, il suffit d'effleurer l'icône qui représente un crayon sur une feuille de papier, en bas à droite de la fenêtre pour créer un nouveau message. Une tape sur le bouton « + » bleu fait apparaître la liste de nos contacts triés par catégories, dans laquelle il nous suffit de piocher les destinataires les uns après les autres. Dans le cas où l'heureux récipiendaire de notre prose électronique ne serait pas inscrit dans notre calepin, le clavier nous permet de taper directement son adresse.
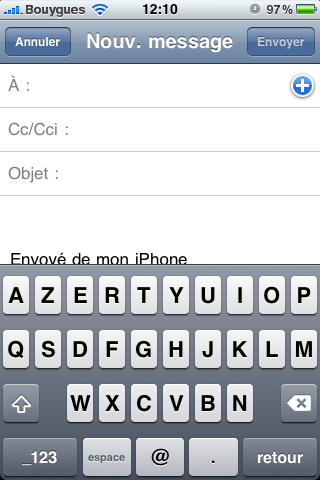
Astuce
Pour supprimer un destinataire, placez le curseur juste après son nom et appuyez sur le bouton d'effacement en bas à droite du clavier.
Astuce
Il n'est pas rare d'être dérangé et de ne pouvoir terminer de rédiger un courrier. Touchez « Annuler » en haut et à gauche de la fenêtre : un message vous demandera alors si vous désirez enregistrer l'e-mail comme brouillon. Dans l'affirmative, vous n'aurez qu'à appuyer un peu plus longuement qu'à l'ordinaire sur l'icône pour achever l'écriture de ce courrier, dès que l'occasion se présentera : au lieu d'un e-mail vierge c'est en effet le dernier brouillon en date qui s'affichera et que vous pourrez compléter.
Une fois le texte relu, il ne reste qu'à appuyer sur « Envoyer », et voilà notre missive envolée !
À savoir
La fonction « Coller » est active dans Mail. Un bout de texte d'une note ou d'une page Web peut venir ainsi compléter vos talents d'écrivain. Ajouter une image est tout aussi aisé, pourvu que vous l'ayez auparavant « copiée » depuis Photos, Safari, ou toute autre application. Utilisez le multitâches (double clic sur le bouton principal) pour jongler entre les apps !
6 Lire son courrier
À savoir
Les comptes IMAP (comme Gmail) conservent sur le serveur des dossiers de courrier qui vous « suivent » partout sans être liés à votre ordinateur. Dans la fenêtre principale, effleurez un « compte » de type IMAP : apparaîtront alors, en sus de la boîte de réception, vos brouillons, messages envoyés, corbeille et autres dossiers. Choisissez celui que vous voulez consulter.
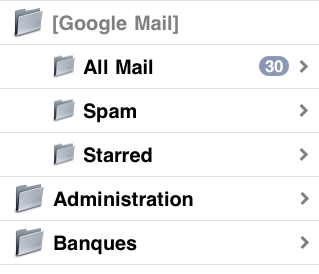
Faites défiler la liste des e-mails et appuyez sur le titre de celui que vous désirez consulter (les messages non encore lus sont marqués d'un point bleu).
À savoir
Vous pouvez organiser l'affichage de vos e-mails, non par ordre chronologique, mais par fils de discussion, en activant la préférence « Organiser par sujet » dans l'application « Réglages ». La présentation sera plus compacte : le nombre de courriels figurera à côté du titre du dernier message, et toucher la flèche mènera à la liste des courriers échangés sur un même sujet.
Les images incluses dans un courrier (pièces jointes) s'affichent directement (si vous n'avez pas désactivé cette option dans les Réglages), et il est possible, en posant le doigt dessus un léger instant, de les sauvegarder dans Photos, ou de les copier pour les coller ensuite dans une autre application.
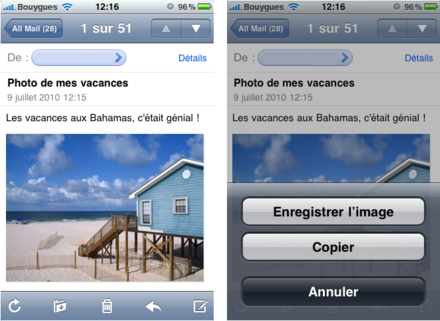
On peut consulter certaines pièces jointes (PDF, documents Office, iWork, HTML...) en posant le doigt dessus.
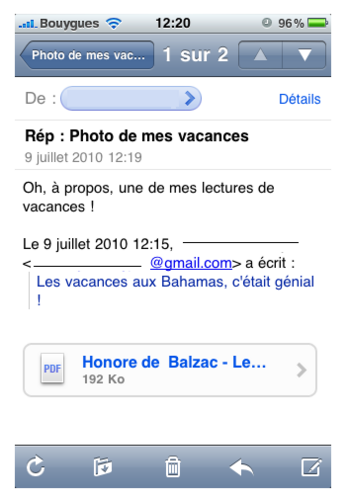
Astuce
En laissant le doigt appuyé un léger instant, un menu pop-up vous donne plus de choix, en plus du « Coup d'oeil » par défaut. Les fichiers PDF peuvent ainsi être ouverts dans iBooks.
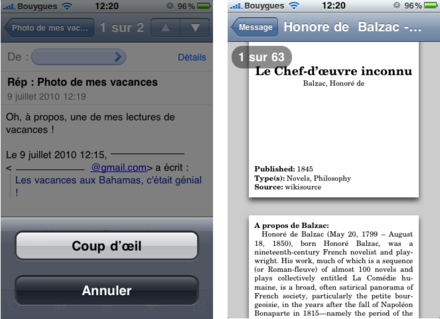
Mail sait aussi reconnaître automatiquement dans le texte des adresses, des noms, numéros de téléphone, etc. et vous aidera à les exploiter pour vous éviter des manipulations fastidieuses : ajout aux contacts, affichage sur une carte de Plans, etc.
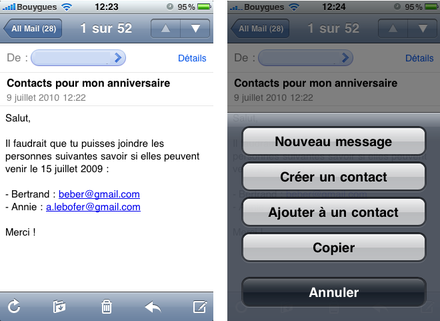
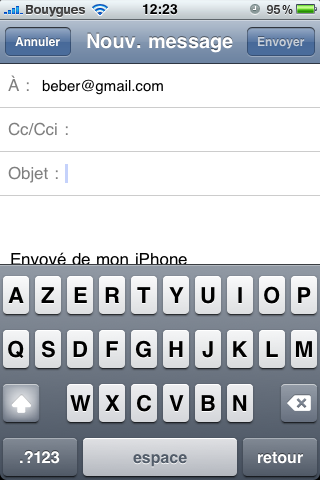

La technique de zoom (mouvement de pince avec deux doigts) fonctionne dans la fenêtre de visualisation, donc pas besoin de se fatiguer les yeux.
Astuce
Passer horizontalement votre doigt sur le titre d'un courrier déclenche l'apparition d'un bouton « Supprimer » rouge, bien utile pour faire le ménage « au vol ».
7 Organiser» le courrier
On trouve au sommet la fenêtre principale un bouton « Modifier ». En l'effleurant, il devient possible de sélectionner les courriers (une coche rouge s'affiche alors en regard) pour les « Supprimer » ou bien les « Déplacer » vers un dossier de rangement.
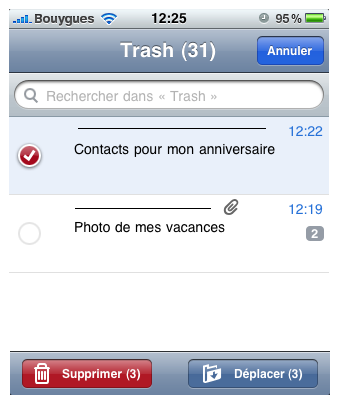
8 Répondre à un e-mail
Parmi les icônes affichées au bas de la fenêtre d'un courrier ouvert, la flèche arrondie permet de répondre au message ou de le transférer à un autre destinataire.
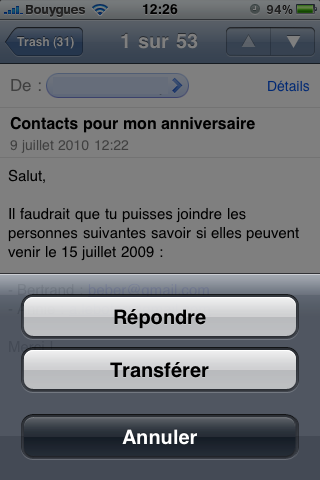
Dans le premier cas, il faudra juste taper sa réponse avant de toucher « Envoyer », dans le second cas il faudra aussi indiquer un destinataire, en entrant directement son adresse via le clavier, ou en allant piocher dans vos contacts grâce au signe « + » bleu.
Astuce
Si l'icône en forme de poubelle détruit bien évidemment le courriel en cours de lecture, celle en forme de dossiers vous permet de le ranger dans un des dossiers associés à votre compte IMAP sur le serveur.
Attention !
L'iPhone n'offre pas la possibilité de sauvegarder localement vos courriers. De même, il n'est pas possible de déplacer un courrier appartenant à un compte vers un dossier d'un autre compte.
9 Chercher un courrier
Il arrive que l'on recherche un courrier. Pour le trouver sans s'énerver, tapez quelques mots clés dans la boîte de recherche Spotlight qui se trouve au sommet de la fenêtre de réception : tous les courriers répondant au critère sont listés au fur et à mesure de la frappe. Quatre filtres sont possibles (mots clés présents dans le champ « De », le champ « A », le champ « Objet » ou tous à la fois), que vous pouvez activer à votre convenance.
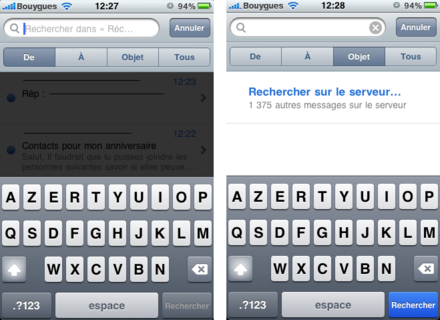
Attention !
Ce sont les serveurs, et pas l'iPhone, qui opèrent localement la recherche des messages dans les dossiers qu'ils gèrent. Il y a donc parfois des comportements différents selon les comptes utilisés.
Le texte original de ce article est extrait de « Tout pour bien utiliser l'iPhone 4 et 3Gs » (Laurent RICARD, Collection CommentCaMarche.net, Dunod, 2010)
