iPhone - L'application Photos
L'iPhone soigne votre image : photos et vidÉos
Lumineux et très lisible, si l'écran de l'iPhone met les images en valeur, ce sont la rapidité de l'affichage et les effets de transition qui emportent l'adhésion.
Si ce n'est déjà fait, lancez iTunes sur votre ordinateur, et synchronisez votre iPhone en sélectionnant le(s) dossier(s) de votre ordinateur dans lesquels l'iPhone ira se servir en pixels frais et albums divers. Si vous êtes sur Mac, vous pouvez synchroniser votre iPhone avec le logiciel iPhoto : vous bénéficierez de fonctions supplémentaires comme par exemple le classement de vos images par « Événements » et par « Visages ».
Une fois les images chargées et l'iPhone déverrouillé (il ferme les écoutilles lors des synchronisations, pour éviter toute mauvaise manipulation), lancez l'application « Photos ».
L'ensemble des photos hébergées par l'iPhone se trouve dans le dossier « Pellicule ».
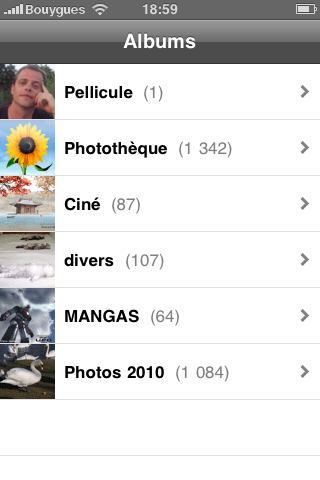
Les images sont classées par catégories, dont deux correspondent à des images physiquement présentes : « Photothèque » (c'est à dire l'ensemble des images téléchargées), et « Photos enregistrées » (les photos et captures d'écran prises par votre iPhone). Les autres catégories sont les albums, où vous avez regroupé
virtuellement des images sous un même thème (vacances, famille, paysages, etc.).
L'application « Photos » ne permet pas de créer des albums : elle se contente de reprendre ceux qui ont été définis sur votre ordinateur avant la synchronisation. Il en va de même pour les événements, visages, lieux, etc.
En effleurant un album, vous vous retrouvez face à une « planche-contact » regroupant les vignettes des images. Le défilement du contenu se fait verticalement, souvent à l'aide du pouce.
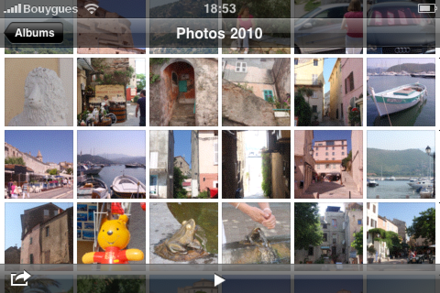
Pour exploiter vos images, appuyez sur l'icône en bas à gauche (une flèche sortant d'un cadre). Vous passez alors en mode Sélection, ce qui signifie qu'une tape sur une vignette sélectionne l'image correspondante en la décorant d'une coche rouge.
Ceci fait, les deux boutons au bas de l'écran vous permettent soit de les « Envoyer » par courrier électronique ou par MMS, soit de les « Copier » dans le presse-papiers. Si cela ne vous convient pas, il est toujours temps d'annuler.
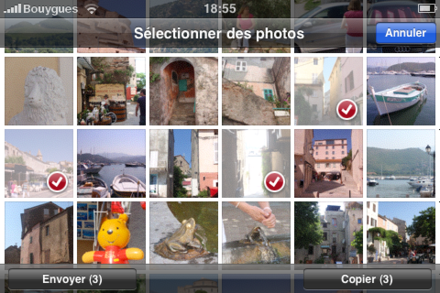
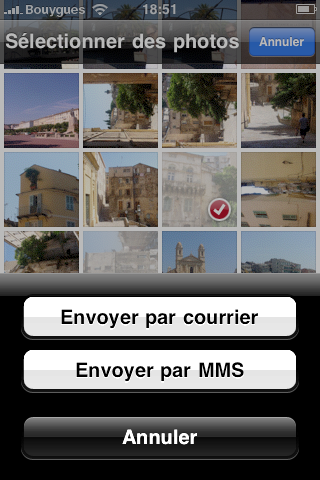
Attention : impossible d'envoyer plus de 5 images à la fois ! Au-delà, le bouton « courrier électronique » se désactive.
Si vous effleurez le titre de la fenêtre de la planche-contact, la liste défilera automatiquement jusqu'au début, en vous évitant ainsi d'avoir à la faire dérouler.
Une simple tape sur une image de la planche-contact l'affiche en plein écran. Dans ce mode, deux barres horizontales s'affichent brièvement (il suffit d'une tape sur l'image pour les faire réapparaître si elles disparaissent). Dans celle du bas se trouvent les contrôles de défilement (image précédente, lancement du diaporama, image suivante).

Dans la barre du bas, vous avez accès à une corbeille pour effacer les images, uniquement pour l'album des « Photos enregistrées », c'est à dire celles prises par votre iPhone. Utilisez la synchronisation iTunes pour gérer le contenu des autres albums.
Un mouvement de pince ouvrante agrandit l'image (posez deux doigts proches l'un de l'autre, puis écartez-les doucement en les laissant en contact avec l'écran). On peut répéter l'action jusqu'à ce que la résolution maximale soit atteinte. Vous pouvez déplacer l'image ainsi affichée du bout du doigt. Pour revenir à un taux d'agrandissement inférieur, effectuez un mouvement de pince en sens inverse (posez deux doigts écartés sur l'écran, et rapprochez-les).
Deux tapes sur une image l'agrandissent en la centrant sur le point choisi. Deux tapes sur l'image agrandie la font revenir à sa taille initiale
En faisant glisser le doigt sur l'écran, vous ferez apparaître l'image précédente ou suivante selon la direction du mouvement. L'icône la plus à gauche vous donne accès à quatre boutons : « Envoyer par courrier », « Envoyer par MMS », « Assigner à un contact » et « Utiliser en fond d'écran ».
L'iPhone passe en mode E-mail ou Message et la photo est insérée comme pièce jointe d'un courriel ou d'un MMS. Il ne vous reste plus qu'à taper l'adresse ou le numéro de téléphone du destinataire et un petit mot.
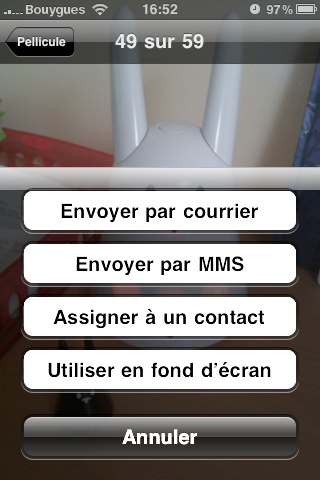
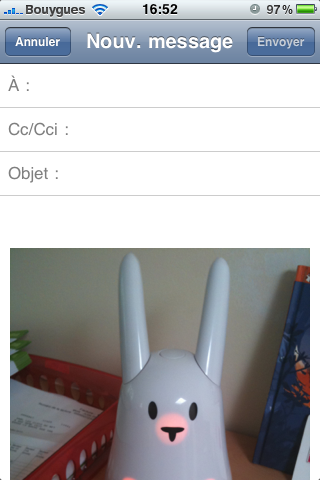
Cette option vous donne la possibilité d'attribuer une photographie à l'un de vos contacts (quelle qu'elle soit !).
Il est vrai qu'Apple n'a pas pensé à intégrer la photo du petit dernier dans ses fonds d'écran. Vous pouvez réparer cette injustice d'une légère tape.
Si vous laissez votre doigt appuyé assez longtemps sur une image (qu'elle soit sous forme de vignette ou affichée plein écran), un menu « Copier » apparaît.
Si vous êtes sur Mac et avez opté pour la synchronisation de l'iPhone avec iPhoto, les Événements, Visages et Lieux ont été (tout comme les albums) importés lors de la synchronisation. Les images regroupées dans « Événements » et « Visages » ne font pas doublon avec celles qui se trouvent dans « Photos » : elles ne font que pointer sur elles. « Évenement » et « Visages » s'utilisent comme les albums.
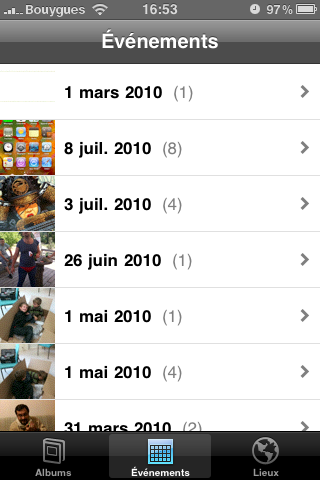
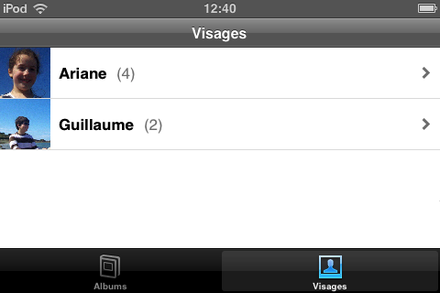
Pour les Lieux, nous ne retrouvons pas cette fois la structure en album déjà bien connue, mais une carte où chaque lieu visité figure sous forme d'une épingle à tête rouge. Si vous posez le doigt sur l'une des épingles, l'album des photos prises à cet endroit apparaît.
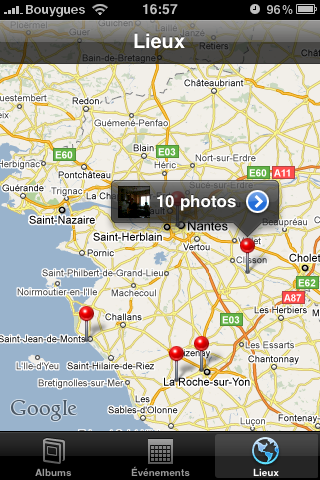
Le texte original de ce article est extrait de « Tout pour bien utiliser l'iPhone 4 et 3Gs » (Laurent RICARD, Collection CommentCaMarche.net, Dunod, 2010)
Lumineux et très lisible, si l'écran de l'iPhone met les images en valeur, ce sont la rapidité de l'affichage et les effets de transition qui emportent l'adhésion.
L'application Photos
Si ce n'est déjà fait, lancez iTunes sur votre ordinateur, et synchronisez votre iPhone en sélectionnant le(s) dossier(s) de votre ordinateur dans lesquels l'iPhone ira se servir en pixels frais et albums divers. Si vous êtes sur Mac, vous pouvez synchroniser votre iPhone avec le logiciel iPhoto : vous bénéficierez de fonctions supplémentaires comme par exemple le classement de vos images par « Événements » et par « Visages ».
Une fois les images chargées et l'iPhone déverrouillé (il ferme les écoutilles lors des synchronisations, pour éviter toute mauvaise manipulation), lancez l'application « Photos ».
L'ensemble des photos hébergées par l'iPhone se trouve dans le dossier « Pellicule ».
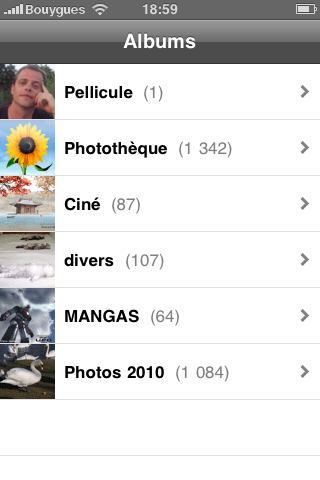
Les images sont classées par catégories, dont deux correspondent à des images physiquement présentes : « Photothèque » (c'est à dire l'ensemble des images téléchargées), et « Photos enregistrées » (les photos et captures d'écran prises par votre iPhone). Les autres catégories sont les albums, où vous avez regroupé
virtuellement des images sous un même thème (vacances, famille, paysages, etc.).
Attention !
L'application « Photos » ne permet pas de créer des albums : elle se contente de reprendre ceux qui ont été définis sur votre ordinateur avant la synchronisation. Il en va de même pour les événements, visages, lieux, etc.
Utilisation des images
En effleurant un album, vous vous retrouvez face à une « planche-contact » regroupant les vignettes des images. Le défilement du contenu se fait verticalement, souvent à l'aide du pouce.
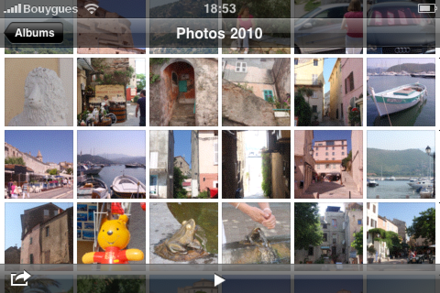
Pour exploiter vos images, appuyez sur l'icône en bas à gauche (une flèche sortant d'un cadre). Vous passez alors en mode Sélection, ce qui signifie qu'une tape sur une vignette sélectionne l'image correspondante en la décorant d'une coche rouge.
Ceci fait, les deux boutons au bas de l'écran vous permettent soit de les « Envoyer » par courrier électronique ou par MMS, soit de les « Copier » dans le presse-papiers. Si cela ne vous convient pas, il est toujours temps d'annuler.
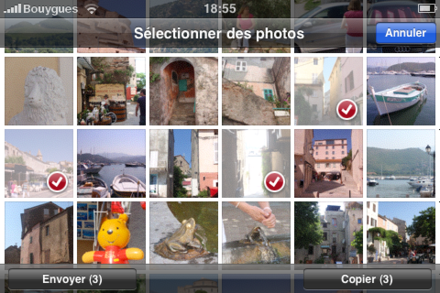
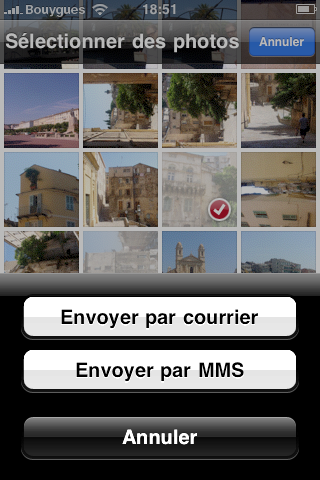
Attention : impossible d'envoyer plus de 5 images à la fois ! Au-delà, le bouton « courrier électronique » se désactive.
Astuce
Si vous effleurez le titre de la fenêtre de la planche-contact, la liste défilera automatiquement jusqu'au début, en vous évitant ainsi d'avoir à la faire dérouler.
Afficher les images
Une simple tape sur une image de la planche-contact l'affiche en plein écran. Dans ce mode, deux barres horizontales s'affichent brièvement (il suffit d'une tape sur l'image pour les faire réapparaître si elles disparaissent). Dans celle du bas se trouvent les contrôles de défilement (image précédente, lancement du diaporama, image suivante).

À savoir
Dans la barre du bas, vous avez accès à une corbeille pour effacer les images, uniquement pour l'album des « Photos enregistrées », c'est à dire celles prises par votre iPhone. Utilisez la synchronisation iTunes pour gérer le contenu des autres albums.
Un mouvement de pince ouvrante agrandit l'image (posez deux doigts proches l'un de l'autre, puis écartez-les doucement en les laissant en contact avec l'écran). On peut répéter l'action jusqu'à ce que la résolution maximale soit atteinte. Vous pouvez déplacer l'image ainsi affichée du bout du doigt. Pour revenir à un taux d'agrandissement inférieur, effectuez un mouvement de pince en sens inverse (posez deux doigts écartés sur l'écran, et rapprochez-les).
Astuce
Deux tapes sur une image l'agrandissent en la centrant sur le point choisi. Deux tapes sur l'image agrandie la font revenir à sa taille initiale
En faisant glisser le doigt sur l'écran, vous ferez apparaître l'image précédente ou suivante selon la direction du mouvement. L'icône la plus à gauche vous donne accès à quatre boutons : « Envoyer par courrier », « Envoyer par MMS », « Assigner à un contact » et « Utiliser en fond d'écran ».
1 Envoyer par courrier ou par MMS
L'iPhone passe en mode E-mail ou Message et la photo est insérée comme pièce jointe d'un courriel ou d'un MMS. Il ne vous reste plus qu'à taper l'adresse ou le numéro de téléphone du destinataire et un petit mot.
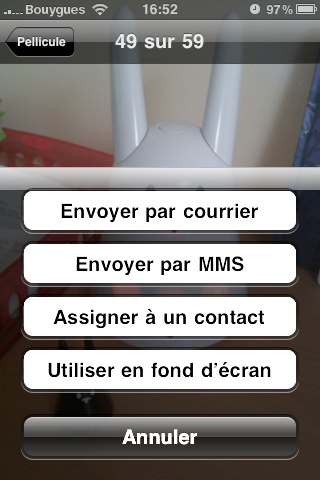
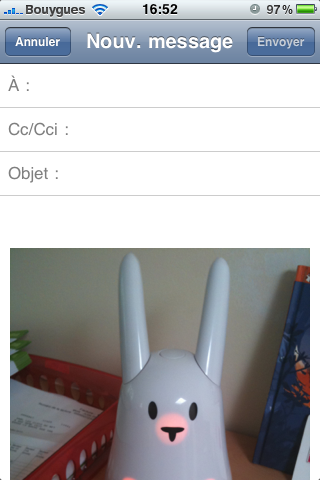
2 Assigner à un contact
Cette option vous donne la possibilité d'attribuer une photographie à l'un de vos contacts (quelle qu'elle soit !).
3 Utiliser en fond d'écran
Il est vrai qu'Apple n'a pas pensé à intégrer la photo du petit dernier dans ses fonds d'écran. Vous pouvez réparer cette injustice d'une légère tape.
Astuce
Si vous laissez votre doigt appuyé assez longtemps sur une image (qu'elle soit sous forme de vignette ou affichée plein écran), un menu « Copier » apparaît.
Événements, Visages et Lieux
Si vous êtes sur Mac et avez opté pour la synchronisation de l'iPhone avec iPhoto, les Événements, Visages et Lieux ont été (tout comme les albums) importés lors de la synchronisation. Les images regroupées dans « Événements » et « Visages » ne font pas doublon avec celles qui se trouvent dans « Photos » : elles ne font que pointer sur elles. « Évenement » et « Visages » s'utilisent comme les albums.
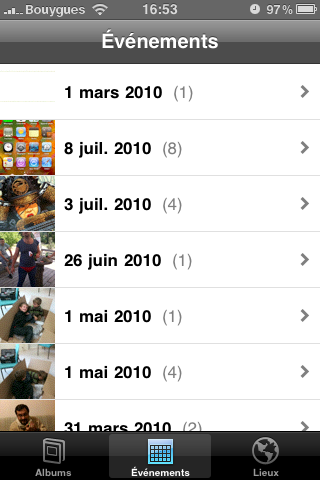
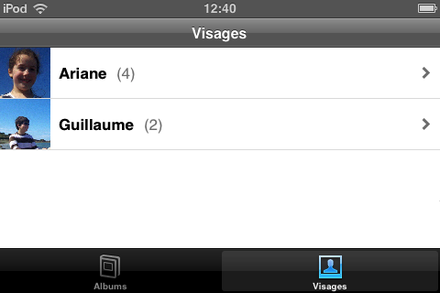
Pour les Lieux, nous ne retrouvons pas cette fois la structure en album déjà bien connue, mais une carte où chaque lieu visité figure sous forme d'une épingle à tête rouge. Si vous posez le doigt sur l'une des épingles, l'album des photos prises à cet endroit apparaît.
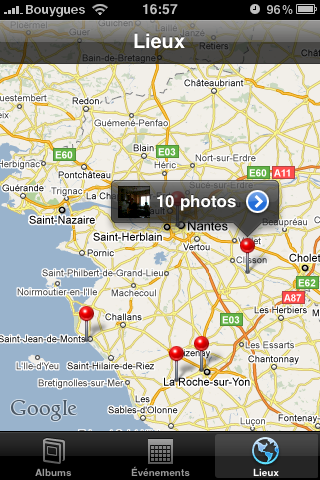
Le texte original de ce article est extrait de « Tout pour bien utiliser l'iPhone 4 et 3Gs » (Laurent RICARD, Collection CommentCaMarche.net, Dunod, 2010)
