iPhone - L'application Safari
L'iPhone et le Web : surfez et communiquez sur Internet
Wi-Fi ou 3G, l'iPhone est fait pour communiquer : il est intimement lié à Internet, que ce soit de la manière la plus visible avec Safari et Mail, ou bien plus discrètement avec Plans, iBooks, etc.
Safari est l'application standard d'Apple pour accéder à Internet.
Apple (suivi par d'autres éditeurs) a clairement fait savoir que Flash(TM) d'Adobe ne serait pas supporté comme format pour les animations sur les sites Internet, et propose à la place le HTML5, qui est un standard « ouvert » mais plus récent. Il est donc fort probable, au cours de vos navigations sur Internet, que vous rencontriez des sites paraissant vides de contenu s'ils sont codés en Flash...
Une fois connecté à Internet, lancez l'application. Dans la page qui s'ouvre se trouvent deux champs de saisie tout en haut de l'écran : un premier à gauche dans lequel vous pouvez taper l'adresse d'un site Web (URL), un second à droite dans lequel vous pouvez effectuer une recherche.
En touchant l'un des deux champs, un clavier apparaît. Tapez par exemple www.dunod.com (ou simplement dunod.com) puis cliquez sur « Accéder » (sur votre clavier) pour que disparaisse le clavier et que s'ouvre la page Web de Dunod.
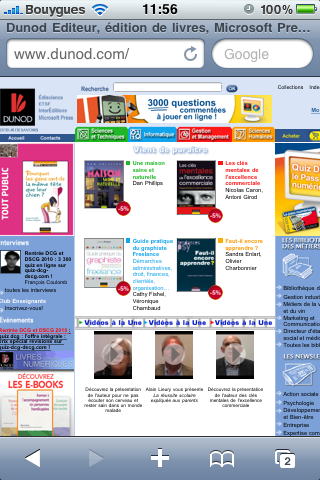
Vous aurez déjà remarqué la barre de navigation très simplifiée qui se situe au bas de chaque page Web :

Les « signets » de Safari sont des liens vers les pages Web :
Vous pouvez synchroniser les signets du navigateur Internet de votre ordinateur avec ceux de votre iPhone en cochant la case « Synchroniser les signets avec ... » de l'onglet « Infos » d'iTunes.
Accédez à la liste de vos signets en cliquant sur l'icône en forme de livre ouvert de la barre de navigation. Ils peuvent être classés dans des dossiers ou apparaître en vrac dans la liste. Le dossier « Historique » regroupe les adresses de tous les sites Web visités. Ouvrez ce dossier pour consulter ces adresses, et cliquez sur le bouton « Effacer » situé en bas de page si vous souhaitez effacer votre historique de navigation.
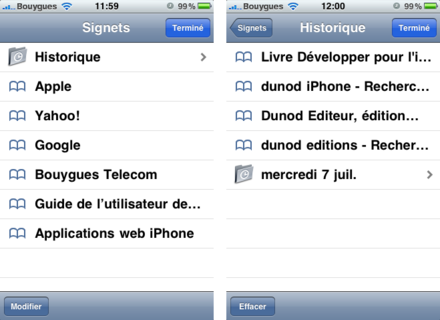
Cliquez sur « Modifier » pour gérer vos dossiers :
puis, cliquez sur « Terminé ».
En cours de navigation, vous pouvez cliquer sur le « + » de la barre de navigation pour :
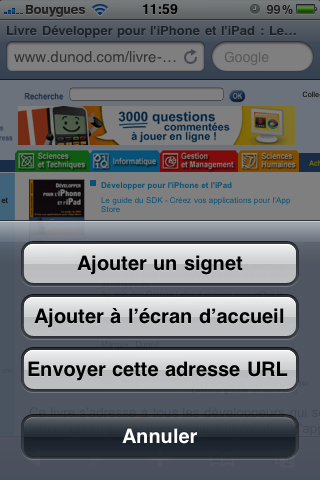
Si vous souhaitez ajoutez un signet dans safari, vous serez amené à le nommer et à sélectionner un dossier de rangement, avant de cliquer sur « Enregistrer ».
Si vous ajoutez un signet à l'écran d'accueil de l'iPhone, un raccourci se crée au milieu de ses applications sur lequel vous pourrez cliquer pour accéder directement à la page Web correspondante via safari.
Pour supprimer un signet, ouvrez un dossier de signets, cliquez sur « modifier » puis sur le panneau « sens interdit » situé à gauche du signet.
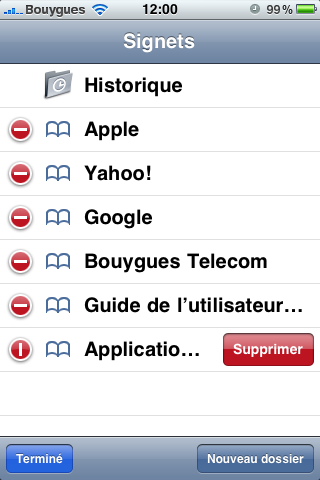
Il est possible d'ouvrir simultanément plusieurs pages sans Safari. Elles vous sont accessibles sous forme de vignettes via l'icône en forme de deux rectangles superposés en bas à droite de la fenêtre. Appuyez dessus et les vignettes apparaissent. Il ne vous reste qu'à les faire défiler pour choisir celle qui vous intéresse .
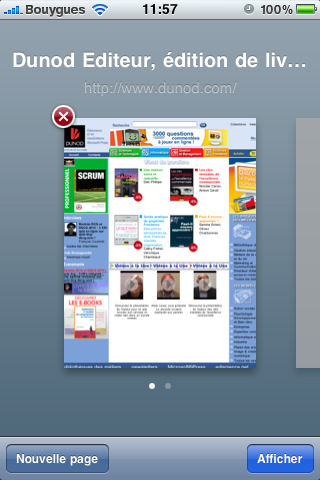
La croix qui figure en haut à gauche des vignettes est là pour vous aider à faire le ménage en supprimant celles que vous ne désirez pas ou plus.
Ouvrez une nouvelle page dans Safari en cliquant sur le bouton « Nouvelle page ».
La prochaine fois que vous commencerez à taper une adresse, Safari vous proposera une liste de possibilités (s'il y en a !) en éliminant toutes celles qui ne conviennent, pas au fur et à mesure de votre frappe. Par exemple « www.a » vous donnera une liste de pages d'Amazon et Apple déjà visitées. Effleurez celle qui vous convient : c'est aussi simple que cela !
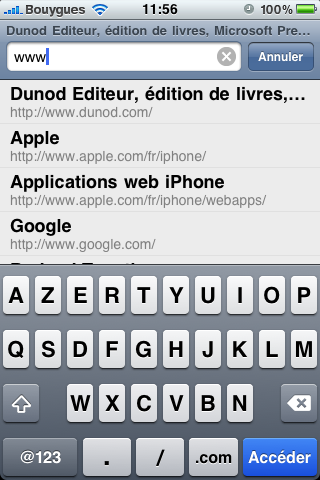
Si vous savez ce que vous cherchez, sans connaître l'adresse d'un site, la recherche Google est à votre service. Entrez les mots-clés dans le cartouche en haut à droite de la fenêtre, appuyez sur le bouton « Rechercher » du clavier, et voilà une liste de sites correspondant à vos critères. Par exemple « Dunod iPhone » vous signale l'excellent ouvrage Développer pour l'iPhone et l'iPad d'Étienne Vautherin.
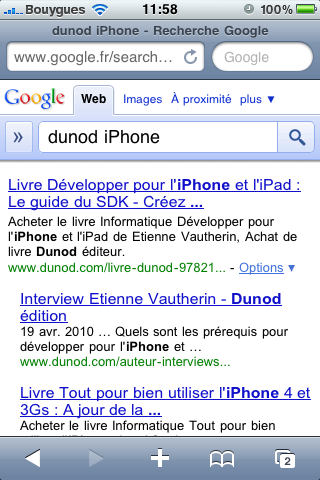
Google est le moteur de recherche par défaut de Safari. Toutefois, si vous allez dans l'application « Réglages », l'onglet Safari présente quelques fonctionnalités avancées. Parmi elles, vous pouvez demander d'utiliser Yahoo!(TM) ou Bing à la place de Google.
Pour vous faciliter l'utilisation de Safari, voici quelques gestes à connaître :
Si ce qui est écrit sur l'écran est trop petit pour pouvoir être déchiffré sans peine, le remède consiste à tapoter rapidement deux fois l'écran. Ce dernier effectue alors un zoom centré sur l'endroit désigné. Deux nouvelles petites tapes successives font revenir à l'affichage original.
Dans ce mode Zoom, l'iPhone va contraindre vos glissements de doigts suivant l'axe vertical ou horizontal afin de vous permettre de mieux lire en faisant défiler la page. Si l'affichage refuse d'aller dans la direction indiquée, relevez le doigt, puis recommencer en allant franchement dans la direction qui vous intéresse.
Le geste en pince ouvrante est tout indiqué. Posez deux doigts (pouce et index, le plus souvent) sur la zone à agrandir et écartez-les sans les soulever de l'écran : le taux de zoom suit votre mouvement. Soulevez les doigts lorsque vous êtes satisfait du résultat. Le mouvement inverse vous ramènera à facteur de zoom plus petit.
Si vous désirez récupérer du texte pour le coller dans une note ou un e-mail, sélectionnez un mot en appuyant dessus jusqu'à ce qu'un encadrement bleu, avec deux poignées rondes apparaisse et vous permette d'englober ce qui vous intéresse. Effleurez le bouton « Copier » qui apparaît alors.
Pour une image, il suffit d'appuyer dessus un petit moment (sinon on risque de suivre le lien URL qui peut lui être associé) et de choisir soit « Enregistrer l'image » (qui se retrouvera alors dans l'application Photos), soit « Copier » .
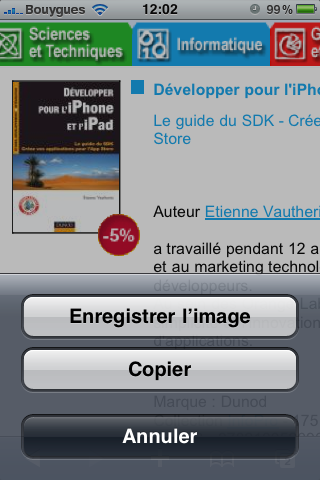
Les liens URL peuvent aussi être ouverts dans une nouvelle fenêtre (figure 7.11). C'est notamment pratique pour créer une Vignette.
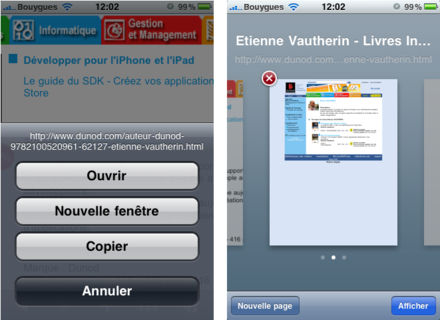
Pour faciliter la lecture, vous pouvez recourir à nouveau à la double tape, cette fois-ci en l'effectuant sur une zone libre de liens, vers le bas ou le haut de la page qui se déplacera alors dans le sens correspondant.
Revenir en haut de la page est encore plus facile : effleurez l'heure affichée en haut de l'écran.
Le texte original de ce article est extrait de « Tout pour bien utiliser l'iPhone 4 et 3Gs » (Laurent RICARD, Collection CommentCaMarche.net, Dunod, 2010)
Wi-Fi ou 3G, l'iPhone est fait pour communiquer : il est intimement lié à Internet, que ce soit de la manière la plus visible avec Safari et Mail, ou bien plus discrètement avec Plans, iBooks, etc.
L'application Safari
Safari est l'application standard d'Apple pour accéder à Internet.
À savoir
Apple (suivi par d'autres éditeurs) a clairement fait savoir que Flash(TM) d'Adobe ne serait pas supporté comme format pour les animations sur les sites Internet, et propose à la place le HTML5, qui est un standard « ouvert » mais plus récent. Il est donc fort probable, au cours de vos navigations sur Internet, que vous rencontriez des sites paraissant vides de contenu s'ils sont codés en Flash...
Ouvrir une page Web dans Safari
Une fois connecté à Internet, lancez l'application. Dans la page qui s'ouvre se trouvent deux champs de saisie tout en haut de l'écran : un premier à gauche dans lequel vous pouvez taper l'adresse d'un site Web (URL), un second à droite dans lequel vous pouvez effectuer une recherche.
En touchant l'un des deux champs, un clavier apparaît. Tapez par exemple www.dunod.com (ou simplement dunod.com) puis cliquez sur « Accéder » (sur votre clavier) pour que disparaisse le clavier et que s'ouvre la page Web de Dunod.
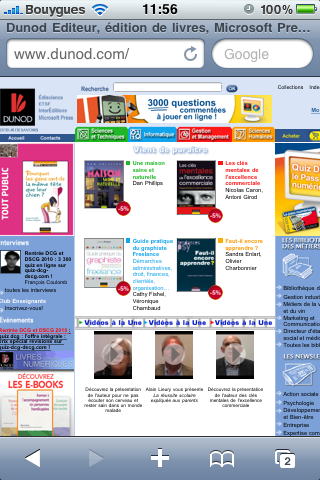
Naviguer avec Safari
Vous aurez déjà remarqué la barre de navigation très simplifiée qui se situe au bas de chaque page Web :
- Les deux flèches situées à gauche vous permettent de revenir à la page précédente ou à la page suivante,
- L'icône « + » vous permet de gérer vos nouveaux « signets ».
- L'icône en forme de livre ouvert vous permet d'accéder à la liste des « signets »,
- L'icône en forme de deux vignettes superposées vous permet de voir le nombre fenêtres Safari ouvertes et d'y accéder.

1 Les signets
Les « signets » de Safari sont des liens vers les pages Web :
- que vous avez visitées (ce sont les signets de l'« historique »),
- que vous décidez de garder à portée de main (ce sont les équivalents des « favoris » d'Internet Explorer).
Vous pouvez synchroniser les signets du navigateur Internet de votre ordinateur avec ceux de votre iPhone en cochant la case « Synchroniser les signets avec ... » de l'onglet « Infos » d'iTunes.
Ouvrir, créer ou supprimer un dossier de signets
Accédez à la liste de vos signets en cliquant sur l'icône en forme de livre ouvert de la barre de navigation. Ils peuvent être classés dans des dossiers ou apparaître en vrac dans la liste. Le dossier « Historique » regroupe les adresses de tous les sites Web visités. Ouvrez ce dossier pour consulter ces adresses, et cliquez sur le bouton « Effacer » situé en bas de page si vous souhaitez effacer votre historique de navigation.
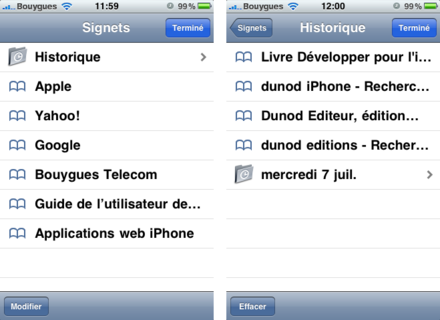
Cliquez sur « Modifier » pour gérer vos dossiers :
- vous pouvez supprimer un dossier en cliquant sur l'icône en forme de panneau « sens interdit » situé à gauche de son nom,
- le déplacer grâce au petit curseur sur sa droite,
- créer un nouveau dossier en cliquant sur « Nouveau dossier » (nommez et placez-le là où vous voulez),
puis, cliquez sur « Terminé ».
Ouvrir, créer ou supprimer un signet
En cours de navigation, vous pouvez cliquer sur le « + » de la barre de navigation pour :
- « Ajouter un signet » à la liste des signets de Safari,
- « Ajouter (un signet) à l'écran d'accueil » de l'iPhone,
- « Envoyer cette adresse URL » (c'est-à-dire l'adresse Web) par e-mail à l'un de vos correspondants.
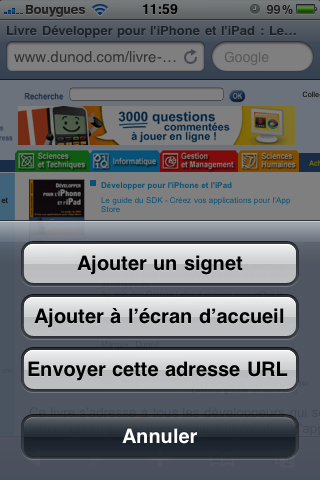
Si vous souhaitez ajoutez un signet dans safari, vous serez amené à le nommer et à sélectionner un dossier de rangement, avant de cliquer sur « Enregistrer ».
Si vous ajoutez un signet à l'écran d'accueil de l'iPhone, un raccourci se crée au milieu de ses applications sur lequel vous pourrez cliquer pour accéder directement à la page Web correspondante via safari.
Pour supprimer un signet, ouvrez un dossier de signets, cliquez sur « modifier » puis sur le panneau « sens interdit » situé à gauche du signet.
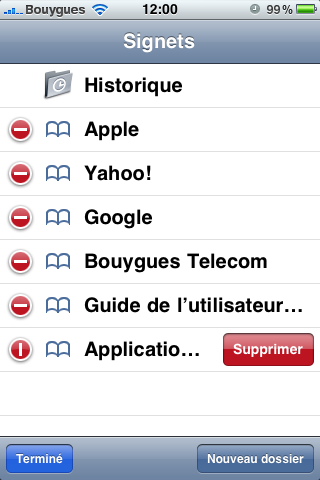
2 Les vignettes
Il est possible d'ouvrir simultanément plusieurs pages sans Safari. Elles vous sont accessibles sous forme de vignettes via l'icône en forme de deux rectangles superposés en bas à droite de la fenêtre. Appuyez dessus et les vignettes apparaissent. Il ne vous reste qu'à les faire défiler pour choisir celle qui vous intéresse .
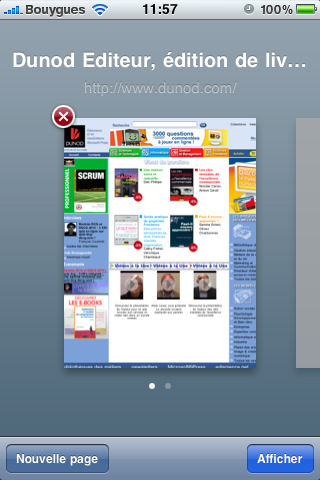
Attention !
La croix qui figure en haut à gauche des vignettes est là pour vous aider à faire le ménage en supprimant celles que vous ne désirez pas ou plus.
Ouvrez une nouvelle page dans Safari en cliquant sur le bouton « Nouvelle page ».
3 Le remplissage automatique
La prochaine fois que vous commencerez à taper une adresse, Safari vous proposera une liste de possibilités (s'il y en a !) en éliminant toutes celles qui ne conviennent, pas au fur et à mesure de votre frappe. Par exemple « www.a » vous donnera une liste de pages d'Amazon et Apple déjà visitées. Effleurez celle qui vous convient : c'est aussi simple que cela !
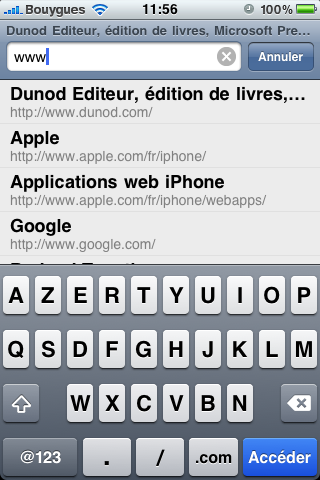
4 La recherche Google(TM)
Si vous savez ce que vous cherchez, sans connaître l'adresse d'un site, la recherche Google est à votre service. Entrez les mots-clés dans le cartouche en haut à droite de la fenêtre, appuyez sur le bouton « Rechercher » du clavier, et voilà une liste de sites correspondant à vos critères. Par exemple « Dunod iPhone » vous signale l'excellent ouvrage Développer pour l'iPhone et l'iPad d'Étienne Vautherin.
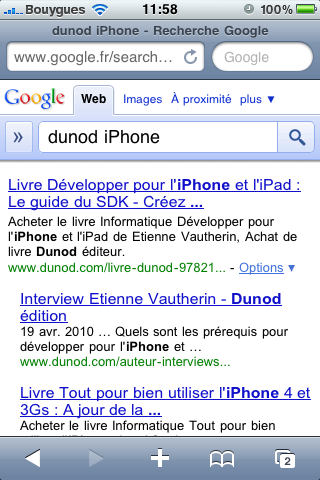
À savoir
Google est le moteur de recherche par défaut de Safari. Toutefois, si vous allez dans l'application « Réglages », l'onglet Safari présente quelques fonctionnalités avancées. Parmi elles, vous pouvez demander d'utiliser Yahoo!(TM) ou Bing à la place de Google.
Trucs et astuces
Pour vous faciliter l'utilisation de Safari, voici quelques gestes à connaître :
5 Le zoom rapide
Si ce qui est écrit sur l'écran est trop petit pour pouvoir être déchiffré sans peine, le remède consiste à tapoter rapidement deux fois l'écran. Ce dernier effectue alors un zoom centré sur l'endroit désigné. Deux nouvelles petites tapes successives font revenir à l'affichage original.
À savoir
Dans ce mode Zoom, l'iPhone va contraindre vos glissements de doigts suivant l'axe vertical ou horizontal afin de vous permettre de mieux lire en faisant défiler la page. Si l'affichage refuse d'aller dans la direction indiquée, relevez le doigt, puis recommencer en allant franchement dans la direction qui vous intéresse.
6 Le zoom à volonté
Le geste en pince ouvrante est tout indiqué. Posez deux doigts (pouce et index, le plus souvent) sur la zone à agrandir et écartez-les sans les soulever de l'écran : le taux de zoom suit votre mouvement. Soulevez les doigts lorsque vous êtes satisfait du résultat. Le mouvement inverse vous ramènera à facteur de zoom plus petit.
7 Utiliser le contenu d'une page
Si vous désirez récupérer du texte pour le coller dans une note ou un e-mail, sélectionnez un mot en appuyant dessus jusqu'à ce qu'un encadrement bleu, avec deux poignées rondes apparaisse et vous permette d'englober ce qui vous intéresse. Effleurez le bouton « Copier » qui apparaît alors.
Pour une image, il suffit d'appuyer dessus un petit moment (sinon on risque de suivre le lien URL qui peut lui être associé) et de choisir soit « Enregistrer l'image » (qui se retrouvera alors dans l'application Photos), soit « Copier » .
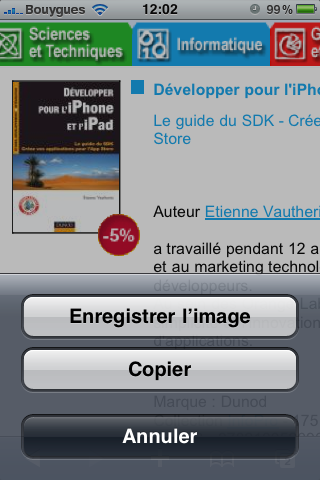
Les liens URL peuvent aussi être ouverts dans une nouvelle fenêtre (figure 7.11). C'est notamment pratique pour créer une Vignette.
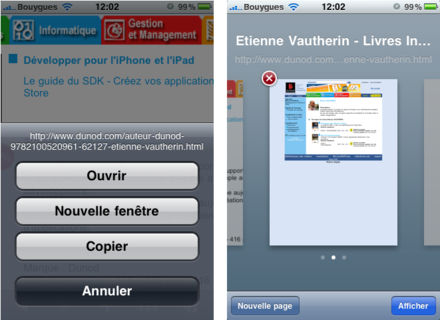
8 Se déplacer dans la page
Pour faciliter la lecture, vous pouvez recourir à nouveau à la double tape, cette fois-ci en l'effectuant sur une zone libre de liens, vers le bas ou le haut de la page qui se déplacera alors dans le sens correspondant.
Revenir en haut de la page est encore plus facile : effleurez l'heure affichée en haut de l'écran.
Le texte original de ce article est extrait de « Tout pour bien utiliser l'iPhone 4 et 3Gs » (Laurent RICARD, Collection CommentCaMarche.net, Dunod, 2010)
