iPad - L'application iTunes (Store)
L'application iTunes (Store)
L'application iTunes, comme nous le faisions remarquer au début de cet ouvrage, n'est en rien l'équivalent de l'iTunes qui se trouve sur votre ordinateur. Il s'agit en fait de l'iTunes Store, adaptée à l'iPad, dont le but avoué est de vous présenter du contenu multimédia et vous donner envie d'étoffer votre bibliothèque en l'achetant en ligne !
La navigation dans iTunes Store
Dès le lancement d'iTunes, le réseau est mis à contribution pour mettre à jour l'interface avec les dernières nouveautés. Le bas de la fenêtre comprend les grands types de produits disponibles (plus un onglet « Téléchargement ») : « Musique », « Films », « Séries TV », « Podcasts », « Livres audio ».
L'affichage est toujours bâti sur le même principe : la barre supérieure de la fenêtre contrôle les filtres (« Genres », « En vedette », « Classement », « Genius », recherche par nom) pour un type de contenu choisi dans la barre située à la base de la fenêtre.
Par défaut, iTunes affiche les produits de toutes les « catégories » mis « en vedette » (figure 7.22).
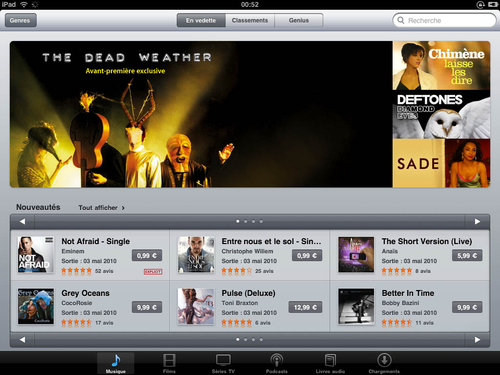
Filtrage par genres
Le bouton « Genres » affiche une fenêtre contenant tous les genres pour un type donné (figure 7.23). Pour la musique on citera en guise d'exemple « Classique », « Hip-Hop/Rap », « Jazz », alors que les Séries TV auront « Animation », « Comédie », « Drame », etc. À vous de restreindre ce premier cercle de possibilités !
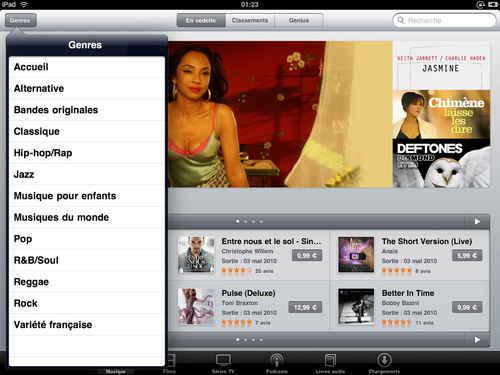
Filtrage « En vedette »
À l'instar des grandes surfaces de produits dits culturels, les contenus sont ici mis en avant (en « tête de gondole » dans le langage de la grande distribution). Le sommet de la page est un grand bandeau animé où défilent des bannières pour attirer votre regard (figure 7.24). Juste en dessous, un panneau met en valeur des « nouveautés » par groupes de six, que vous pouvez agrandir ou faire défiler. N'hésitez pas à faire défiler la fenêtre vers le haut : elle contient encore les « actualités ».
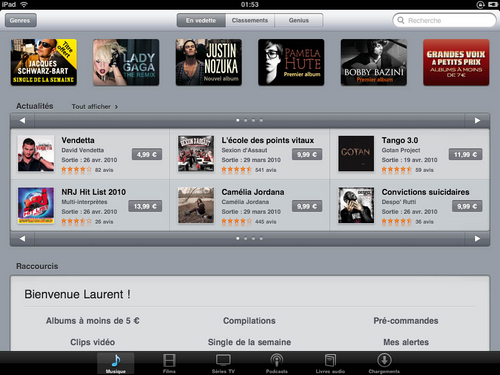
Tout en bas de page viennent enfin des suggestions : albums à bas prix, compilations, clips vidéos, précommandes et alertes, du moins pour la musique.
Les précommandes (figure 7.25) vous permettent de commander un morceau ou un album avant sa date de sortie, tandis que les alertes vont vous prévenir de la parution des nouveaux titres d'un artiste donné. Pour activer les alertes, rendez-vous sur la page d'un artiste (il suffit d'effleurer l'un de ses titres, et de sélectionner le bouton « L'artiste ») où figure toute sa production. En faisant défiler cette page vers le haut, vous trouverez tout en bas un gros bouton « Me prévenir ». Si vous appuyez dessus, l'iPad vous demandera de confirmer votre souhait d'ajouter cet artiste à votre liste d'alerte (figure 7.26).
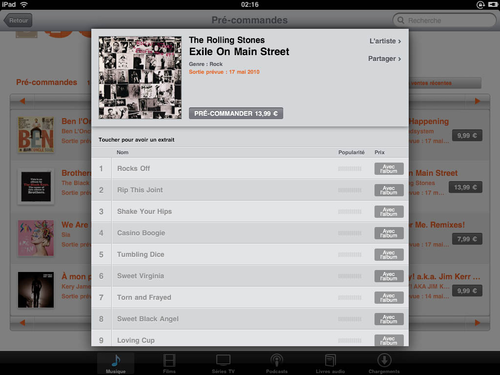
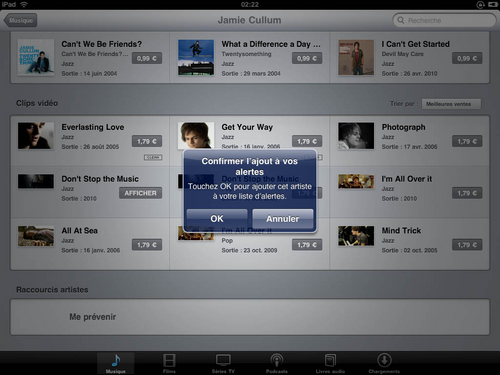
Le bouton « Mes alertes » vous mène à une page qui affiche la liste des nouveautés des artistes que vous avez sélectionnés (figure 7.27).
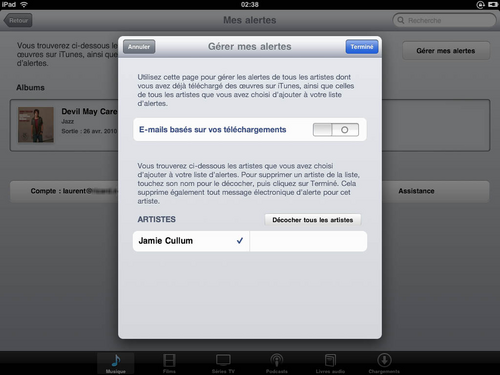
Filtrage par Classements
Plus compact, ce mode de filtrage propose aussi moins de fonctionnalités que précédemment. Deux colonnes se partagent la partie supérieure de la fenêtre, en affichant dans l'une les morceaux et dans l'autre les albums. Pour les séries TV, la distinction s'effectue entre les épisodes et les séries, tandis que pour les films le classement est fait par le nombre de locations et de ventes.
Filtrage par Genius
Ce tri est le plus intéressant, car personnalisé et s'affinant avec le temps. iTunes vous propose des choix de musiques et films qu'il suppose cohérents avec vos goûts exprimés, et ceux d'autres internautes correspondant à votre profil. Vous l'aidez en marquant les bonnes propositions d'un pouce tourné vers le haut, ce qui le confortera dans ce type de choix. Le pouce tourné vers le bas signale un choix non pertinent (figure 7.28).
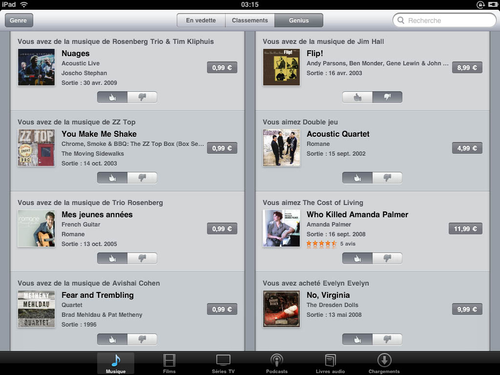
Filtrage par SpotLight
SpotLight est le nom du moteur de recherche d'Apple. En tapant quelques lettres dans le champ de recherche en haut à droite de la fenêtre, un menu déroulant apparaît, qui se précise de plus en plus au fur et à mesure de votre frappe (figure 7.29). Si le nom ou titre désiré apparaît, il ne vous reste qu'à le
sélectionner du bout du doigt, sinon appuyez sur la touche « Rechercher ».
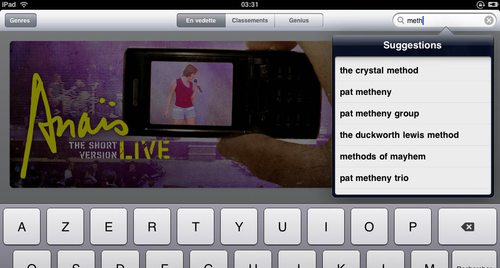
Acheter en ligne
Il faut bien y venir, puisque c'est là la finalité d'iTunes ! Une fois l'objet de votre désir identifié (album, film, etc.), effleurez-le pour amener une fenêtre détaillée (figure 7.30). Celle-ci vous permet d'écouter des extraits de morceaux de musique (appuyez sur un morceau pour ce faire). Si vous la faites défiler vers le haut, elle vous donne le détail du classement des utilisateurs. En haut à droite, vous trouvez un lien vers l'ensemble des oeuvres de l'artiste, ainsi qu'un bouton « partager » qui vous permet d'envoyer un e-mail pour faire part de vos découvertes à vos connaissances.
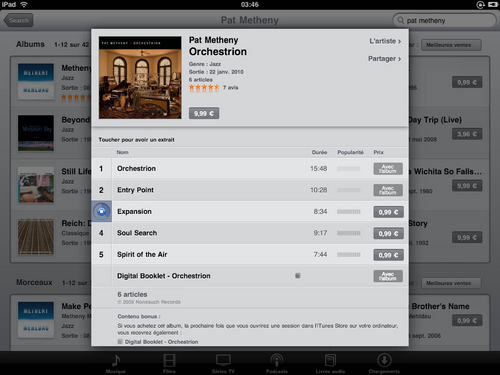
À savoir
Après achat, ou si vous connaissez déjà le produit, vous pouvez vous aussi donner votre avis en allumant entre une à cinq étoiles selon votre satisfaction, ainsi qu'en entrant un commentaire. Cela guidera les autres internautes !
Les films et les séries proposent quant à eux un bouton « Extrait » qui vous donne accès à une prévisualisation (figure 7.31).
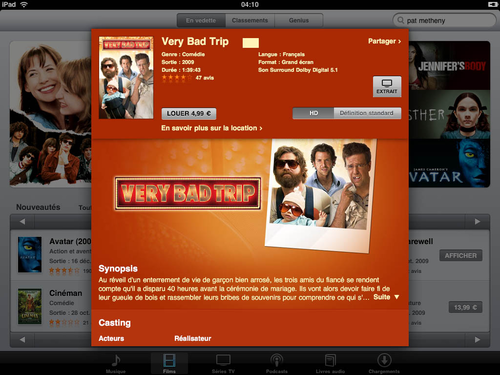
Astuce
Certains films sont disponibles en location. Cette solution est avantageuse en terme de coût et d'espace mémoire. Une fois le téléchargement enclenché, vous disposez d'un mois pour regarder le film. Dès que vous commencerez à regarder le film vous aurez ensuite 48 heures pour le visualiser autant de fois que vous le souhaitez. Passé ce délai, il s'efface de l'iPad sans laisser de trace.
Vous avez regardé les (bons) commentaires des autres utilisateurs, et vous êtes maintenant prêt à acheter ? Lancez-vous et appuyez sur le prix affiché, le bouton passe alors au vert. Appuyez une nouvelle fois dessus pour confirmer le téléchargement (et le débit de votre compte bancaire, que vous avez fourni lors de la création de votre compte iTunes Store sur votre ordinateur).
Vous recevrez régulièrement des e-mails de récapitulation de vos achats et téléchargements gratuits.
Le texte original de cette fiche pratique est issu de « Tout pour bien utiliser l'iPad » (Laurent RICARD, Collection CommentCaMarche.net, Dunod, 2010)
