iPad - Utiliser Mail
Utiliser Mail
Attention
Mail se présente différemment selon que vous tenez votre tablette en mode portrait ou paysage. C'est ce dernier que nous favorisons pour les captures d'écran, avec un panneau de navigation affiché en permanence sur la partie gauche (figure 6.20). En mode paysage (figure 6.21), priorité est donnée au contenu de l'e-mail, aussi les options de navigation s'y affichent-elles seulement à la demande en appuyant sur le bouton en haut à gauche de la fenêtre. Les fonctionnalités restent identiques.
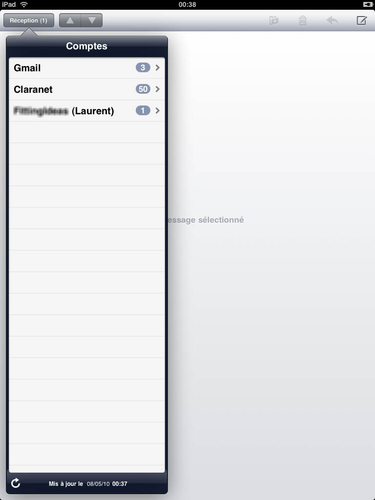
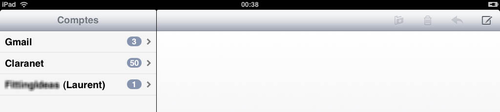
En format paysage, deux petits contrôles en forme de triangle font leur apparition sur l'interface, à côté du nom de la boîte à lettres. Ils vous permettent de passer d'un message à l'autre dans la boîte courante sans autre manipulation qu'une touche légère.
Envoyer un e-mail
Une fois l'application Mail lancée, il suffit d'effleurer l'icône qui représente un crayon sur une feuille de papier, en haut à droite de la fenêtre.
Une tape sur le bouton « + » bleu fait apparaître la liste de nos contacts triés par catégories, où il nous suffit de piocher les destinataires les uns après les autres (figure 6.22). Dans le cas où l'heureux récipiendaire de notre prose électronique ne serait pas inscrit dans notre calepin, le clavier nous permet de taper directement son adresse.
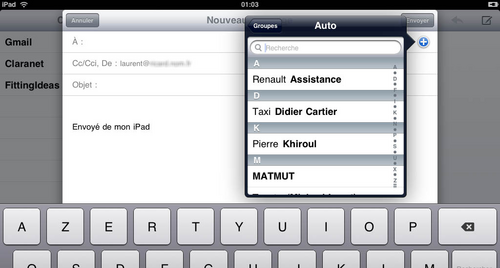
Astuce
Pour supprimer un destinataire, placez le curseur juste après son nom et appuyez sur la touche d'effacement.
Remplir le champ « objet » du message ainsi que taper un petit message ne devrait poser de problème à personne.
À savoir
La fonction « Coller » est active dans Mail. Un bout de texte d'une note ou d'une page Web peut venir ainsi compléter vos talents d'écrivain. Ajouter une image est tout aussi aisé, pourvu que vous l'ayez auparavant « copiée » depuis Photos, Safari, ou toute autre application. Rien ne vous empêche de quitter Mail temporairement pour aller copier ce que vous souhaitez : à votre retour votre courrier inachevé vous attendra comme si de rien n'était.
Une fois le texte relu, il ne reste qu'à appuyer sur « Envoyer », et voilà notre missive envolée !
Lire son courrier
Dans la partie gauche de l'écran, déplacez-vous jusqu'à une boîte de réception parmi vos différents comptes, effleurez « Réception » et tous les courriers qui vous attendent apparaissent. La partie droite de l'écran affiche le courrier sélectionné (figure 6.23).
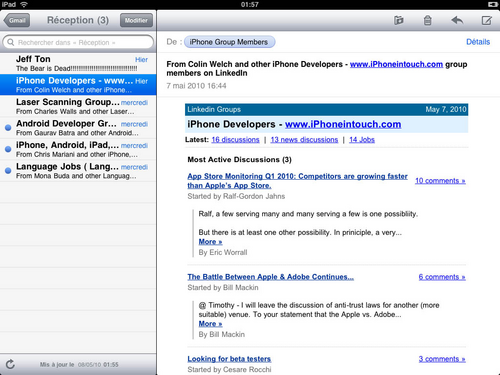
La technique de zoom (mouvement de pince avec deux doigts) fonctionne dans la fenêtre de visualisation, donc pas besoin de se fatiguer les yeux.
Les images incluses dans un courrier (pièces jointes) s'affichent directement, et il est possible, en posant le doigt dessus un léger instant, de les sauvegarder (toutes ou partie) dans Photos, ou de les copier pour les coller ensuite dans une autre application (figure 6.24).
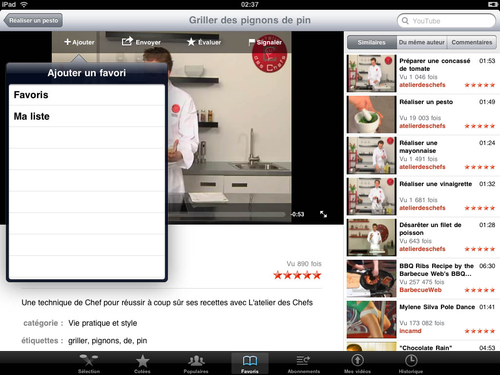
On peut consulter rapidement la plupart des pièces jointes (PDF, document Office ou iWork, etc.) en posant le doigt dessus un léger instant, ce qui provoque l'affichage d'un menu où l'on peut sélectionner « Coup d'oeil » (figure 6.25). Plus rapide : on peut se contenter de taper sur l'image pour l'ouvrir (figure 6.26).
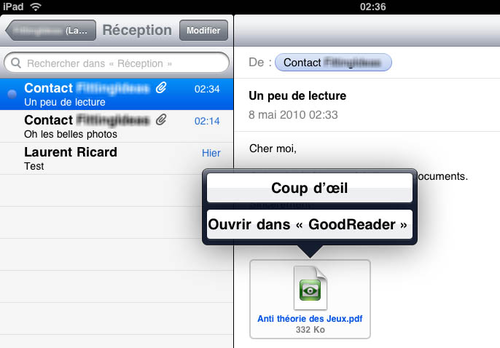
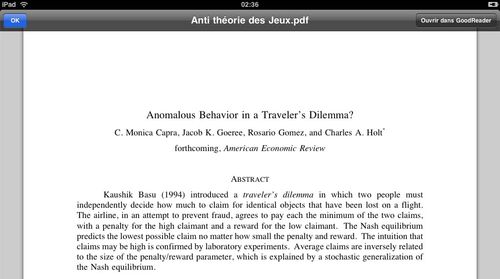
À savoir
Il arrive parfois que l'on recherche un courrier. Pour le trouver sans s'énerver, tapez quelques mots clés dans la boîte de recherche SpotLight qui se trouve en haut du panneau de gauche : tous les courriers répondant au critère sont listés au fur et à mesure de la frappe. Quatre filtres sont possibles (mots clés présents dans le champ « De », le champ « A », le champ « Objet » ou tous à la fois).
Astuce
Mail sait aussi reconnaître automatiquement dans le texte des adresses, des noms, numéros de téléphone, etc. et vous aidera à les exploiter pour vous éviter des manipulations fastidieuses : ajout aux contacts, affichage sur une carte de Plans, etc. (figures 6.27 et 6.28).
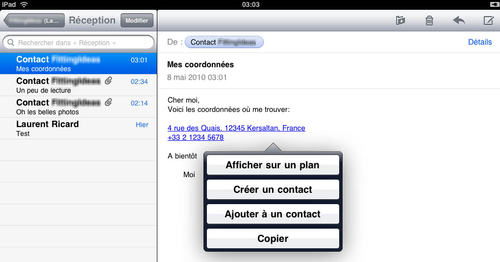
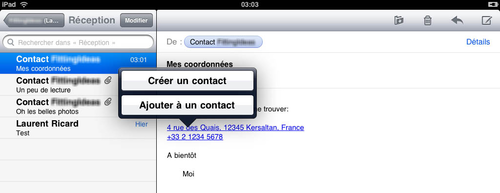
Gérer son courrier
Dans le coin supérieur droit de la fenêtre, voisinant avec l'icône de rédaction de nouveau message, se trouve une flèche légèrement courbe. En l'effleurant, un menu apparaît pour nous permettre soit de répondre, soit de transférer l'e-mail affiché (figure 6.29).
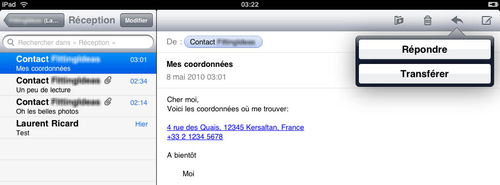
Tous ces courriers vont vite finir par encombrer les boîtes à lettres. Aussi faut-il de temps à autre faire un peu de classement, soit-il vertical. La corbeille qui attend sagement au sommet de la fenêtre fera son office sans rechigner (en vous demandant confirmation toutefois).
La dernière icône de la rangée, en forme de dossier, a pour fonction de vous aider à classer les courriers (figure 6.30).
Pour déplacer un courrier dans un dossier, il vous suffit de le désigner du doigt. Simple, non ?
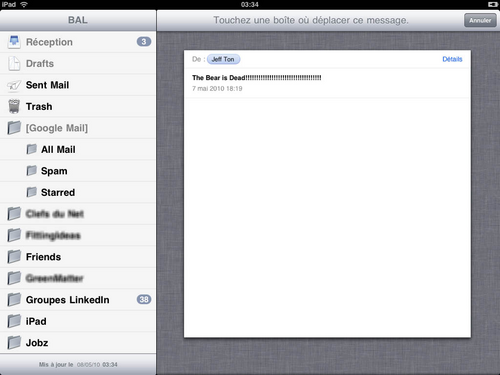
Attention
Cette fonctionnalité n'est possible que pour les comptes e-mail de type IMAP (par exemple Gmail), où le serveur gère lui-même des dossiers. L'iPad n'offre pas la possibilité de sauvegarder localement vos courriers. De même, il n'est pas possible de déplacer un courrier appartenant à un compte vers un dossier d'un autre compte.
Le texte original de cette fiche pratique est extrait de « Tout pour bien utiliser l'iPad » (Laurent RICARD, Collection CommentCaMarche.net, Dunod, 2010)
