iPad - L'application Mail
L'application Mail
Naviguer, c'est bien, communiquer c'est mieux. L'application Mail vous ouvre les portes de la messagerie électronique.
Attention
Mail ne permet pas de créer un compte à qui n'en a pas ! Pour ce faire, il faut aller sur le site d'une société offrant ce service (Google, Yahoo!, Hotmail, et tant d'autres) gratuitement le plus souvent, puis y créer un identifiant et un mot de passe. Pensez à relever quelques détails techniques, comme le type de messagerie utilisé (IMAP, POP). Pour envoyer des messages, il vous faudra connaître le nom du serveur SMTP du fournisseur d'accès de votre ligne internet (le plus souvent smtp.votrefournisseur.fr).
Configurer un compte e-mail
Il y a deux manières de configurer un (ou plusieurs !) comptes e-mail depuis Mail.
Récupérer un compte depuis iTunes
Ceci est la manière la plus simple. Connectez votre iPad, et sélectionnez-le depuis iTunes sur votre ordinateur. Dans l'onglet Infos, activez « Synchroniser les comptes Mail » puis choisissez le ou les comptes désirés (figure 6.12). Appuyez sur « Appliquer », laissez l'iPad se synchroniser un moment et voilà !
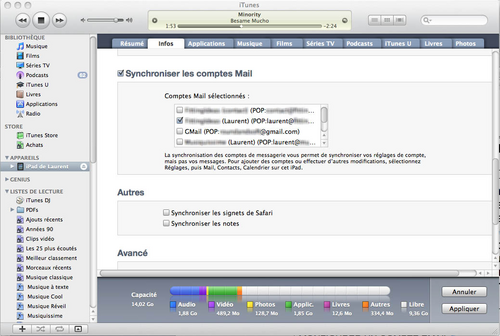
Créer un compte depuis l'application Réglages
Il est parfois intéressant (sage ?) d'avoir un compte distinct dédié à l'iPad, ne serait-ce que par mesure de précaution (l'objet est tentant et facile à dérober). Allez dans l'application Réglages, et choisissez le menu « Mail, Contacts, Calendrier » (figure 6.13).
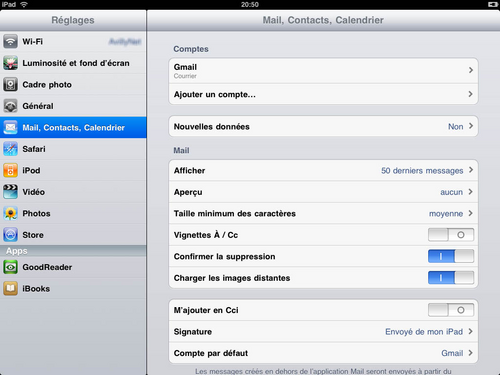
Nombre de préférences sont à votre disposition. Pour le moment, contentons-nous d'appuyer sur « Ajouter un compte... ».
Pour nous faciliter la tâche, l'application nous propose de choisir parmi les fournisseurs les plus courants (figure 6.14). Si votre compte correspond à l'un deux, c'est votre jour de chance : sélectionnez le fournisseur correspondant, entrez les détails demandés, appuyez sur « Suivant » et c'est terminé (figure 6.15).
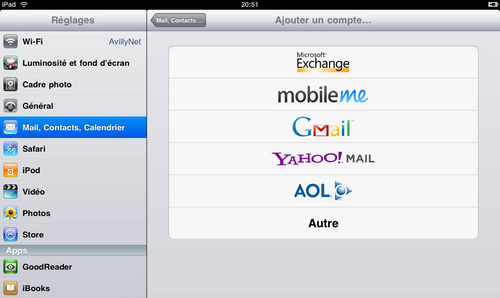
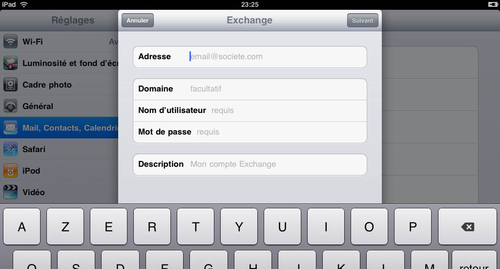
À savoir
Le champ « Description » n'a pas d'utilité directe. Par défaut, Réglages lui attribue l'adresse e-mail associée au compte, mais vous pouvez entrer un nom plus concis ou parlant, car c'est celui qui sera affiché dans Mail.
Il est tout à fait possible qu'aucun des fournisseurs par défaut ne convienne. Auquel cas le bouton « Autre » s'impose (figure 6.16). A priori, seule la partie « Courrier » nous intéressera dans cette fenêtre (à moins que vous ne soyez dans un environnement professionnel, auquel cas il est temps de vous demander si vous avez bien offert quelques chocolats à votre administrateur système au dernier Noël).
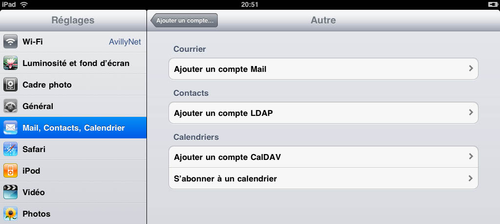
Entrez votre nom (tel que les destinataires de vos courriels le liront), l'adresse e-mail correspondante, votre mot de passe, et la description du compte tel qu'il s'affichera dans Mail, puis appuyez sur « Enregistrer ». Si tout se passe bien, il ne vous restera qu'à fournir le type de compte (IMAP ou POP, rappelez-vous) ainsi que le nom du serveur SMTP du fournisseur d'accès auquel vous êtes connecté. Ouf !
Modifier ou supprimer un compte
Une mauvaise manipulation, une consolidation de vos comptes, un changement de fournisseur d'accès, et vous voilà embarrassé d'un compte inutile ou dysfonctionnel. Retournons dans Réglages, et sélectionnons le compte incriminé dans la liste. Rétractez le clavier pour faire apparaître l'entièreté de la fenêtre qui s'affiche (figure 6.17) en récapitulant l'ensemble des paramètres entrés lors de la configuration.
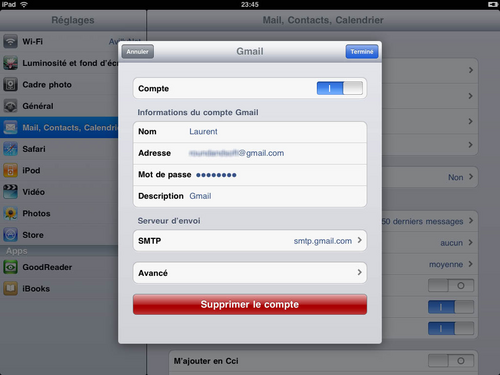
Si la suppression du compte est à l'ordre du jour, vous avez pour une fois la permission d'appuyer sur le gros bouton rouge. Attention ! Pas celui-là ! Oups, trop tard...
Les paramètres doivent être modifiés avec discernement. La fenêtre qui s'ouvre en appuyant sur « Avancé » (figure 6.18) permettra de débloquer les problèmes les plus fréquents (utilisation de SSL, mot de passe en lecture, port du serveur).
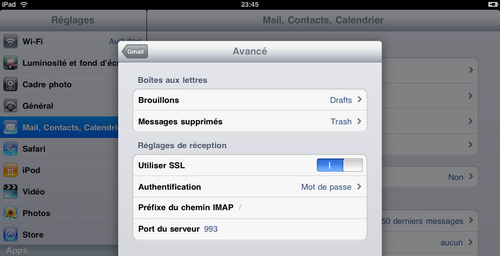
À savoir
Dans le cas d'un service IMAP (Gmail par exemple), le serveur gère une arborescence de dossiers où il peut stocker les courriels, que vous retrouverez automatiquement sur votre iPad.
Récupération du courrier
Par défaut, le courrier ne sera relevé que lorsque vous le demanderez explicitement. Il est tout à fait possible de déclencher cette lecture automatiquement en appuyant sur le bouton « Nouvelles données » dans Réglages (figure 6.19).
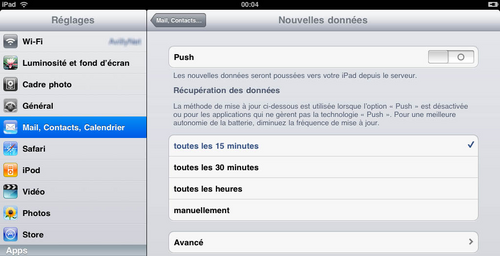
Les choix vont de quart d'heure en quart d'heure, demi-heure, puis heure. Une fréquence plus élevée n'est pas proposée sans doute pour épargner les piles (les accès réseau sont gourmands en énergie). Le mode « Push » n'est à choisir que si votre prestataire le fournit (une notification est envoyée à chaque message reçu, au lieu d'attendre que Mail vienne consulter la boîte à lettres).
Astuce
L'icône de Mail dans le Dock de votre iPad change d'apparence. Le nombre de courriers non lus dans votre boîte à lettres s'affiche dans une petite étiquette rouge en superposition.
Pendant que vous êtes dans la fenêtre de Réglages, pensez à jeter un coup d'oeil aux autres préférences de Mail qui pourraient vous permettre de mettre l'application plus à votre goût (taille minimale des caractères, possibilité de mettre des destinataires en copie, modifier la signature par défaut « Envoyé de mon iPad », etc.).
Astuce
Cela peut être une bonne idée de désactiver l'option « Charger les images distantes » si vous tenez à privilégier la rapidité d'accès à votre courrier et à sauvegarder les batteries de votre iPad.
Le texte original de cette fiche pratique est extrait de « Tout pour bien utiliser l'iPad » (Laurent RICARD, Collection CommentCaMarche.net, Dunod, 2010)
