iPad - Écouter de la musique
Écouter de la musique
Cette partie est de loin la plus facile : il suffit de sélectionner l'application iPod, choisir un album ou un morceau (figure 7.6), appuyer sur le bouton « Jouer » et de profiter du son en faisant autre chose (la musique fonctionne en arrière-plan même si vous lancez une autre application).
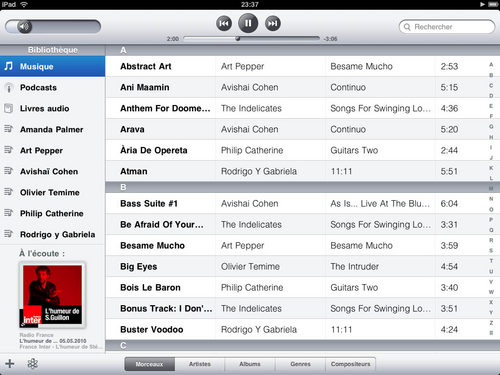
Les contrôles
Les contrôles n'ont rien de compliqué et sont concentrés en haut de la fenêtre : un curseur pour le volume, trois boutons (morceau précédent, Jouer / Pause, morceau suivant), une barre de progression, et un champ de recherche. Bien entendu, le curseur de la barre de progression est mobile et vous pouvez le déplacer où bon vous semble dans le morceau. Difficile de faire plus simple !
Astuce
Il y a un réglage « physique » du son sous forme de deux petits boutons sur la tranche de l'iPad. Si vous maintenez le bouton du bas enfoncé pendant environ deux secondes, l'iPad passe en mode silencieux. Cela peut se révéler pratique en réunion, par exemple...
Les catégories
Sur la gauche de l'écran principal, un panneau contient les grandes catégories de contenu : votre bibliothèque, les Podcasts, livres audio, la liste Genius, et toutes vos listes de lectures. Rappelons qu'un même morceau peut figurer dans plusieurs listes de lecture, voire plusieurs fois dans la même liste sans encombrer la mémoire outre mesure, puisque cela ne le duplique pas. Appuyez sur une catégorie pour afficher son contenu en fonction du mode choisi en pied de page (exception faite des Podcasts, qui proposent les différents abonnements auxquels vous avez souscrit, puis les épisodes, cf. figure 7.7).
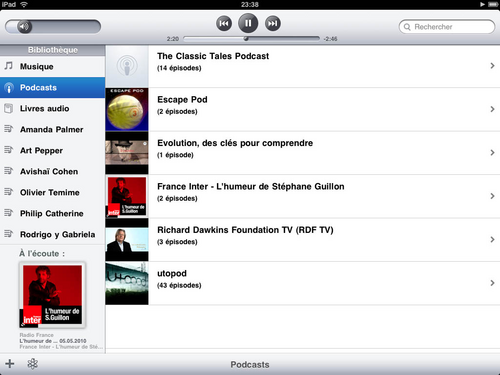
Tout en bas des catégories s'affiche la jaquette de l'album (ou l'illustration du morceau) en cours d'écoute.
Les vues
Les modes d'affichage (ou « vues ») sont regroupés en une barre au pied de la fenêtre. Chacun d'eux propose une vue différente de la même information, à savoir la catégorie choisie dans la barre de gauche. À ce titre, la meilleure analogie est de considérer la fenêtre principale comme un tableau à deux entrées : à gauche le « quoi », et en bas le « comment » : par morceaux (figure 7.6), artistes (figure 7.8), albums (figure 7.9), genres (figure 7.10) et compositeurs (figure 7.11) lorsque cette information est disponible.
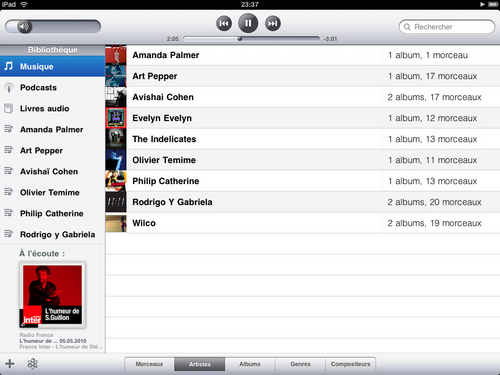
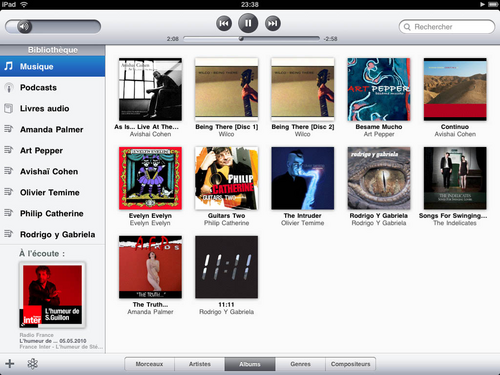
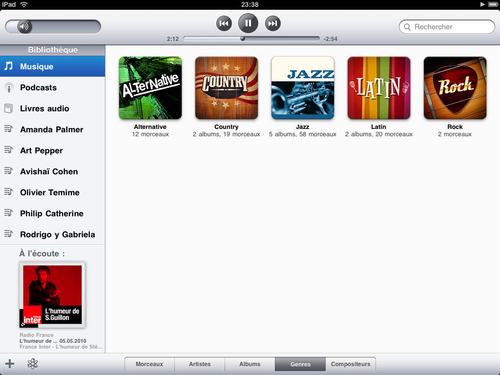
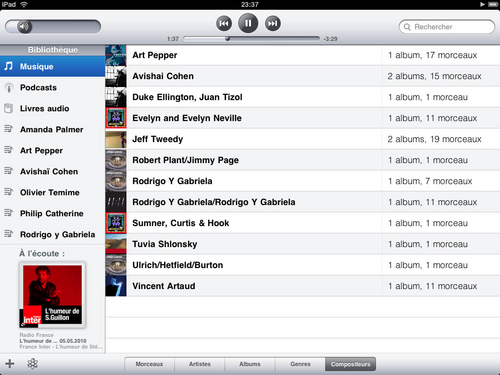
Les listes de lecture
Le bouton marqué d'un « + » vous permet de créer une nouvelle liste de lecture. Après avoir entré son nom avec le clavier (figure 7.12), l'iPad vous propose d'y faire figurer les éléments que vous voulez en appuyant sur les icônes « + » bleues, en regard (figure 7.13).
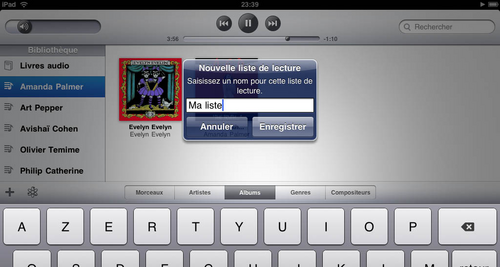
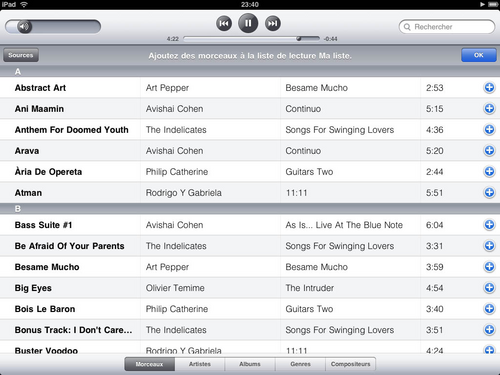
Avec un peu d'habitude vous irez très vite pour ce genre d'exercice, en jonglant avec les « sources » (bouton en haut à gauche) et les vues adaptées (figure 7.14).
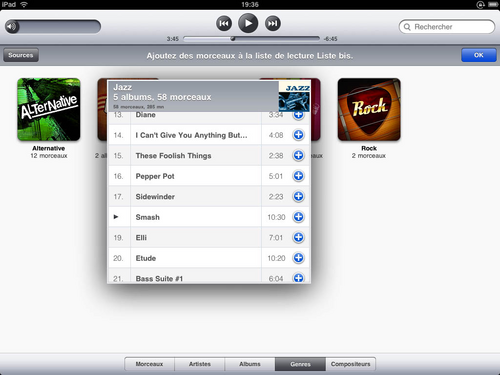
Une liste peut bien entendu être modifiée : passez en mode « Morceaux », sélectionnez-la, puis cliquez sur le bouton « Modifier ». Elle s'affiche en mode édition. Vous pouvez alors :
ajouter de nouveaux morceaux comme vu précédemment en cliquant sur le bouton « Nouveaux morceaux » (figure 7.13),
supprimer des morceaux (figures 7.15) en appuyant sur le bouton rouge en forme de panneau de sens interdit, puis sur le bouton « Supprimer »,
changer l'ordre d'écoute dans la liste (figure 7.16), d'un simple glisser-déposer, en utilisant la poignée en forme de curseur à l'extrémité droite de la ligne.
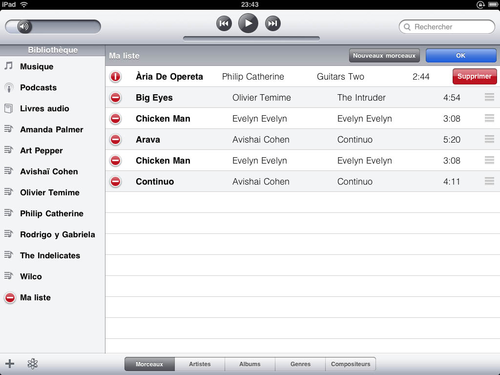
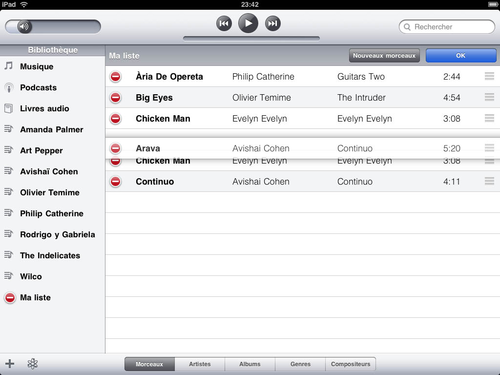
Attention
Il n'est pas possible de modifier les listes « Musique », « Podcast » et « Livres audio », sinon à travers iTunes sur votre ordinateur.
La liste Genius
Apple propose cette fonctionnalité dans iTunes sur votre ordinateur, et maintenant sur l'iPad. Pour en bénéficier, il faut qu'elle soit activée sur votre ordinateur, dans le menu « Store ». L'applicatif envoie (anonymement) à Apple les musiques qui figurent dans votre bibliothèque et reçoit en échange un « profil » correspondant à vos goûts, qui lui permet d'associer des morceaux de votre bibliothèque qu'il juge assortis, les « Mix Genius » (figure 7.17). Jusqu'à douze Mix sont possibles, bien que cela ne se justifie que si vous avez une bibliothèque pantagruélique ! Sur iTunes, que ce soit sur l'ordinateur ou l'iPad, vous obtenez en plus des recommandations concernant des morceaux ou des auteurs autres que ceux déjà en votre possession (dans le but avoué de vous les faire acquérir) ainsi que la possibilité de donner votre avis sur les suggestions afin qu'elles s'affinent la prochaine fois (pouce en l'air ou en bas, sous chaque proposition).
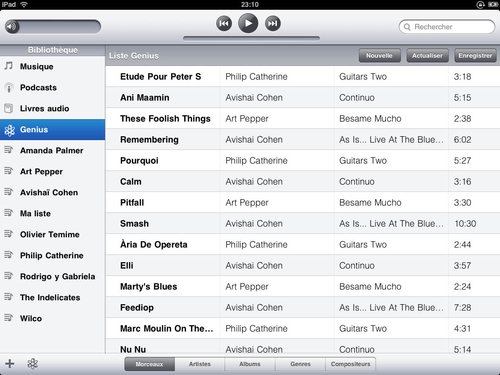
Appuyez sur l'icône au bas de la fenêtre en forme d'orbitales atomiques, puis sur l'un des morceaux dans la liste qui vous est soumise. S'il y a suffisamment d'information pour ce faire, Genius vous propose une liste Mix, que vous pouvez enregistrer (elle apparaît alors dans le panneau de gauche, en prenant le nom du morceau choisi). Par la suite, il sera toujours possible de la supprimer (bouton du même nom) où de la mettre à jour en fonction de l'évolution de votre bibliothèque musicale (bouton « Actualisation »).
L'affichage du morceau
Pour que ce tour de l'application iPod soit complet, il reste à signaler l'affichage de l'album auquel appartient le morceau en cours de diffusion. En appuyant sur l'illustration de couverture en bas à gauche de la fenêtre, elle grandit jusqu'à occuper l'écran. D'une tape sur l'image on fait apparaître temporairement les contrôles de lecture (figure 7.18).

Astuce
Dans cette vue, deux contrôles deviennent disponibles de part et d'autre de la barre de progression. Sur la gauche, une icône en forme de boucle (« loop ») devient active si l'on appuie dessus, deux modes de boucle étant disponibles. L'icône de droite pilote le mode de lecture aléatoire (« shuffle »).
La flèche en bas à droite ramène à l'écran principal. Au centre, l'icône Genius est affichée pour les morceaux de musique. On peut appuyer sur ce bouton pendant l'écoute, cela déclenche la fonction Genius et au retour à la fenêtre principale, l'iPad nous propose alors des morceaux dans la même veine.
Là encore, les Podcasts sont à part : le bouton central est différent (figure 7.19). Il déclenche dans ce cas un retour en arrière de trente secondes, bien pratique pour reprendre le fil lors d'une interruption (qui prête plus à conséquence qu'avec un enregistrement normal, puisqu'un Podcast lu est ensuite effacé de l'iPad). Les contrôles de boucle et de lecture aléatoire sont remplacés respectivement par un export e-mail (qui permet d'envoyer un lien vers le Podcast à des connaissances), et par un variateur de vitesse de lecture (utile lors de passages creux !).
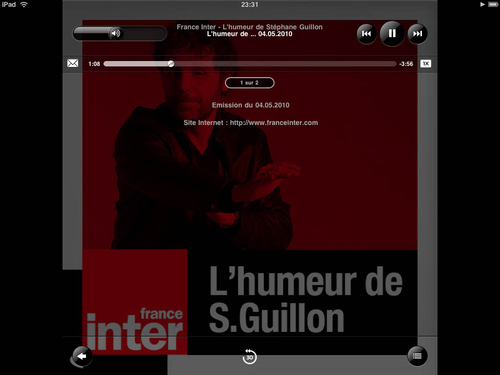
En bas à droite de la fenêtre, un bouton dont l'icône représente une liste fait pivoter l'illustration et donne accès à l'affichage des morceaux de la liste de lecture courante (figure 7.20). Il est alors possible de donner une note à la liste (figure 7.21) : les cinq points sous la barre de progression sont remplacés par le nombre d'étoiles que vous choisirez en les effleurant (cette information se retrouvera dans iTunes sur votre ordinateur après synchronisation).
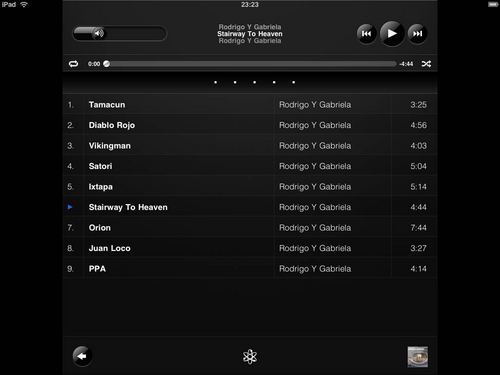
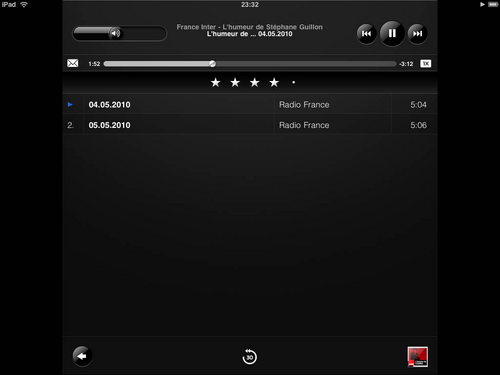
Astuce
Dans ce mode, un mouvement du doigt de la gauche vers la droite vous ramène à l'affichage principal, sans avoir à appuyer sur le bouton prévu à cet effet.
Le texte original de cette fiche pratique est extrait de « Tout pour bien utiliser l'iPad » (Laurent RICARD, Collection CommentCaMarche.net, Dunod, 2010)
