Outlook - Affecter un indicateur Clic rapide à un contact
Affecter un indicateur Clic rapide à un contact
Sous Contacts, dans un affichage Tableau, tel que Par indicateur de suivi, à côté d'un contact, cliquez dans la colonne État de l'indicateur. Cette action permet d'ajouter dans la colonne l'indicateur que vous avez sélectionné comme indicateur Clic rapide.
Vous pouvez ajouter un indicateur Clic rapide à plusieurs contacts à la fois. Pour cela, maintenez la touche Ctrl enfoncée pendant que vous cliquez sur chaque contact, puis cliquez dans la colonne État de l'indicateur à côté de l'un des messages.
Avec un rappel
Pour vous souvenir d'une action à entreprendre concernant un élément avec indicateur, ajoutez un rappel. Par exemple, vous pouvez ajouter un rappel à un message pour penser à y répondre avant une certaine date, ou à un contact pour vous souvenir de le rappeler.
1.Effectuez l'une des opérations suivantes :
- Ouvrez un message, puis dans le groupe Indicateurs de l'onglet Accueil, cliquez sur Assurer un suivi.
- Dans Contacts, cliquez sur le contact auquel vous voulez appliquer l'indicateur. Puis, dans le groupe Indicateurs de l'onglet Accueil, cliquez sur Assurer un suivi.
- Pour ajouter un indicateur avec un rappel à un élément d'un affichage Tableau, dans la Boîte de réception ou dans une liste de contacts, sélectionnez un élément, puis cliquez sur Assurer un suivi dans le groupe Indicateurs.
2.Dans le menu Assurer un suivi, cliquez sur Ajouter un rappel.
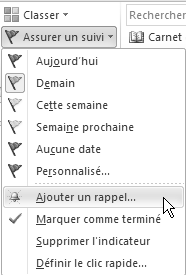
3.Dans la liste Rappel, cliquez sur la flèche, puis sélectionnez la date à laquelle vous voulez recevoir le rappel.
4.Sélectionnez l'heure à laquelle vous voulez recevoir le rappel.

Vous pouvez également sélectionner d'autres informations pour l'élément dans les zones Date de début, Échéance et Indicateur pour. Dans la liste Indicateur pour, vous pouvez sélectionner d'autres informations, comme Révision ou Répondre à tous, pour préciser l'objet du rappel. Ces informations apparaissent dans la barre d'informations du message. Vous pouvez également taper le texte que vous souhaitez dans la zone Indicateur pour.
Pour changer le son par défaut du rappel, cliquez sur l'icône du haut-parleur et sélectionnez le fichier audio voulu. Si la case Émettre un signal sonore est décochée, cochez-la.
Ajouter un indicateur pour les destinataires
Si vous voulez encourager des personnes à répondre à un message ou si vous voulez qu'elles effectuent d'autres actions, vous pouvez leur envoyer un message avec indicateur et ajouter des informations propres à cette demande. Vous pouvez choisir plusieurs options d'une liste ou taper vos propres informations. L'option par défaut est Assurer un suivi.
2.Ouvrez un nouveau message, puis dans le groupe Indicateurs de l'onglet Message, cliquez sur Assurer un suivi.
5.Dans le menu Assurer un suivi, cliquez sur Marquer les destinataires.
6.Dans la liste Indicateur pour, sélectionnez une action ou tapez votre propre texte. Les informations que vous indiquez ici apparaissent dans la barre d'informations du message que le destinataire reçoit.
7.Si vous ne voulez pas envoyer de rappel avec le message, décochez la case Rappel.
8.Si vous voulez envoyer un rappel avec le message, dans la section Indicateur pour les destinataires, sélectionnez une date et une heure dans les listes. Sinon, décochez la case Rappel.
Automatiquement à l'aide d'une règle
3.Dans le menu Actions de l'onglet Accueil, cliquez sur Règles.
9.Cliquez sur Créer une règle.
10.Cliquez sur Options avancées pour ouvrir l'Assistant Gestion des messages.
11.Dans l'Assistant Gestion des messages, sélectionnez des conditions sous Étape 1 : sélectionnez un modèle, puis cliquez sur avec indicateur pour l'action.
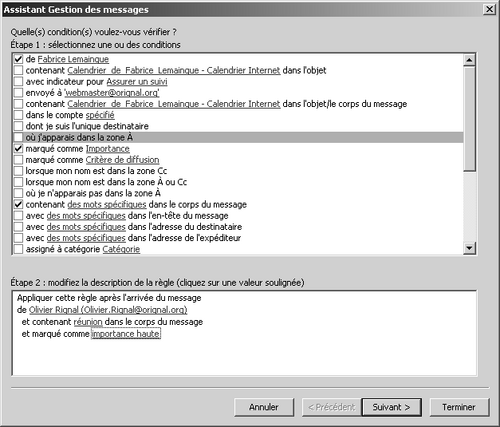
12.Cliquez sur Suivant.
13.Suivez les instructions affichées dans l'Assistant Gestion des messages.
Pour appliquer cette règle à tous les comptes et à chaque dossier Boîte de réception, cochez la case Créer la règle sur tous les comptes à la dernière page de l'Assistant Gestion des messages.
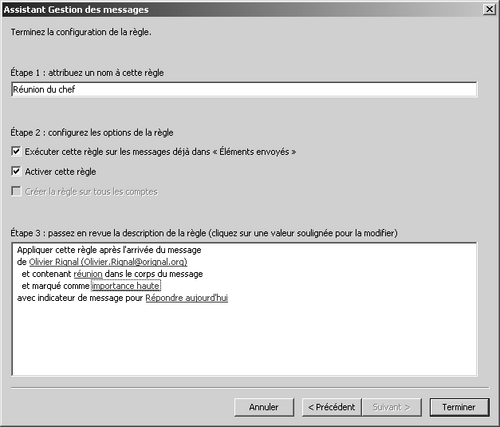
Le texte original de cette fiche pratique est extrait de
«Tout pour bien utiliser Outlook 2010» (Fabrice LEMAINQUE, Collection CommentCaMarche.net, Dunod, 2010)
