Outlook - Modification de la présentation du calendrier
Modification de la présentation du calendrier
Modifier l'échelle de temps
Par défaut, la grille du calendrier comporte un intervalle de temps de 30 minutes. Vous pouvez augmenter ou réduire cet intervalle.
Dans Calendrier, dans le groupe Réorganisation de l'onglet Affichage, cliquez sur Échelle de temps, puis cliquez sur l'intervalle de grille que vous souhaitez afficher dans le calendrier.
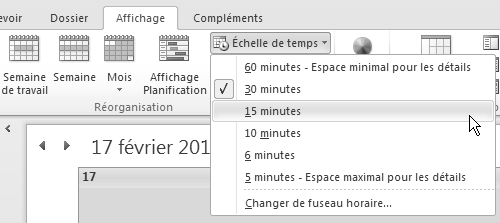
Modifier la période affichée
Dans Calendrier, dans le groupe Organiser de l'onglet Accueil, cliquez sur Jour, Semaine ou Mois.
Si vous choisissez Mois, vous pouvez choisir la quantité d'informations affichées :
- Afficher les détails bas : affiche uniquement les jours fériés sur un calendrier vierge.
- Afficher les détails moyens : affiche les jours fériés et des barres chromatiques qui indiquent les jours pour lesquels vous avez des éléments de calendrier.
- Afficher les détails élevés : affiche les informations de temps et d'en-tête ainsi que les couleurs de catégories pour les éléments du calendrier.
Modifier la couleur d'arrière-plan
1.Dans le groupe Couleur de l'onglet Affichage, cliquez sur Options, puis sur Options du calendrier.
2.Sous Options du calendrier, dans la liste Couleur d'arrière-plan, sélectionnez la couleur de votre choix.
Pour modifier la couleur d'arrière-plan par défaut pour tous les calendriers, cliquez sur l'onglet Fichier, puis sur Options.
Dans l'onglet Calendrier, sous Options d'affichage, cliquez sur Couleur de calendrier par défaut, puis sur la couleur souhaitée, et cochez la case Utiliser cette couleur sur tous les calendriers. Cliquez sur n'importe quel autre onglet pour revenir à votre fichier.
Modifier la police
2.Dans le groupe Affichage actuel de l'onglet Affichage, cliquez sur Paramètres d'affichage, puis sur Autres paramètres.
3.Utilisez les boutons pour choisir les polices et les tailles que vous souhaitez utiliser.
Pour modifier la police dans le navigateur de dates dans le volet de navigation, procédez comme suit :
3.Cliquez sur l'onglet Fichier, puis sur Options.
4.Dans l'onglet Calendrier, sous Options d'affichage, sous Police du navigateur de dates, cliquez sur Police, puis cliquez sur la taille et la police souhaitées. Cliquez sur n'importe quel autre onglet pour revenir à votre fichier.
Activer ou désactiver la mise en forme en gras pour les dates
Dans Calendrier, dans le groupe Affichage actuel de l'onglet Affichage, cliquez sur Paramètres d'affichage, puis sur Autres paramètres.
Sous Paramètres généraux, décochez ou cochez la case Les dates en gras dans le Navigateur de dates représentent des jours contenant des éléments.
Définir les options de semaine de travail
4.Cliquez sur l'onglet Fichier.
5.Cliquez sur Options.
6.Dans l'onglet Calendrier, sous Temps de travail, effectuez l'une des opérations suivantes :
- Pour définir votre semaine de travail, cochez les cases à côté des jours de la semaine de votre choix.
- Pour définir le premier jour de la semaine, dans la zone Premier jour de la semaine, cliquez sur le jour souhaité.
- Pour définir la première semaine de l'année, dans la zone Première semaine de l'année, cliquez sur l'option souhaitée.
- Pour définir le début et la fin de votre journée de travail, entrez les heures dans les zones Heure de début et Heure de fin.
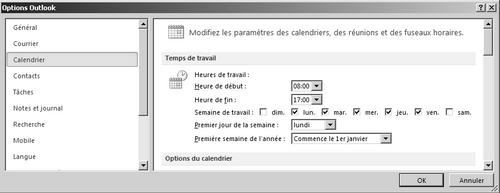
Ajouter ou supprimer un second fuseau horaire
5.Cliquez sur l'onglet Fichier.
7.Cliquez sur Options.
8.Dans l'onglet Calendrier, sous Fuseaux horaires, cochez la case Afficher un second fuseau horaire.
9.Dans la zone Fuseau horaire, cliquez sur le fuseau horaire à ajouter. Si vous le souhaitez, tapez un nom pour le deuxième fuseau horaire dans la zone Étiquette.
10.Si vous souhaitez que l'horloge de votre ordinateur se mette automatiquement à jour lors du passage à l'heure d'été, cochez la case Ajuster automatiquement selon l'heure d'été. Cette option est disponible uniquement dans les fuseaux horaires qui utilisent l'heure d'été.
Ce second fuseau horaire est utilisé uniquement pour afficher une deuxième barre horaire en mode Calendrier, mais n'affecte en rien la façon dont les éléments du calendrier sont enregistrés ou affichés.
Le texte original de cette fiche pratique est extrait de
«Tout pour bien utiliser Outlook 2010» (Fabrice LEMAINQUE, Collection CommentCaMarche.net, Dunod, 2010)
